
A maioria dos roteadores atuais oferece uma opção que nem todos os usuários conhecem e podem considerá-la especialmente útil. Tanto que alguns podem até deixar de cogitar a ideia de adquirir um NAS. Como esses dispositivos oferecem a opção de criar seus próprios armazenamento de rede e servidor de mídia. E sim, é algo muito mais simples do que você pode imaginar. Então, vamos dizer-lhe como fazê-lo.
Para que serve essa porta USB no roteador?

O roteador doméstico geralmente não recebe muita atenção. E é verdade que os modelos oferecidos pela maioria das operadoras não são nada de especial, mas a maioria delas já oferece algo tão básico quanto incluir o cabo de rede na caixa. Referimo-nos à integração de uma ou mais portas USB. Essas inicializações geralmente são usadas para conectar dispositivos como impressoras, para poder usá-los na rede sem a necessidade de conectar a nenhum computador específico ou àquele do qual queremos imprimir.
No entanto, não é a única utilização que se pode dar, a maioria dos sistemas que integram dão a opção de criar uma unidade de armazenamento em rede e até servidor multimédia. Desta forma, a partir de um computador ou players normalmente compatíveis com a tecnologia DLNA, pode-se acessar o referido conteúdo para reproduzi-lo remotamente.
Então, sem saber em casa você já tem um aparelho capaz de armazenar e compartilhar conteúdos como séries e filmes para outros aparelhos bastando ter o aplicativo apropriado. E isso é muito útil, tanto que pode até poupar dinheiro por não ter mais a necessidade de comprar um NAS para essas mesmas funções.
Como criar um servidor de mídia com seu roteador
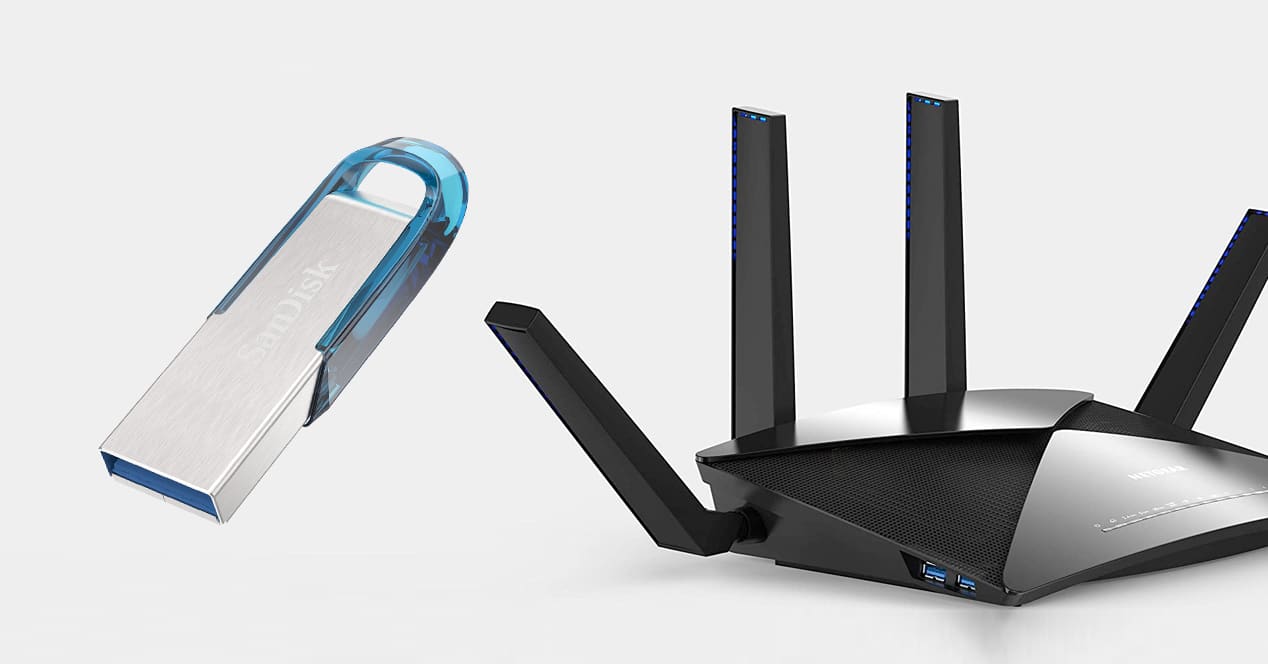
Pára crie um servidor de mídia ou unidade de armazenamento com seu roteador você só precisa se certificar de que possui essas opções disponíveis em seu próprio software. Feito isso, o próximo requisito será conectar uma unidade de armazenamento USB externa. Aqui o ideal é um disco rígido, mas um simples pen drive pode ser útil se tudo o que você precisa é compartilhar algo específico.
Este processo de ativação e configuração destes serviços é muito simples, embora dependa do software de cada modelo para encontrar a localização exata de cada opção. Ainda assim, para servir de exemplo, aqui fazemos com um dos routers da AVM, o Fritz!Box.
A primeira coisa que você precisa é acessar a interface da web, você também pode ter seu próprio aplicativo, mas é sempre mais fácil usar seu navegador e inserir o endereço IP atribuído ao roteador. Geralmente é do tipo 192.168.178.1 ou 192.168.1.1. De qualquer forma, se você usa Windows ou Mac, é tão fácil quanto fazer o seguinte:
Nas janelas
Digite o prompt de comando (procure por CMD no mecanismo de pesquisa do Windows e pressione Enter). Dentro do terminal, execute o comando ipconfig. Ao pressionar Enter, você verá uma mensagem com Gateway Padrão.
Os números que você vê abaixo é o IP do roteador. Se você colocar esse endereço em um navegador -importante ter qualquer tipo de VPN ou proxy desabilitado-, você entrará na configuração do roteador sem fio em sua interface web.
No macOS
Basta ir em preferências do sistema > Rede e no adaptador (WiFi ou Ethernet) você verá o IP do Roteador.Existem formas de fazer isso através do terminal macOS usando o comando ifconfig. No entanto, você precisará primeiro determinar a interface de rede que está em uso. Portanto, é mais fácil visualizá-lo diretamente nas Preferências do Sistema.
configurar seu roteador
Agora que você tem o IP, digite-o no navegador e pressione Enter. Você verá que a interface do roteador carrega e você tem dois campos nos quais deve inserir o usuário e senha. Se nunca o fez, é provável que tenha por defeito os atribuídos pelo fabricante. Caso não tenha as instruções, basta fazer uma busca com o modelo do seu roteador e os termos usuário e senha por padrão. Você verá que vários resultados ou páginas aparecem onde indicam o que são. O admin/admin admin/root mais comum. No entanto, em muitos roteadores modernos, a própria chave de administração do roteador está impressa no mesmo adesivo que o nome e a chave da rede Wi-Fi.
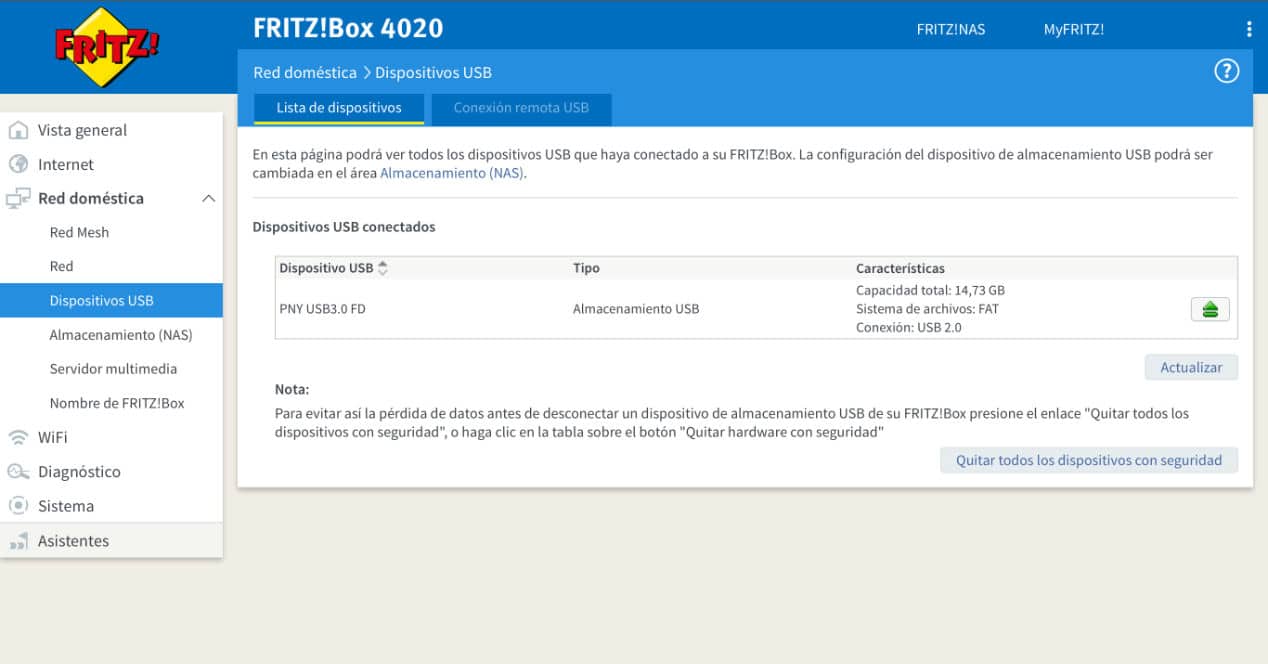
Uma vez dentro do seu roteador, você deve procurar a seção que se refere à referida porta USB ou a opção de conectar Dispositivos USB, servidor de mídia, etc. Isso, novamente, depende da interface do usuário do próprio roteador, mas não é nada complicado.
Uma vez dentro desta seção, tudo o que você precisa fazer é ativar a opção. Anteriormente, você terá que conectar a unidade USB que deseja usar. Nossa recomendação é que, embora possa ser um simples pen drive, o ideal é que seja um disco rígido com capacidade suficiente e se não precisar de adaptador de energia, melhor, pois economiza a conexão de um cabo extra.
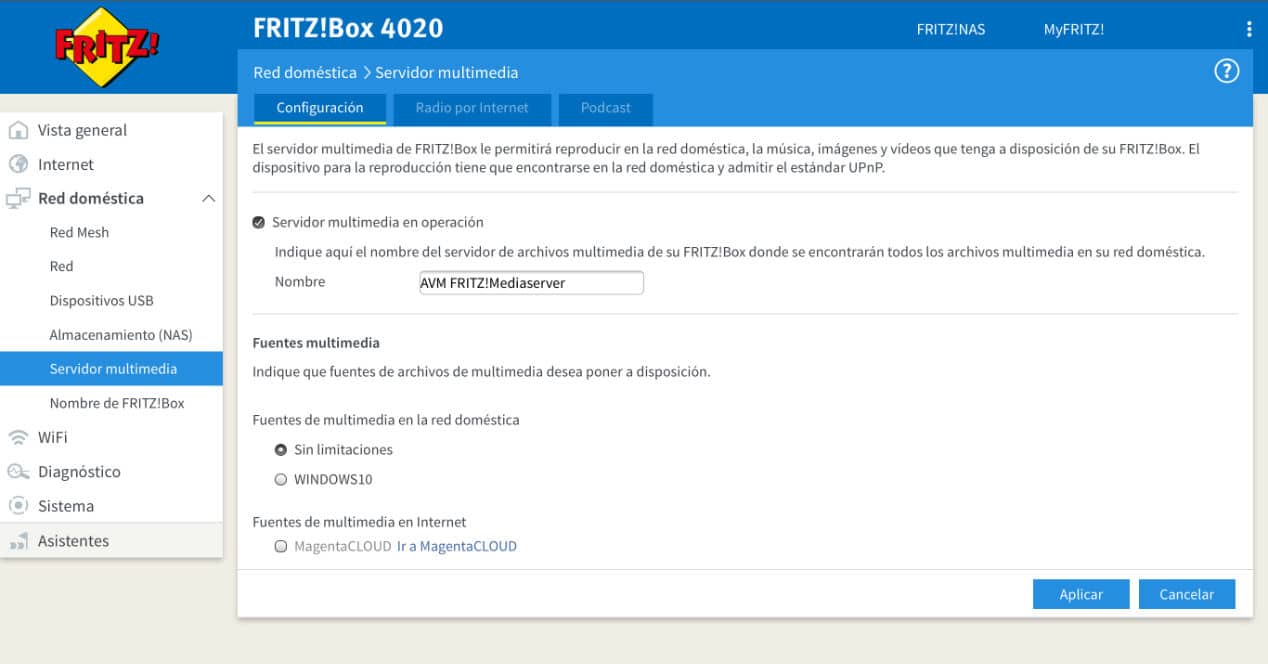
Formato do disco e limitações
Em relação ao formato, você deve levar em consideração que ele deve poder ser lido pelo software do roteador; portanto, a maneira ideal de evitar problemas de armazenamento com arquivos grandes é usar exFAT. Além disso, este formato permite conectá-lo a computadores Windows, macOS e Linux e copiar novos arquivos ou excluí-los do disco rígido. Caso você queira fazer assim ao invés de remotamente. Além do mais, você pode usar essa unidade mesmo conectando-a diretamente a uma Smart TV ou reprodutor de mídia.
Por padrão, ao formatar qualquer dispositivo com mais de 32 GB no Windows, o assistente dará a opção de selecionar exFAT como formato. Em ambos os casos, lembre-se de que tudo no pendrive será perdido com a formatação. Portanto, faça um backup de seus arquivos antes de iniciar o processo:
- Nas janelas: conecte o pendrive ao computador e vá em Equipamentos. Encontre o dispositivo na lista e clique com o botão direito do mouse em < Formatar. Na lista, selecione o formato exFAT. Se você for usar arquivos pequenos, o FAT32 também pode ajudar, mas não será possível formatar unidades grandes dessa forma. Nunca use NTFS para esta função, pois sistemas baseados em Unix, como macOS ou o próprio sistema operacional do roteador, não poderão gravar nele.
- No macOS: conecte o pen drive e entre no Spotlight (Command + barra de espaço). Encontre 'Utilitário de Disco' e pressione Enter. Localize sua unidade flash e formate-a exFAT. Aplique as alterações e pronto.
Ative o compartilhamento de arquivos
Agora que você tem sua unidade no formato correto, é hora de fazer o processo final. Conecte o disco ao roteador e o próximo passo é procurá-lo nos locais de rede dos diferentes aplicativos e dispositivos que você pode usar para isso. Por exemplo, em Smart TVs, players multimídia detectam todos os dispositivos conectados e com suporte DLNA, em telefones celulares mais ou menos o mesmo e em computadores na seção de dispositivos de rede deve aparecer. Isso porque é normal usar o protocolo SMB, um dos mais compatíveis com qualquer sistema.
Depois de localizar a unidade em seu roteador, você pode enviar seus arquivos para a rede e usá-los em qualquer dispositivo da rede local. Claro, use esta tecnologia para compartilhar cópias de seus arquivos, mas não como o único suporte para os dados. Sempre tenha um backup caso o sistema falhe.
Discos rígidos para usar com seu roteador

Os Discos rígidos que você poderá usar com seu roteador são praticamente todos eles, desde que não precisem de energia extra, aquela que a própria porta USB fornecerá será suficiente. Ainda assim, os de 2,5″ são os mais indicados devido ao tamanho e também por essa mesma questão de necessidades ao nível atual.
Sim, diríamos para você tentar para que a capacidade não seja excessiva. Afinal, não é um NAS e o acesso às informações pode ser demorado em comparação com outras soluções. Então capacidades de 1 ou 2 TB Costumam ser mais do que recomendados para poder ter diversos conteúdos multimídia como séries e filmes. Para facilitar um pouco a sua pesquisa, aqui estão alguns modelos que podem ser usados para configurar seu armazenamento de rede a partir do seu próprio roteador:
Veja a oferta na Amazon Veja a oferta na Amazon Veja a oferta na Amazon Veja a oferta na AmazonSe você vai se atrever a conectar um disco rígido ao seu roteador para fazer seu próprio servidor multimídia, você deve levar em conta que nunca deve localizar arquivos importantes no disco. Ou seja, não confie informações confidenciais ou arquivos que você não possui em outro lugar a este servidor multimídia. Essas funções são destinadas aos usuários para compartilhar filmes, séries, músicas ou fotos, mas não como medida de segurança. Você deve ter em mente que um disco rígido normal não possui sistema de redundância, portanto, se permanecer conectado a um roteador durante toda a sua vida útil, durará menos tempo do que o disco típico que conectamos e desconectamos do nosso computador. Qualquer coisa que você armazene neste servidor de mídia que você deseja manter deve ser copiada em outra unidade. Caso contrário, você corre o risco de perdê-lo. Conforme explicamos na próxima seção, usuários mais avançados podem precisar de um NAS, mas isso significa um investimento maior e também uma curva de aprendizado mais longa.
E se o disco rígido tiver USB-C?
Caso seu roteador tenha apenas as chamadas portas USB-A (as retangulares usuais), não se preocupe porque você pode adicionar qualquer modelo com USB-C simplesmente comprando um adaptadorr que não custa muito. Embora, enquanto você está nisso, por que não tentar trocar o antigo HD mecânico por um SSD de estado sólido mais eficiente e rápido? Aqui deixamos algumas alternativas para melhorar um pouco mais a velocidade de tudo o que você mantém conectado ao roteador.
Veja a oferta na Amazon Veja a oferta na Amazon Veja a oferta na AmazonUma alternativa ao NAS
NAS são dispositivos muito versáteis e com uma infinidade de opções que vão além do armazenamento de dados que podem ser acessados remotamente. Neles você pode configurar cópias de segurança, criar um servidor web, bancos de dados, sistemas de armazenamento fotográfico como Google Fotos, servidor multimídia, servidor de podcast, etc.
O único problema é que exigem conhecimento e um investimento às vezes excessivo para muitos usuários que desejam apenas armazenar e compartilhar conteúdo multimídia em uma rede local. Portanto, conhecer essa opção de roteadores atuais é interessante. E como você viu, não é nada complexo de configurar. Então agora você sabe, vá para o seu roteador e veja se ele tem uma porta USB. Nesse caso, acesse suas configurações e comece a desfrutar um pouco mais de suas possibilidades.
E se eu precisar de algo mais?

É aqui que você tem que decidir. Como sempre, recomendamos começar do básico. O roteador que você tem em casa é suficiente para criar um pequeno armazenamento de rede no nível do usuário. Para a maioria dos usuários, uma configuração básica como essa será mais que suficiente. Tornou-se pequeno demais para você? Nesse caso, você terá que procurar opções mais profissionais.
Raspberry Pi
Neste ponto, você terá muitas dúvidas. Se você já experimentou o roteador, não recomendamos que faça um servidor com um Raspberry Pi. Suas limitações são semelhantes às de qualquer roteador e você definitivamente não obterá um resultado profissional. Idealmente, você gostaria de fazer a transição para um NAS que tenha pelo menos dois compartimentos de unidade de 3,5 polegadas. Existem várias marcas no mercado que oferecem produtos relativamente acessíveis e fáceis de configurar, como Qnap, Asustor ou Synology. A Internet está repleta de tutoriais que podem ajudá-lo a configurar essas nuvens pessoais de forma que se adaptem o máximo possível ao seu fluxo de trabalho. A curva de aprendizado não será tão rápida como no caso que vimos neste artigo, mas você terá uma solução profissional que durará anos. Claro, você terá que fazer certas manutenções de tempos em tempos.
NAS QNAP TS-251B
Este NAS de dois compartimentos tem tudo o que você precisa para criar um servidor doméstico com recursos melhores do que obteria com um roteador e um sistema de armazenamento básico. Ele tem um processador Intel Celeron de dois núcleos e baixo consumo de energia. Possui 2 ou 4 GB de RAM, embora possa ser expandido.
Synology DS218 +
Outra alternativa muito boa para dar um salto de qualidade é esse modelo da Synology, que é uma das marcas mais reconhecidas do mercado. Este modelo também possui um Celeron dual-core e RAM expansível. Seu sistema operacional é seu ponto forte, pois permite configurar qualquer coisa visualmente. Ele também permite transcodificar vídeo 4K para usar o Plex em uma TV e você pode até usar seu hardware para criptografar os arquivos.
Todos os links que você pode ver neste artigo fazem parte do nosso acordo com o Programa de Afiliados da Amazon, e podem nos render uma pequena comissão com suas vendas (sem influenciar o preço que você paga). Mesmo assim, a decisão de publicá-los foi tomada livremente, sob os critérios de El Output, sem atender às solicitações das marcas envolvidas.
