
Ținând cont de faptul că Steam Deck a devenit consola all-terrain prin excelență, este obișnuit să găsim utilizatori care doresc să-i dea utilizări foarte pitorești. Am văzut deja cum să-l folosim Joacă de la distanță jocuri ps5, iar acum a venit rândul să facem același lucru cu Xbox Series X | S, din moment ce da, se poate juca și de la distanță de pe mica consola Valve. Dar cum?
Rularea xCloud fără Windows Edge pe Steam Deck

Unul dintre lucrurile de care este nevoie pentru a putea rula aplicația web a jocului în cloud-ul Microsoft este să aveți Windows și cu browser Edge. Una dintre opțiuni este să instalați browserul pe Steam OS, dar dacă sunteți unul dintre cei care preferă să păstreze totul în modul de joc și să nu părăsească interfața implicită Steam Deck, mai bine aruncați o privire la acest tutorial pentru că veți Păstrați totul așa cum doriți.
Secretul este în Greenlight, o aplicație open-source care acționează ca client xCloud și serviciul de streaming local al Xbox, astfel încât veți putea accesa atât cloudul de streaming Microsoft, cât și fluxul local generat de pe o Xbox.
Este o soluție extrem de utilă și, după cum vom vedea, odată ce este complet instalată și configurată, funcționează ca un farmec.
Cum se instalează Greenlight pe Steam Deck
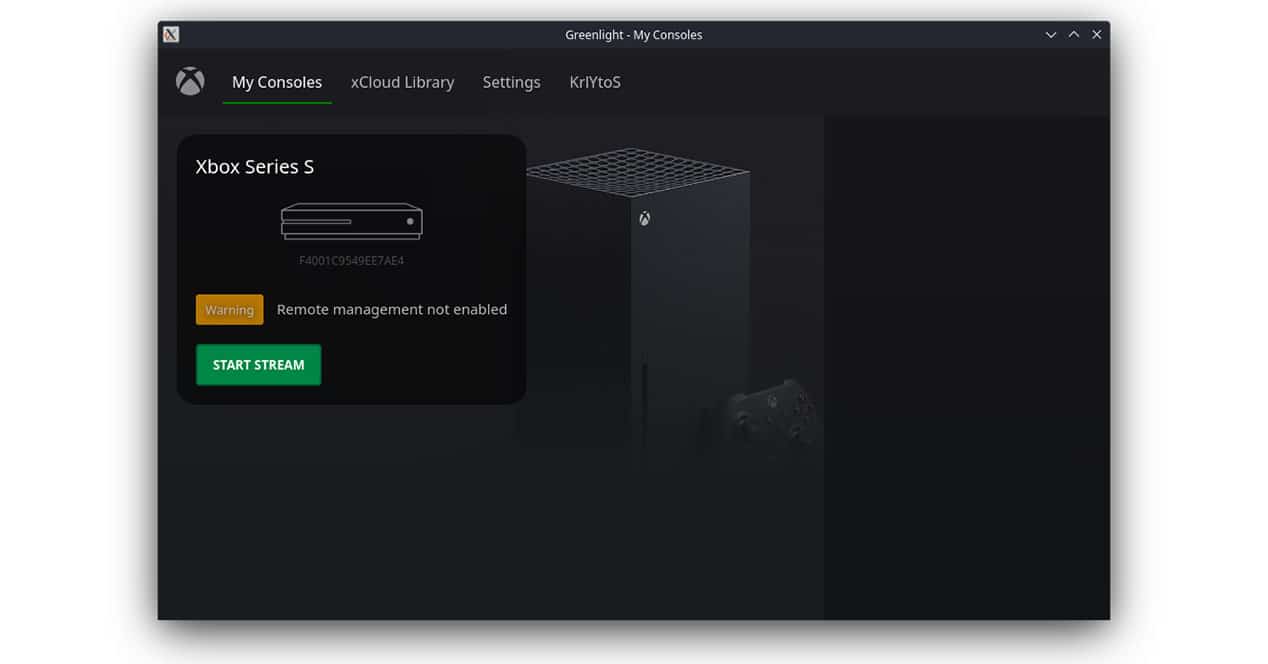
Pentru a instala aplicația, primul lucru pe care trebuie să-l facem este să mergem în modul Desktop și să deschidem browserul pentru a vizita Pagina depozitului Greenlight. Noi trebuie sa descărcați versiunea .AppImage, deoarece va fi cea compatibilă cu versiunea Linux a Steam OS și cea pe care o putem rula imediat.
Doar descărcați aplicația și faceți dublu clic pentru a o rula pentru a începe, dar dacă primiți mesajul „Din motive de securitate, lansarea executabilelor nu este permisă în acest context”, va trebui să faceți clic dreapta pe aplicație și să selectați „Run”. în Konsole”. ””.
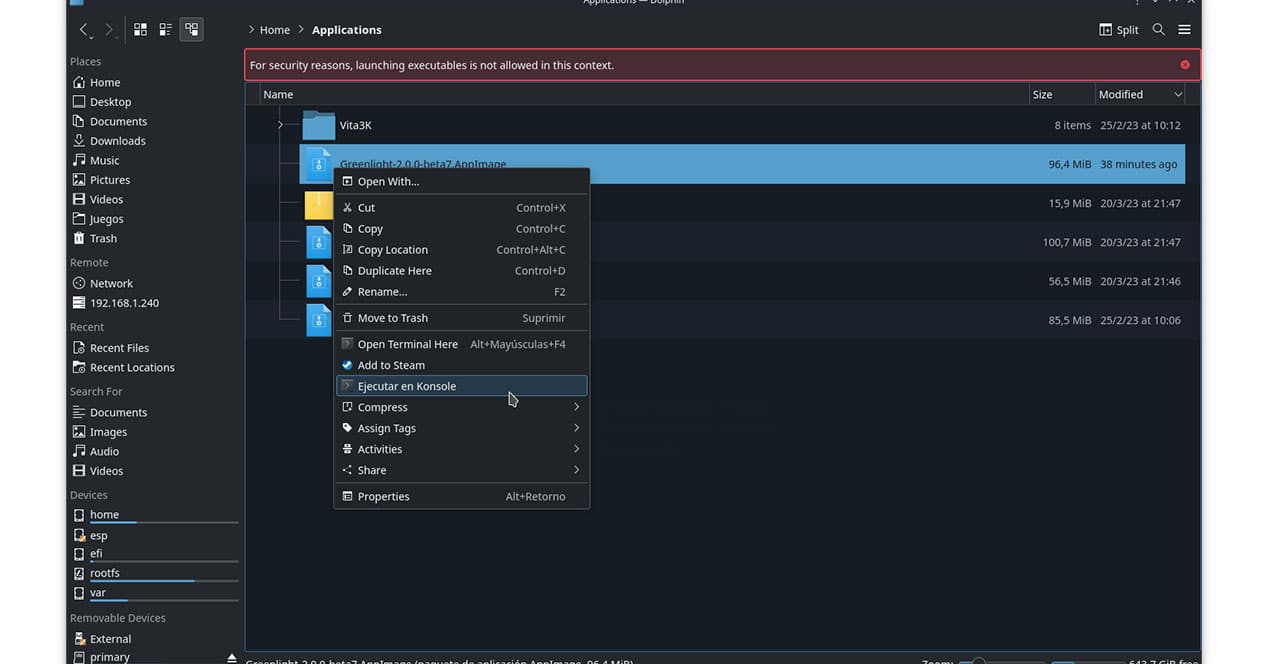
Cu aplicația deschisă, vă veți putea conecta cu acreditările Xbox și, astfel, accesați serviciul pentru a vedea jocurile din cloud-ul Microsoft (atâta timp cât aveți Xbox Game Pass Ultimate), precum și consolele disponibile cu telecomanda control activat.
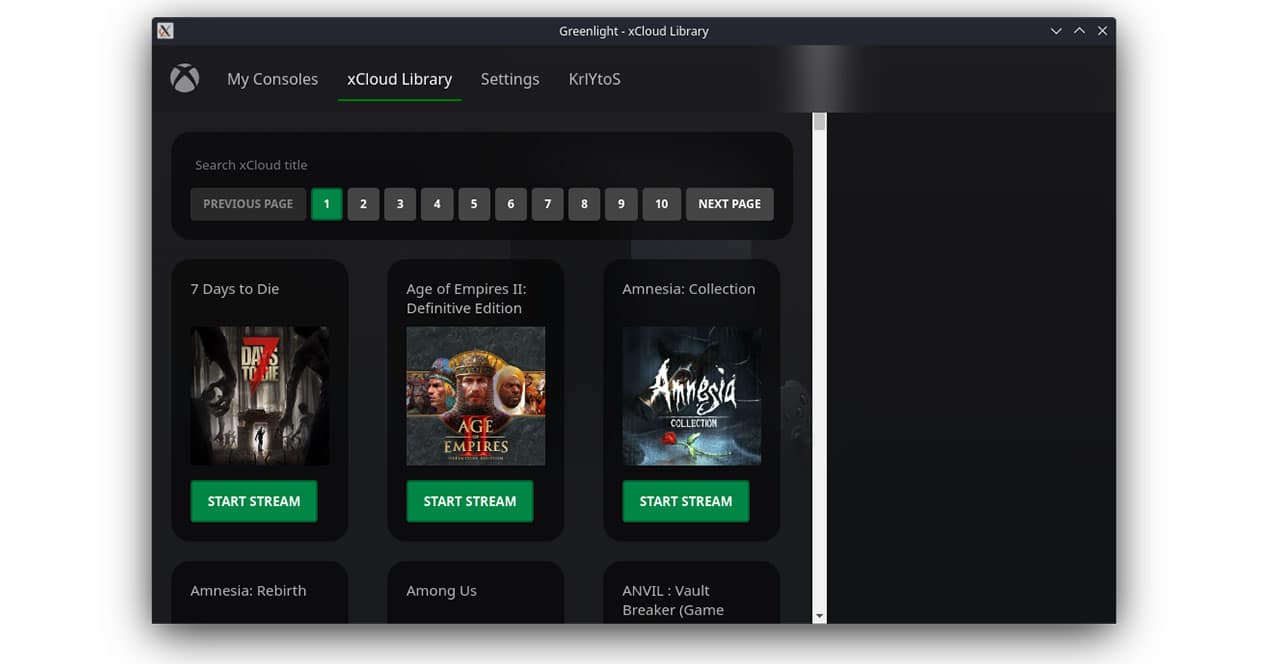
Rulați Greenlight în modul Joc
Puteți juca deja jocuri Xbox de pe Steam Deck, dar deocamdată va trebui să o faceți rulând aplicația în modul desktop. Există vreo modalitate de a face acest lucru din modul Gaming? Da.
Primul lucru pe care va trebui să-l faci este descărcați aplicația de lansare a imaginilor aplicației, Și stocați descărcarea în folderul Acasă.
Apoi, tot ce trebuie să facem este să deschidem consola sistemului de operare (Konsole) și să executăm aceste două comenzi:
- chmod +x appimagelauncher-lite-2.2.0-travis995-0f91801-x86_64.AppImage
- ./appimagelauncher-lite-2.2.0-travis995-0f91801-x86_64.AppImage install
Aceasta va crea un folder numit „Aplicații”, și acolo va fi acolo unde vom copia aplicația Greenlight pe care am deschis-o anterior și am configurat-o pentru a intra în cloud Microsoft. Cu aplicația copiată (sau mutată) în noua locație (/Home/Applications), vom face clic dreapta pe ea și vom selecta „adaugă la Steam”.
Vom avea deja aplicația în biblioteca noastră Steam și perfect accesibilă din modul Steam OS Gaming. Acum trebuie doar să-l rulăm din modul respectiv și să ne bucurăm de toate jocurile disponibile în cloud sau să controlăm de la distanță consola pe care am pornit-o în cealaltă cameră a casei. Totul este pentru a putea juca cu Xbox-ul nostru în timp ce suntem în pat, nu?