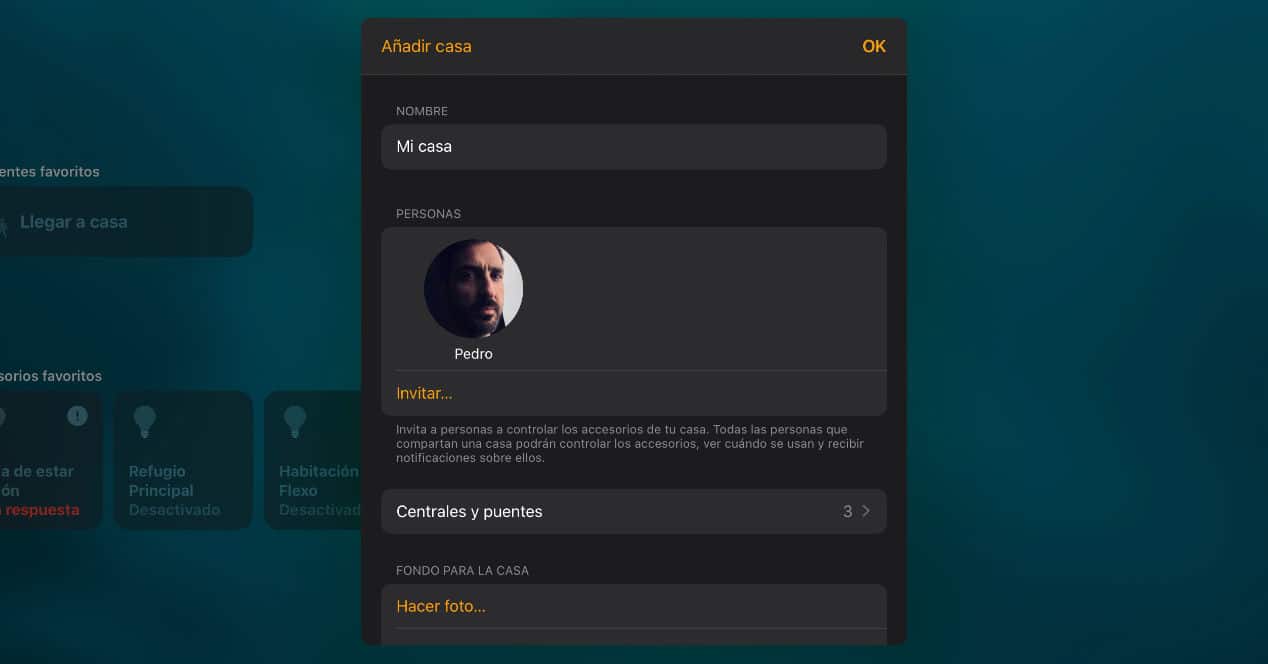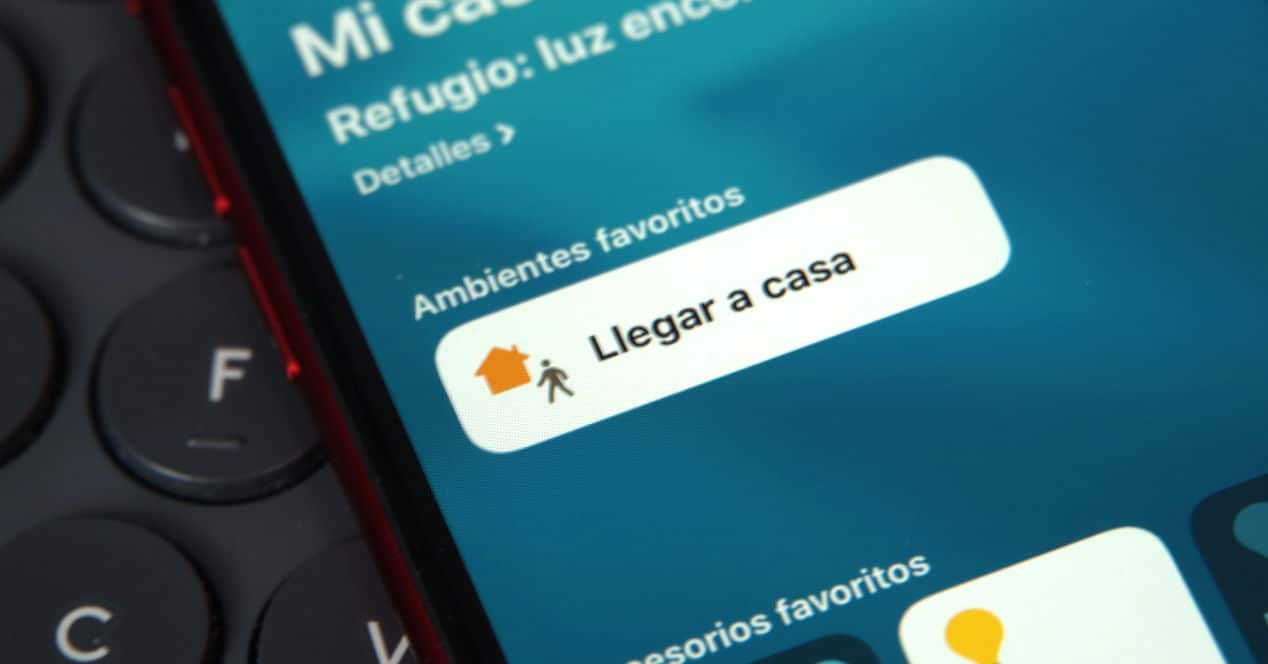
HomeKit предлагает важные преимущества, такие как конфиденциальность и безопасность, но также и некоторые недостатки, из-за которых многие пользователи в конечном итоге выбирают другие решения. Но если это не ваш случай и вы хотите знать как добавить новых пользователей в HomeKit так что они могут управлять освещением, термостатами и многими другими подключенными гаджетами даже из-за пределов дома, читайте дальше.
HomeKit, домашнее приложение и гостевые пользователи
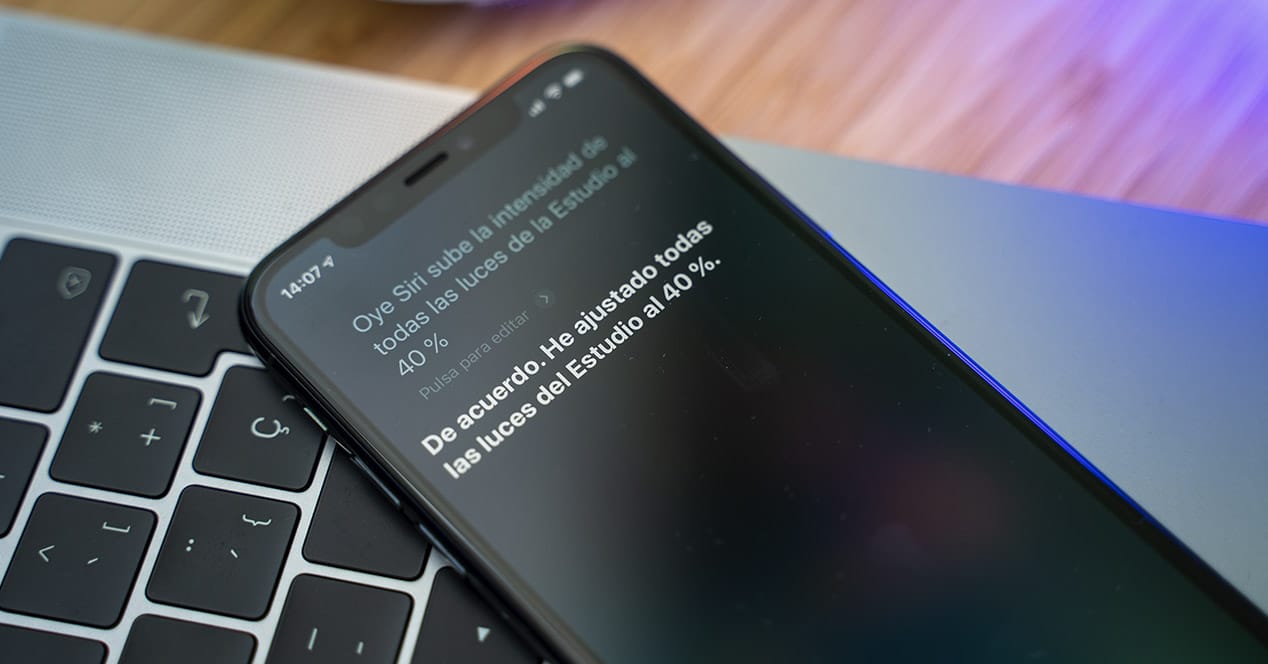
Через некоторое время, оценив, что предлагает каждая из платформ управления домашней автоматизацией, от Amazon с Alexa до Google с Google Assistant, вы выбираете HomeKit. Система Apple, даже не будучи идеальной, представляет интересную плюс по вопросам конфиденциальности и безопасности. Поэтому, если вы также добавите, что у вас есть только их устройства, логично, что вы примете такое решение.
Единственная проблема заключается в том, что, как и большинство вариантов Apple, он предназначен для использования только с его устройствами и одним пользователем. То есть Apple ID, который будет иметь доступ только к сервисам, устройствам и т.д. Или почти потому, что есть способ предоставить разрешения другим пользователям и даже иметь возможность продолжать управлять этими устройствами из других операционных систем, таких как Android, хотя последняя может вызвать некоторые конфликты. Но давайте по частям.
Как пригласить других пользователей для управления вашим домом
Если вам нужны другие пользователи для доступа и управления подключенными устройствами в вашем доме, все, что вам нужно сделать, это дать им разрешение. Для этого вы должны пригласить их и это достигается из приложения «Дом». Процесс выглядит следующим образом, как с устройства с iOS или iPadOS, так и с macOS:
- Откройте приложение «Дом» на iPhone, iPad или iPod touch и коснитесь значка дома в верхнем левом углу. Если вы работаете на Mac, перейдите в меню «Правка» > «Редактировать домашнюю страницу».
- На следующем экране перейдите к раздел людей и нажмите на Приглашать
- Затем введите адрес электронной почты, который этот пользователь использует в качестве Apple ID.
- Они получат уведомление о том, что им придется принять
- Готово, когда они это сделают, они смогут управлять вашими подключенными устройствами
Контроль, который они получат с самого начала, будет тотальным. То есть они смогут управлять каждым из устройств и использовать некоторые дополнительные возможности, такие как создание сред или даже удаленное управление. Хотя для этого, как мы объясняем в этой статье все, что вам нужно знать о HomeKit, у вас должен быть центр аксессуаров.
HomeKit и преимущества центра аксессуаров
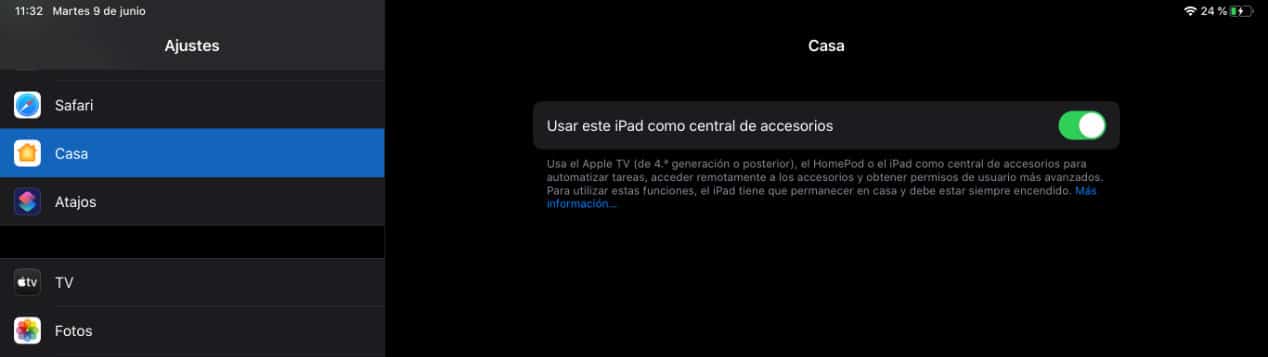
Если вы собираетесь использовать HomeKit, вы должны знать, что наличие центр аксессуаров Это настоятельно рекомендуется. Эти центральные устройства не больше и не меньше, чем другие устройства Apple, которые предлагают возможность управления как локальным, так и внешним доступом, а также разрешениями каждого из авторизованных пользователей.
Устройства, которые работают как центральные аксессуары для HomeKit: Apple TV, HomePod и iPad. За исключением iPad, который обеспечивает мобильность, поэтому его можно взять с собой из дома, другие предназначены для того, чтобы всегда быть на связи дома, поэтому их использование имеет смысл.
В случае Apple TV и HomePod, как только вы войдете в систему с тем же Apple ID, который использовался для настройки HomeKit, он автоматически станет концентратором аксессуаров. Не на iPad, здесь вы должны перейти в «Настройки iPadOS»> «Домой» и активировать функцию Используйте этот iPad в качестве центра аксессуаров.
Получив его, вы сможете изменять разрешения пользователей, имеющих доступ к подключенным устройствам в доме.
Как изменить права пользователя в HomeKit
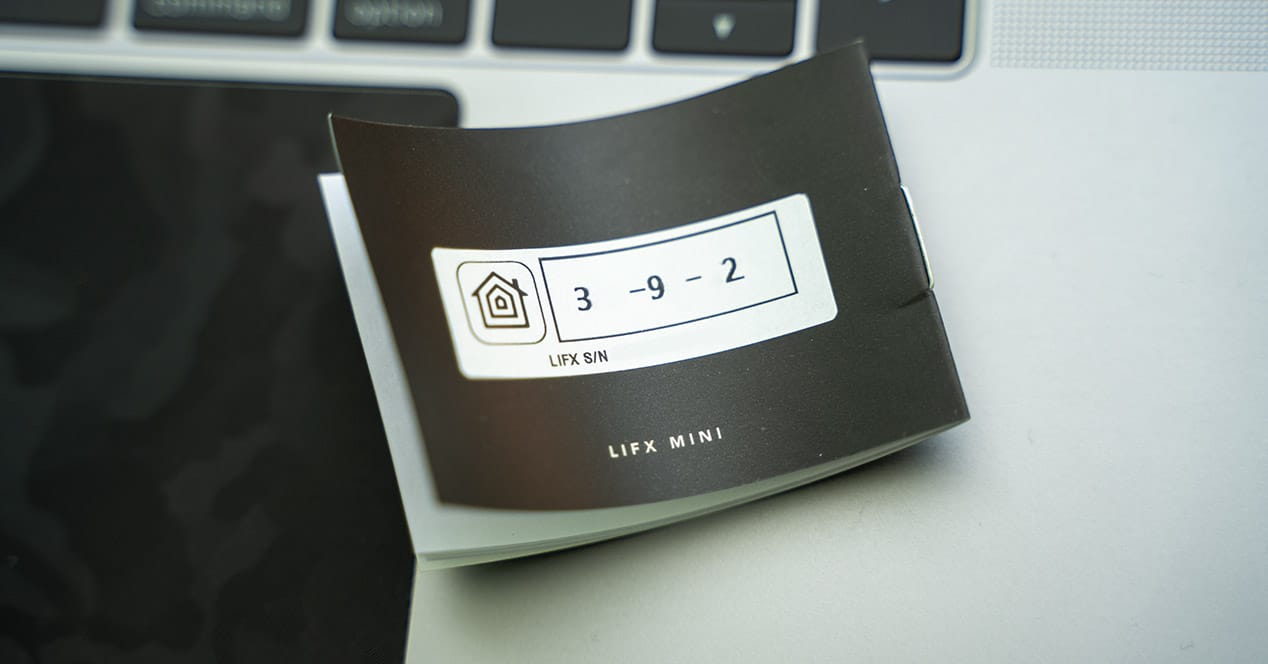
Теперь, когда у вас есть все, ваши устройства настроены с помощью HomeKit, активен центр аксессуаров и добавлены гостевые пользователи, пришло время настроить разрешения. Чтобы они могли управлять только теми устройствами, которыми вы действительно хотите, чтобы они могли управлять. Например, освещение в вашей комнате и местах общего пользования, но не в рабочей зоне или комнате.
Управление разрешениями с iPhone, iPad или iPod Touch
С устройств iOS и iPadOS управление разрешениями осуществляется следующим образом:
- Перейдите в приложение «Дом» и нажмите на значок дома, который вы увидите на экране.
- В разделе «Люди» нажмите на того, для которого вы хотите изменить разрешения.
- Там вы можете активировать или нет возможность удаленного управления аксессуарами, а также выбрать, какими из них можно или нельзя управлять.
- Нажмите OK, когда закончите, и все готово.
Управление разрешениями HomeKit из macOS
Для Mac управление разрешениями для пользователей HomeKit аналогично:
- Откройте приложение «Дом» и перейдите в меню «Правка» > «Редактировать дом».
- Нажмите на Дом, который вы хотите изменить, если их несколько.
- Опять же, в «Люди» нажмите на того, которым вы хотите управлять.
- Активирует или деактивирует аксессуары, которыми вы сможете управлять, и если вам разрешено удаленное управление
- Нажмите «Назад», а затем «ОК».
Делается, как видите, очень просто. Также важно помнить, что, несмотря на наличие полных разрешений, эти приглашенные пользователи не смогут добавлять в приложение такие аксессуары, как HomePod, другой Apple TV или динамики, совместимые с AirPlay 2. Для этого это должен делать органайзер с вашим основным Apple ID.
Удалить людей или выйти из дома
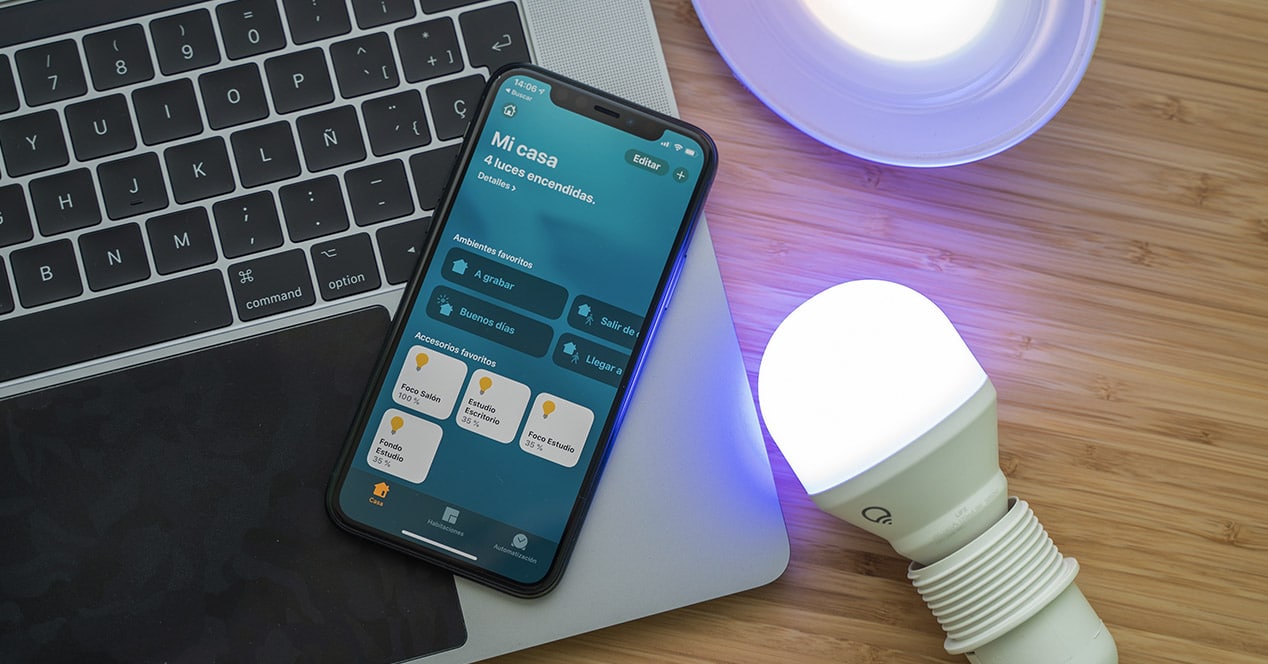
Точно так же, как новые пользователи добавляются в управление домом. также можно удалить. Процесс идентичен, только в обратном порядке. Откройте приложение Home и в разделе пользователя выберите пользователя, которого хотите удалить. Готово, это так просто. Конечно, удаление его из приложения «Дом» не означает, что вы больше не имеете контроля над некоторыми аксессуарами. Что-то, что связано с тем, о чем мы также хотели вам рассказать.
Когда вы делаете ставку на HomeKit, единственные устройства, которые могут использовать эту платформу Они от Apple. Поэтому, если у вас, члена семьи или человека, с которым вы встречаетесь, есть устройство Android или умный динамик, отличный от HomePod, который вы хотите использовать, вам придется делать ставку на общую платформу или также использовать собственные приложения каждого производителя аксессуаров. .
Между двумя вариантами лучше всего использовать собственные приложения производителя. Потому что смешивание таких платформ, как Alexa или Google Assistant, с HomeKit — не лучшая идея. В итоге возникают проблемы при обновлении устройств, имен, создании подпрограмм и т.д.