
Большинство современных маршрутизаторов предлагают опцию, о которой не все пользователи знают и могут найти ее особенно полезной. Настолько, что некоторые могут даже перестать рассматривать идею приобретения NAS. Поскольку эти устройства дают вам возможность создавать собственные сетевое хранилище и медиасервер. И да, это гораздо проще, чем вы можете себе представить. Итак, мы собираемся рассказать вам, как это сделать.
Для чего этот USB-порт на роутере?

На домашний роутер обычно не обращают особого внимания. И это правда, что модели, предлагаемые большинством операторов, не представляют собой ничего особенного, но большинство из них уже предлагают что-то столь же простое, как сетевой кабель в комплекте. Мы имеем в виду интеграцию один или несколько портов USB. Эти запуски обычно используются для подключения таких устройств, как принтеры, чтобы иметь возможность использовать их в сети без необходимости подключения к какому-либо конкретному компьютеру или к тому, с которого мы хотим печатать.
Однако это не единственное использование, которое можно использовать, большинство систем, которые интегрируются, дают возможность создать сетевое хранилище и даже мультимедийный сервер. Таким образом, с компьютера или проигрывателей, обычно совместимых с технологией DLNA, можно получить доступ к указанному контенту для его удаленного воспроизведения.
Итак, по незнанию у вас дома уже есть устройство, способное хранить и обмениваться контентом, таким как сериалы и фильмы, на другие устройства, просто установив соответствующее приложение. И это очень полезно, настолько, что может даже сэкономить вам деньги, поскольку больше не нужно покупать NAS для тех же функций.
Как создать медиасервер с вашим роутером
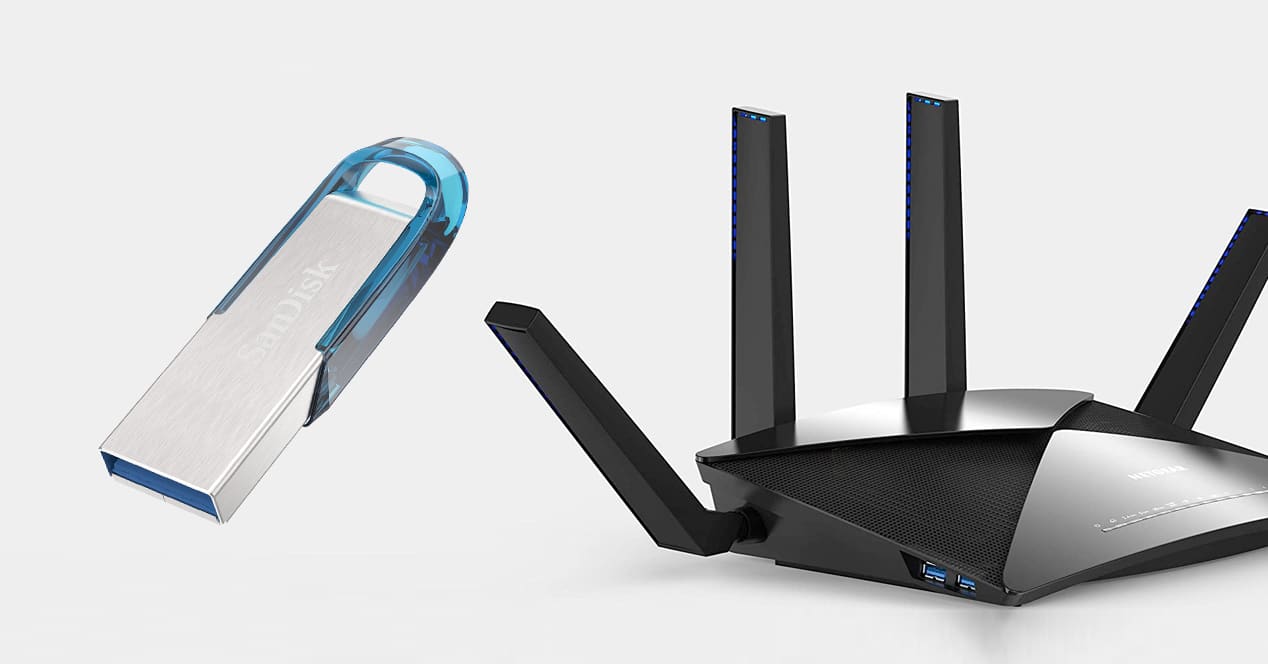
к создайте медиа-сервер или хранилище с вашим маршрутизатором вам просто нужно убедиться, что эти параметры доступны из вашего собственного программного обеспечения. После этого следующим требованием будет подключение внешнего USB-накопителя. Здесь идеальным является жесткий диск, но и простая флешка может пригодиться, если все, что вам нужно, это поделиться чем-то конкретным.
Этот процесс активации и настройки этих служб очень прост, хотя определение точного местоположения каждой опции будет зависеть от программного обеспечения каждой модели. Тем не менее, в качестве примера, здесь мы делаем это с одним из маршрутизаторов AVM, Fritz!Box.
Первое, что вам нужно, это доступ к веб-интерфейсу, у вас может быть и собственное приложение, но всегда проще воспользоваться браузером и ввести IP-адрес, присвоенный роутеру. Обычно это тип 192.168.178.1 или 192.168.1.1. В любом случае, если вы используете Windows или Mac, это так же просто, как сделать следующее:
На окнах
Войдите в командную строку (найдите CMD в поисковой системе Windows и нажмите Enter). Внутри терминала запустите команду ipconfig. Когда вы нажмете Enter, вы увидите сообщение со шлюзом по умолчанию.
Цифры, которые вы видите ниже, — это IP-адрес маршрутизатора. Если вы введете этот адрес в браузер (важно, чтобы любой тип VPN или прокси был отключен), вы войдете в конфигурацию беспроводного маршрутизатора в его веб-интерфейсе.
На macOS
Просто перейдите в системные настройки > Сеть и на адаптере (WiFi или Ethernet) вы увидите IP-адрес маршрутизатора.Есть способы сделать это через терминал macOS с помощью команды ifconfig. Однако сначала необходимо определить используемый сетевой интерфейс. Следовательно, проще посмотреть его прямо в Системных настройках.
настройте свой маршрутизатор
Теперь, когда у вас есть IP, введите его в браузере и нажмите Enter. Вы увидите, что интерфейс маршрутизатора загружается и у вас есть два поля, в которые вы должны ввести имя пользователя и пароль. Если вы никогда этого не делали, то, скорее всего, у вас по умолчанию стоят те, что прописаны производителем. Если у вас нет инструкций, просто выполните поиск, указав модель вашего маршрутизатора и имя пользователя и пароль по умолчанию. Вы увидите, что появилось несколько результатов или страниц, на которых указано, что они из себя представляют. Самый обычный admin/admin admin/root. Однако на многих современных маршрутизаторах собственный ключ администратора маршрутизатора напечатан на той же наклейке, что и имя и ключ сети Wi-Fi.
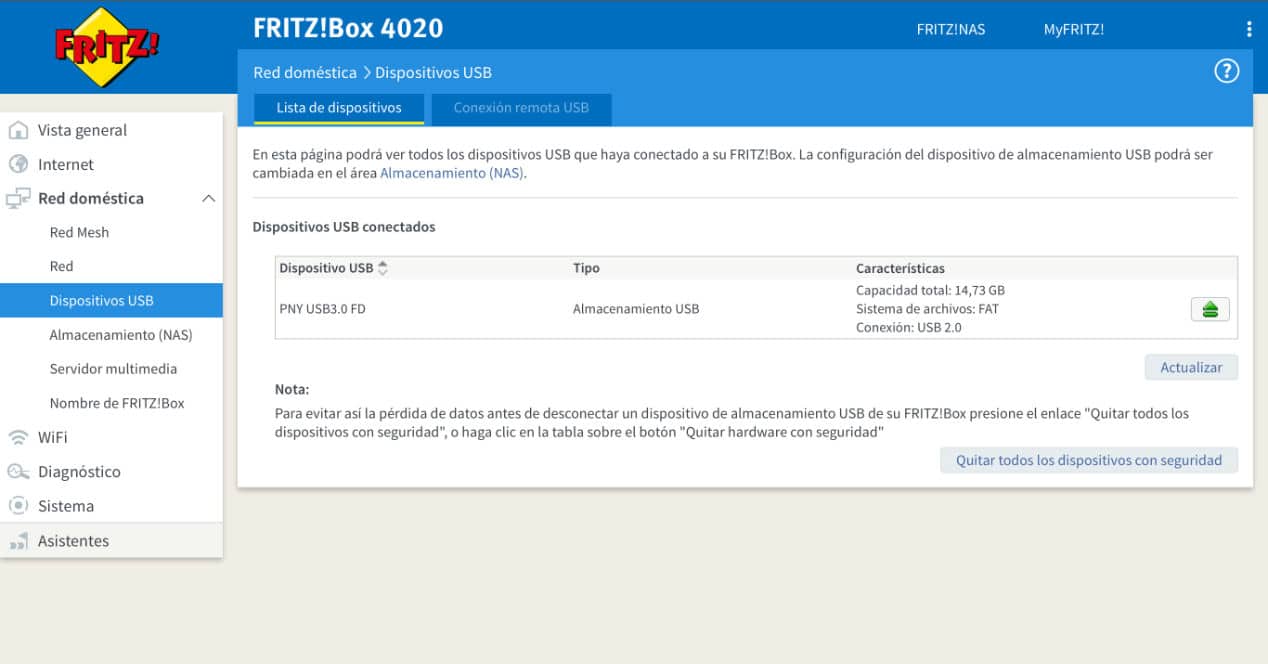
Оказавшись внутри вашего маршрутизатора, вы должны найти раздел, который относится к указанному порту USB или варианту подключения. USB-устройства, медиасервер и т.д. Это, опять же, зависит от пользовательского интерфейса самого роутера, но в этом нет ничего сложного.
Оказавшись в этом разделе, все, что вам нужно сделать, это активировать опцию. Предварительно вам нужно будет подключить USB-накопитель, который вы хотите использовать. Наша рекомендация заключается в том, что, хотя это может быть и простая флешка, в идеале это должен быть жесткий диск достаточной емкости, а если для него не требуется адаптер питания, то лучше, потому что он избавляет вас от подключения дополнительного кабеля.
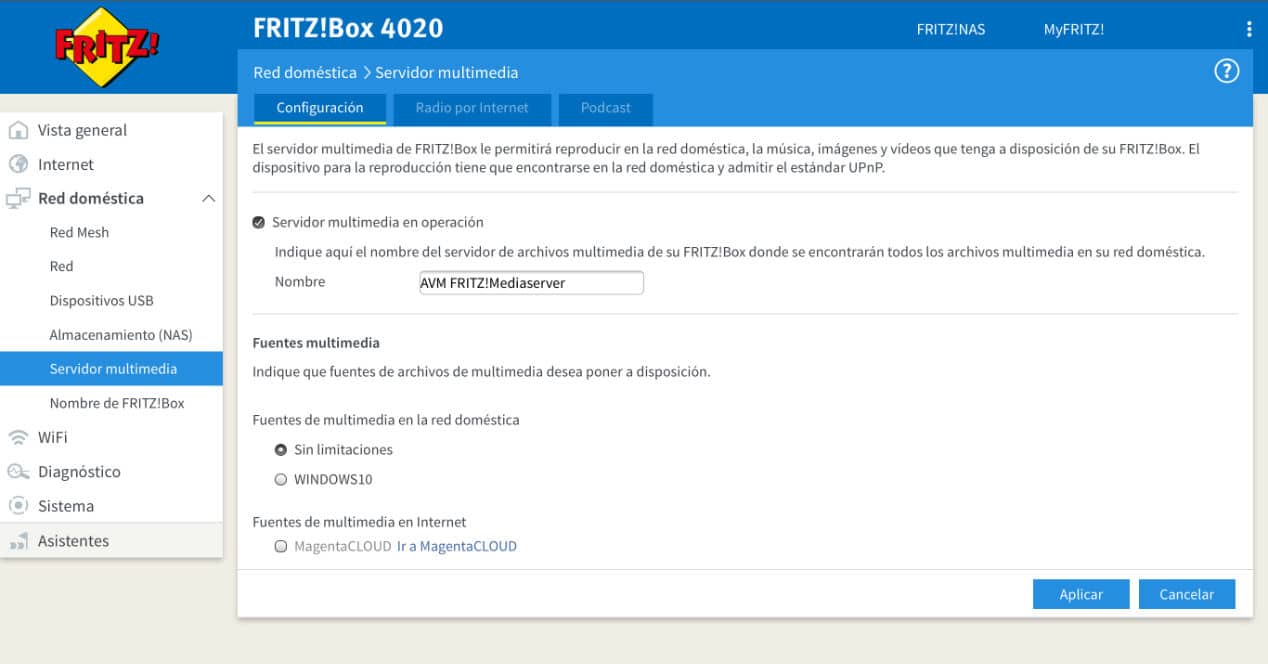
Формат диска и ограничения
Что касается формата, вы должны принять во внимание, что он должен быть в состоянии прочитать программное обеспечение маршрутизатора, поэтому идеальный способ избежать проблем с хранением больших файлов — использовать EXFAT. Кроме того, этот формат позволяет подключать его как к компьютерам Windows, macOS и Linux, так и копировать новые файлы или удалять их на жестком диске. В случае, если вы хотите сделать это так, а не удаленно. Более того, вы можете использовать этот накопитель, даже подключив его напрямую к Smart TV или медиаплееру.
По умолчанию при форматировании любого устройства объемом более 32 Гб в Windows мастер предложит выбрать в качестве формата exFAT.В обоих случаях имейте в виду, что при форматировании все содержимое флешки будет потеряно. Поэтому перед запуском процесса сделайте резервную копию ваших файлов:
- На окнах: подключите флешку к компьютеру и зайдите в Оборудование. Найдите устройство в списке и щелкните правой кнопкой мыши < Формат. В списке выберите формат exFAT. Если вы собираетесь использовать небольшие файлы, FAT32 также может помочь, но вы не сможете форматировать таким образом большие диски. Никогда не используйте NTFS для этой функции, так как системы на базе Unix, такие как macOS или собственная ОС маршрутизатора, не смогут записывать в нее.
- На macOS: подключите флешку и войдите в Spotlight (Command + пробел). Найдите «Дисковую утилиту» и нажмите Enter. Найдите флешку и отформатируйте ее в exFAT. Примените изменения, и все готово.
Включите общий доступ к файлам
Теперь, когда у вас есть устройство в правильном формате, пришло время выполнить последний процесс. Подключите диск к маршрутизатору, и следующим шагом будет поиск его в сетевых расположениях различных приложений и устройств, которые вы можете использовать для него. Например, в Smart TV мультимедийные проигрыватели обнаруживают все устройства, подключенные и имеющие поддержка DLNA, на мобильниках более-менее так же и на компах в разделе сетевых устройств должно появиться. Последнее связано с тем, что обычно используется протокол SMB, один из наиболее совместимых с любой системой.
После того, как вы нашли диск на своем маршрутизаторе, вы можете загрузить свои файлы в сеть и использовать их с любого устройства в локальной сети. Конечно, используйте эту технологию для обмена копиями ваших файлов, но не как единственную поддержку данных. Всегда имейте резервную копию на случай сбоя системы.
Жесткие диски для использования с маршрутизатором

жесткие диски которые вы сможете использовать с вашим маршрутизатором, практически все из них, если они не нуждаются в дополнительном питании, будет достаточно того, что будет подавать сам USB-порт. Тем не менее, 2,5-дюймовые являются наиболее подходящими из-за размера, а также для тех же потребностей на текущем уровне.
Да, мы бы посоветовали вам попробовать, чтобы емкость не была чрезмерной. В конце концов, это не NAS, и доступ к информации может быть отложен по сравнению с другими решениями. Таким образом, возможности 1 или 2 ТБ Их обычно больше, чем рекомендуется, чтобы иметь возможность иметь различный мультимедийный контент, такой как сериалы и фильмы. Чтобы немного облегчить ваш поиск, вот несколько моделей, которые можно использовать для настройки сетевого хранилища с вашего собственного маршрутизатора:
Посмотреть предложение на Amazon Посмотреть предложение на Amazon Посмотреть предложение на Amazon Посмотреть предложение на AmazonЕсли вы собираетесь подключить жесткий диск к маршрутизатору, чтобы сделать свой собственный мультимедийный сервер, вы должны принять во внимание, что вы никогда не должны размещать важные файлы на диске. То есть не доверяйте конфиденциальную информацию или файлы, которых у вас нет в другом месте, этому мультимедийному серверу. Эти функции предназначены для пользователей, чтобы делиться фильмами, сериалами, музыкой или фотографиями, но не в качестве меры безопасности. Вы должны иметь в виду, что обычный жесткий диск не имеет системы резервирования, поэтому, если он остается подключенным к маршрутизатору в течение всего срока службы, он прослужит меньше времени, чем обычный диск, который мы подключаем и отключаем от нашего компьютера. Все, что вы хотите сохранить на этом медиа-сервере, должно быть скопировано на другой диск. В противном случае вы рискуете его потерять. Как мы объясним в следующем разделе, более продвинутым пользователям может понадобиться NAS, но это означает более высокие инвестиции, а также более длительную кривую обучения.
Что делать, если на жестком диске есть USB-C?
В том случае, если ваш роутер имеет только так называемые порты USB-A (обычные прямоугольные), не беспокойтесь, т.к. вы можете добавить любую модель с USB-C, просто купив адаптерр это не дорого стоит. Хотя, пока вы этим занимаетесь, почему бы не попробовать заменить старый механический жесткий диск на более эффективный и быстрый твердотельный твердотельный накопитель? Здесь мы оставляем вам несколько альтернатив, чтобы еще немного повысить скорость всего, что вы держите подключенным к маршрутизатору.
Посмотреть предложение на Amazon Посмотреть предложение на Amazon Посмотреть предложение на AmazonАльтернатива NAS.
NAS — очень универсальные устройства и с множеством опций, которые выходят за рамки хранения данных, к которым можно получить удаленный доступ. В них можно настроить резервные копии, создать веб-сервер, базы данных, системы хранения фотографий, такие как Google Photos, мультимедийный сервер, сервер подкастов и т.д.
Единственная проблема заключается в том, что они требуют знаний и вложений, которые иногда слишком велики для многих пользователей, которые хотят хранить и обмениваться мультимедийным контентом только в локальной сети. Поэтому знать эту опцию нынешних роутеров интересно. И, как вы убедились, настроить его совсем не сложно. Итак, теперь вы знаете, подойдите к своему маршрутизатору и посмотрите, есть ли на нем USB-порт. Если это так, зайдите в его настройки и начните еще немного наслаждаться его возможностями.
Что, если мне нужно что-то еще?

Это где вы должны решить. Как всегда, мы рекомендуем начать с основ. Домашнего маршрутизатора достаточно для создания небольшого сетевого хранилища на уровне пользователя. Для большинства пользователей такой базовой настройки будет более чем достаточно. Он стал для вас слишком мал? В этом случае вам придется искать более профессиональные варианты.
Raspberry Pi
В этот момент у вас будет много сомнений. Если вы уже пробовали маршрутизатор, мы не рекомендуем вам делать сервер с Raspberry Pi. Его ограничения аналогичны ограничениям любого роутера, и профессионального результата вы точно не получите. В идеале вы хотели бы перейти на NAS, который имеет как минимум два отсека для 3,5-дюймовых дисков. На рынке есть несколько брендов, которые предлагают относительно доступные и простые в настройке продукты, такие как Qnap, Asustor или Synology. В Интернете полно руководств, которые помогут вам настроить эти персональные облака таким образом, чтобы они максимально адаптировались к вашему рабочему процессу. Кривая обучения будет не такой быстрой, как в случае, который мы видели в этой статье, но у вас будет профессиональное решение, которое прослужит вам долгие годы. Конечно, время от времени вам придется проводить определенное техническое обслуживание.
Сетевое хранилище QNAP TS-251B
В этом сетевом хранилище с двумя отсеками есть все необходимое для создания домашнего сервера с лучшими функциями, чем у маршрутизатора и базовой системы хранения. Он оснащен двухъядерным процессором Intel Celeron с низким энергопотреблением. Оперативной памяти у него 2 или 4 ГБ, хотя ее можно расширить.
Synology DS218 +
Еще одна очень хорошая альтернатива качественному скачку — это модель Synology, которая является одним из самых узнаваемых брендов на рынке. Эта модель также имеет двухъядерный процессор Celeron и расширяемую оперативную память. Его операционная система является его сильной стороной, поскольку позволяет визуально настраивать все что угодно. Он также позволяет перекодировать видео 4K для использования Plex на телевизоре, и вы даже можете использовать его аппаратное обеспечение для шифрования файлов.
Все ссылки, которые вы видите в этой статье, являются частью нашего соглашения с партнерской программой Amazon и могут приносить нам небольшую комиссию за их продажи (не влияя на цену, которую вы платите). Несмотря на это, решение опубликовать их было принято свободно, в соответствии с критериями El Output, не отвечая на запросы вовлеченных брендов.
