
Если у вас есть Amazon Fire TV Stick или любое другое устройство семейства Fire TV, возможно, вам будет интересно узнать как сделать скриншот с помощью которого можно увековечить какой-то момент конкретного приложения. Это процедура, которая не очень сложна и может быть вам полезна, поэтому мы расскажем вам, как это сделать шаг за шагом, чтобы вы могли положить конец своим опасениям.
Amazon Fire TV Stick — отличное дополнение

Amazon Fire TV Stick — одно из тех устройств, на которое стоит обратить внимание, потому что оно интересно как по возможностям, так и по цене. Доступен в нескольких версиях (Lite, Normal, 4K и 4K Max). маленькая палка hdmi предлагает доступ к широкому спектру онлайн-сервисов, таких как Netflix, HBO или собственный Amazon.
Он также интересен своими играми и, самое главное, интеграцией с Alexa. Это означает, что вы даже можете управлять им с других устройств, таких как умные колонки Amazon или другие бренды с поддержкой вашего помощника, поэтому управление выходит далеко за рамки классического дистанционного управления.
Учитывая все это и то, что они стоят 39 евро y 59 евро соответственно для версии Full HD и 4K, правда в том, что они очень рекомендуемая покупка. Если у вас нет Smart TV или вы хотите его обновить, перейдите на более полную платформу или подключитесь к проектору или монитору, который вы используете с ноутбуком или игровой приставкой. Его возможности довольно широки, а преимущество встроенной интеграции Alexa дает любителям домашней автоматизации много возможностей.
Но давайте сосредоточимся на том, что нас интересует, подобно тому, как мы видели, как делать скриншоты на телевизорах с Android TV или webOS, как мы могли захват на Amazon Fire TV Stick.
Как делать скриншоты на Fire TV Stick
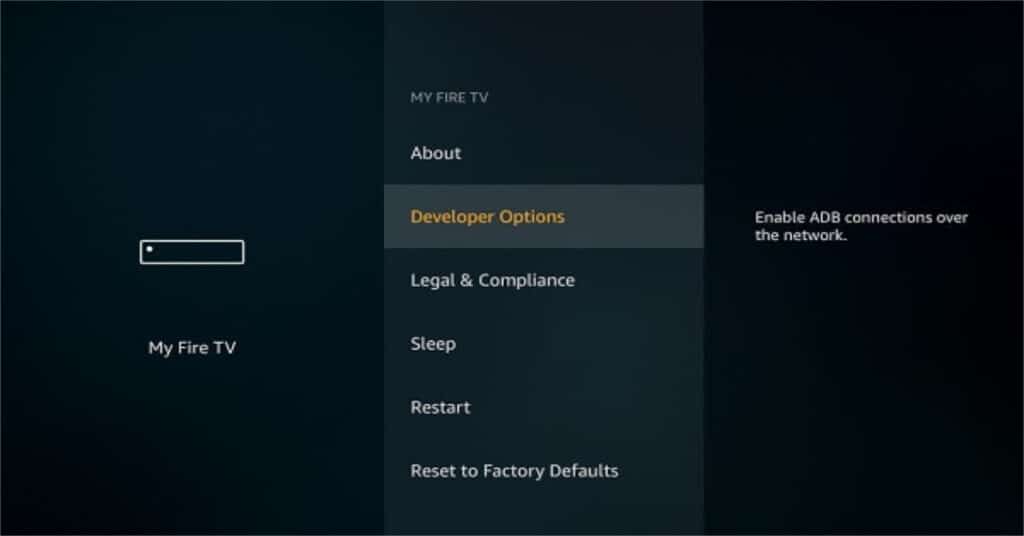
Операционная система Amazon Fire TV Stick работает на базе Android, так что мы можем сделать практически то же самое, что и с Android-смартфоном, и почти таким же образом. Одной из таких вещей являются скриншоты, хотя здесь способ их сделать несколько отличается, поэтому мы собираемся объяснить, как именно это сделать.
Чтобы сделать скриншот на Fire TV Stick есть разные способы сделать это. Официальный - использовать ADB, протокол, который позволяет нам подключаться к устройству через терминал или через совместимое приложение, в котором мы вводим IP-адрес Fire TV для доступа и захвата того, что он показывает в данный момент. По сути, это удаленное изображение Fire TV, чтобы иметь возможность делать снимки экрана с нашего компьютера или устройства, с которого мы получаем дистанционное управление.
Скриншоты через ADB
Чтобы иметь возможность захвата с помощью ADB, вам необходимо сделать следующее:
- Получите доступ к настройкам вашего Fire TK Stick (или устройств Fire TV) и перейдите в My Fire TV.
- В этом меню доступ к параметрам разработчика.
- Активируйте отладку ADB и приложения неизвестного происхождения.
Готово, теперь вам просто нужно подключиться через терминал или через приложение на вашем устройстве, чтобы использовать протокол ADB и сделать нужные вам снимки. Например, из всех этих вариантов проще всего прибегнуть к приложению Приложение Easy Fire Tools.
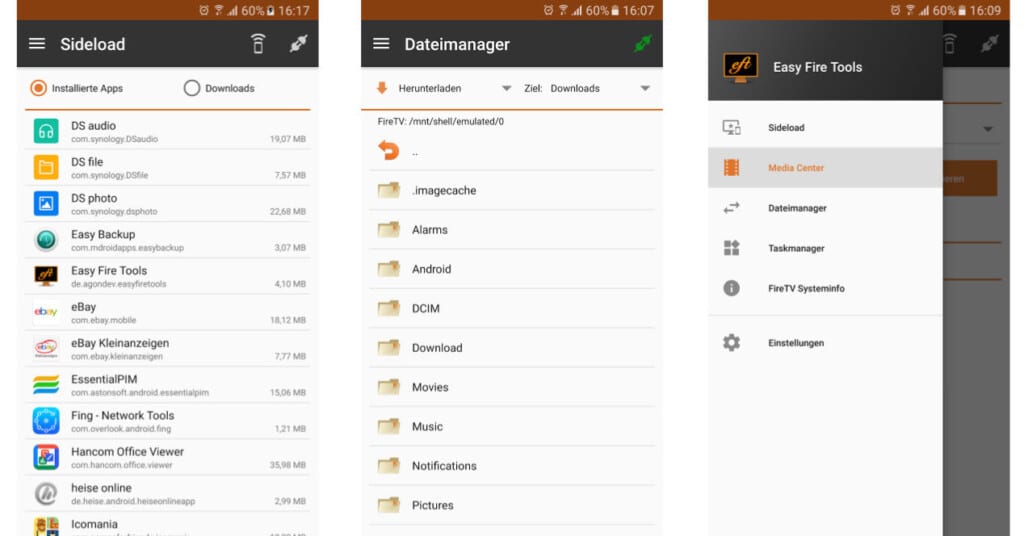
Доступно в Play Store для бесплатной загрузки, после загрузки и установки вам нужно запустить его и нажать Искать устройства. Если ваш телефон и Fire TV подключены к одной сети, они будут нормально видеть друг друга. В этот момент нажмите, чтобы использовать Fire TV Stick.
Если вы активировали параметр «Отладка ADB» на Fire TV, управление вступит в силу, и вы сможете делать снимки экрана. Вам нужно только зайти в боковое меню и найти опцию Диспетчер задач. Вверху вы увидите значок камеры, которая позволит вам легко делать скриншоты.

В случае желания делать все это с ПК с Windows, Linux или Mac, если вы не хотите прибегать к использованию терминала, вы можете использовать adbСсылка. Это бесплатное приложение, которое вы можете скачать, интерфейс которого незаметен, но очень прост в использовании.
Точно так же, как мы уже объясняли с другими сервисами и платформами, при использовании приложений для работы с контентом, таких как Netflix, Prime Video и подобных, сделанный вами захват может привести к полностью черному изображению по соображениям защиты авторских прав. Так что имейте в виду, что это будет система и некоторые приложения, которые позволят вам без проблем захватывать и отображать весь ее контент, но все те приложения, которые отображают защищенный авторским правом контент, будут заблокированы и не смогут делать скриншоты (любой может скопируйте скриншот).фильм легко).
Как записывать видео на Fire TV Stick
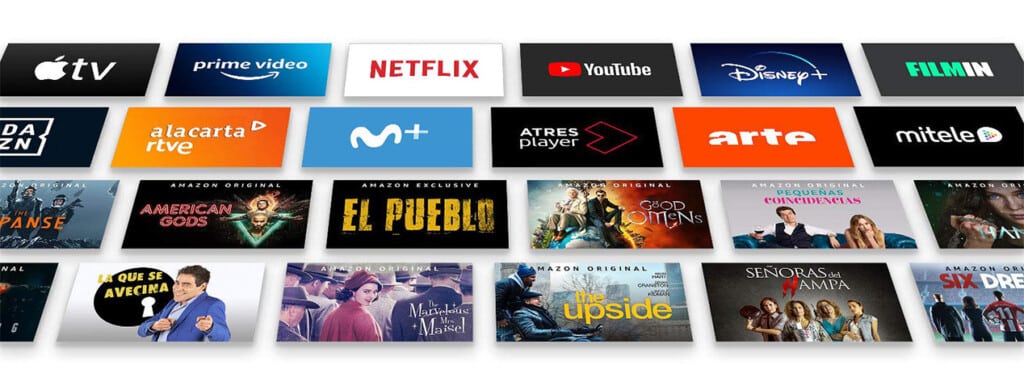
Есть ли возможность видеозаписи контента, воспроизводимого с Fire TV Stick? Если вы задали себе этот вопрос, ответ — да. Существуют приложения, способные «захватывать» то же отображаемое изображение. Так же, как вы могли бы сделать на компьютере с записью экрана или телефоне Android. Конечно, всегда с ограничениями, налагаемыми защитой авторских прав, как мы объясняли ранее.
Проблема в том, что приложения, которые это позволяют, требуют мощного оборудования, чтобы не влиять на другие приложения во время их одновременного выполнения или на саму систему. Поэтому только в модели 4К было бы интересно его использовать, хотя и он не самый рекомендуемый.
Оптимальный вариант для записи контента, воспроизводимого через Fire TV Stick, — использовать внешнюю карту захвата, который позволяет подключить накопитель HDMI к видеовходу, чтобы записывать все, что происходит на устройстве во время воспроизведения контента. Это подразумевает экономические инвестиции, которые все равно не компенсируют вас, если они не предназначены для конкретной цели, но вы сами решаете, что делать в этом случае, если это стоит делать.