
Steam Deck සියලු භූමි කොන්සෝලයේ විශිෂ්ටත්වය බවට පත්ව ඇති බව සැලකිල්ලට ගනිමින්, එය ඉතා සුන්දර භාවිතයන් ලබා දීමට කැමති පරිශීලකයින් සොයා ගැනීම සාමාන්ය දෙයක් වේ. එය භාවිතා කරන්නේ කෙසේදැයි අපි දැනටමත් දැක ඇත්තෙමු දුරස්ථ ක්රීඩා ps5 ක්රීඩා, සහ දැන් Xbox Series X | S සමඟද එයම කිරීමට හැරීමයි, ඔව්, කුඩා Valve console වෙතින් දුරස්ථව වාදනය කිරීමටද හැකිය. නමුත් කෙසේද?
Steam Deck මත Windows Edge නොමැතිව xCloud ධාවනය කිරීම

මයික්රොසොෆ්ට් ක්ලවුඩ් තුළ ක්රීඩාවේ වෙබ් යෙදුම ක්රියාත්මක කිරීමට අවශ්ය වන එක් දෙයක් නම් තිබීමයි වින්ඩෝස් සහ එජ් බ්රව්සරය සමඟ. විකල්ප වලින් එකක් නම් Steam OS හි බ්රව්සරය ස්ථාපනය කිරීමයි, නමුත් ඔබ සියල්ල ක්රීඩා මාදිලියේ තබා ගැනීමට කැමති අයගෙන් කෙනෙකු නම් සහ පෙරනිමි Steam Deck අතුරුමුහුණත හැර නොයන්න, ඔබ මෙම නිබන්ධනය දෙස බැලීම වඩා හොඳය. ඔබට අවශ්ය ආකාරයට සියල්ල තබා ගන්න.
රහස ඇත කොළ එළිය, විවෘත මූලාශ්ර යෙදුමකි xCloud සේවාලාභියා ලෙස ක්රියා කරයි සහ Xbox හි දේශීය ප්රවාහ සේවාව, එබැවින් ඔබට Microsoft හි ප්රවාහ වලාකුළු සහ Xbox වෙතින් ජනනය කරන ලද දේශීය ප්රවාහය යන දෙකටම ප්රවේශ වීමට හැකි වනු ඇත.
එය අතිශයින්ම පහසු විසඳුමක් වන අතර, අපි දකින පරිදි, එය සම්පූර්ණයෙන්ම ස්ථාපනය කර වින්යාස කළ පසු, එය චමත්කාරජනක ලෙස ක්රියා කරයි.
Steam Deck මත Greenlight ස්ථාපනය කරන්නේ කෙසේද?
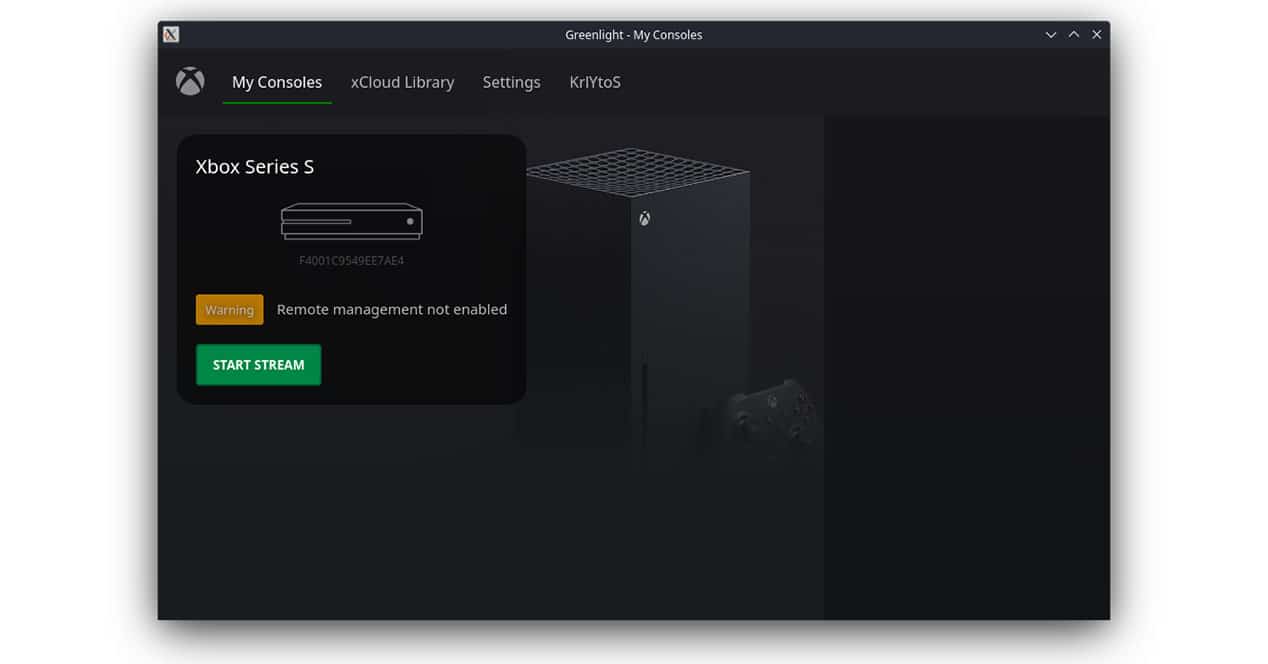
යෙදුම ස්ථාපනය කිරීම සඳහා, අප විසින් කළ යුතු පළමු දෙය වන්නේ ඩෙස්ක්ටොප් මාදිලියට ගොස් බ්රවුසරය විවෘත කිරීමයි Greenlight ගබඩා පිටුව. අපිට සිද්ධ වෙනවා අනුවාදය බාගත කරන්න .අපිමාජ්, එය Steam OS හි Linux අනුවාදයට අනුකූල වන අතර අපට වහාම ක්රියාත්මක කළ හැකි එකක් වනු ඇත.
ආරම්භ කිරීමට යෙදුම බාගත කර එය ක්රියාත්මක කිරීමට දෙවරක් ක්ලික් කරන්න, නමුත් ඔබට “ආරක්ෂක හේතූන් මත, මෙම සන්දර්භය තුළ ක්රියාත්මක කළ හැකි දියත් කිරීමට අවසර නැත” යන පණිවිඩය ලැබෙන්නේ නම්, ඔබට යෙදුම දකුණු-ක්ලික් කර “ධාවනය කිරීමට අවශ්ය වනු ඇත. කොන්සෝල් හි ". ".
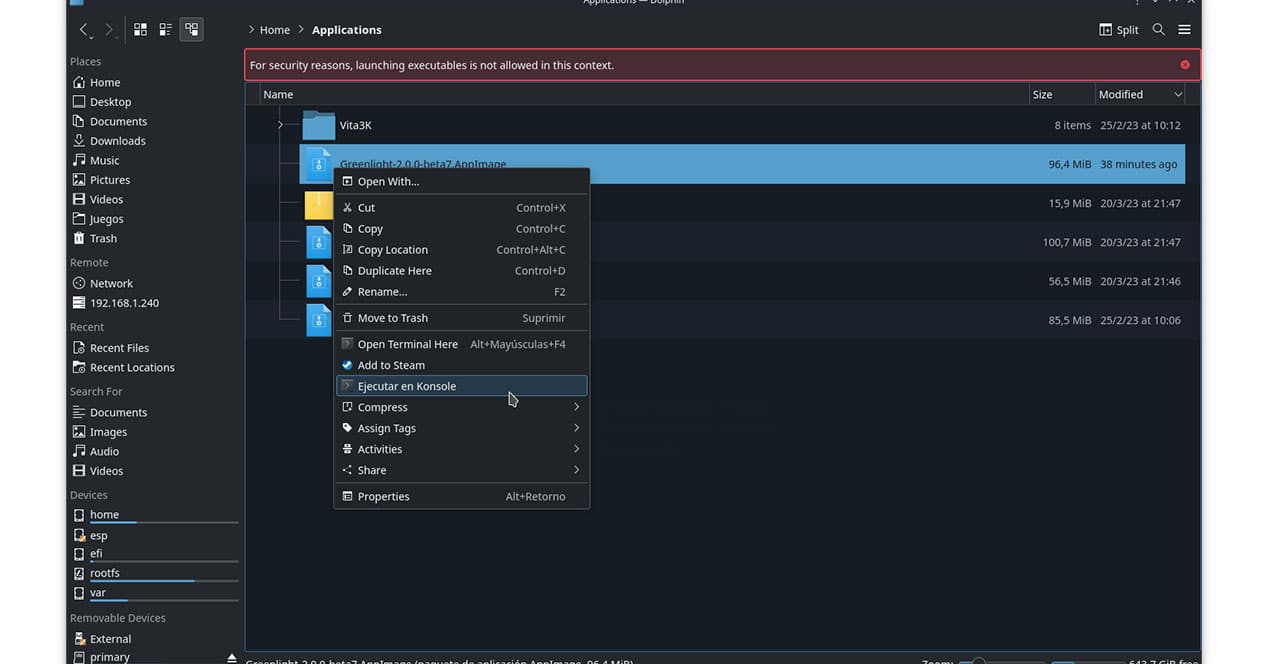
යෙදුම විවෘත කිරීමත් සමඟ, ඔබට ඔබේ Xbox අක්තපත්ර සමඟින් පුරනය වීමට හැකි වන අතර එමඟින් Microsoft cloud වෙතින් ක්රීඩා බැලීමට (ඔබට Xbox Game Pass Ultimate ඇති තාක්) මෙන්ම දුරස්ථ පාලකය සමඟ ඇති කොන්සෝල දැකීමට සේවාවට ප්රවේශ විය හැකිය. පාලනය සක්රිය කර ඇත.
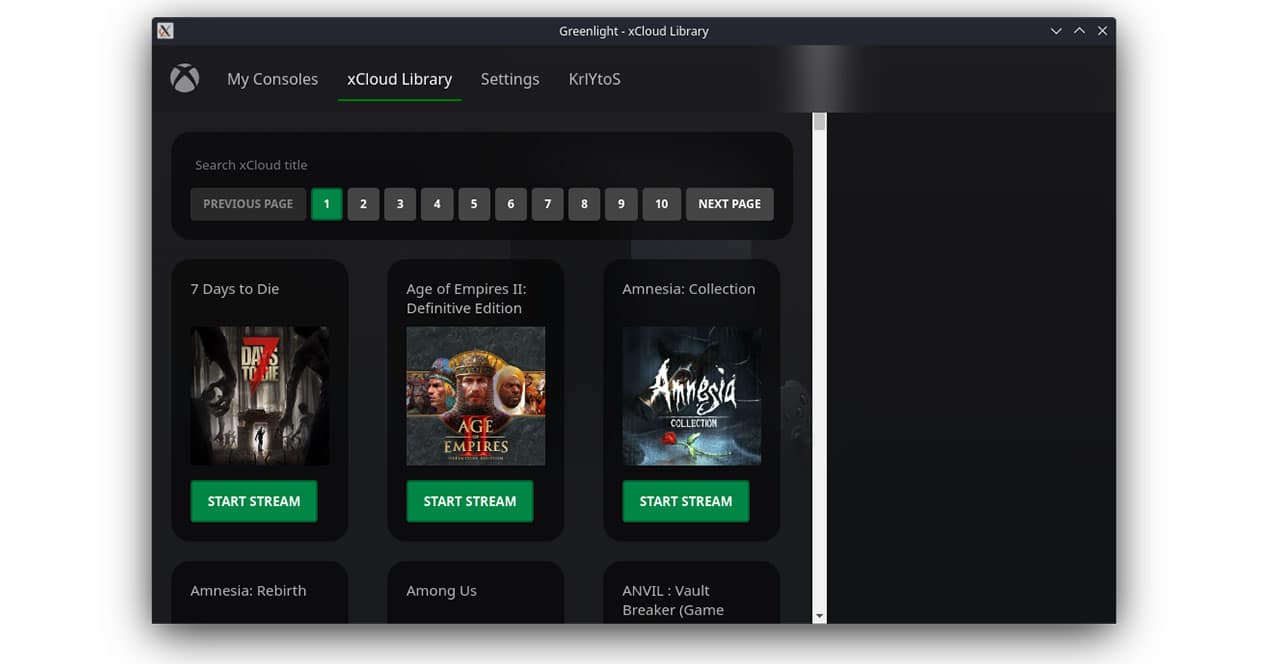
ක්රීඩා මාදිලියේ Greenlight ධාවනය කරන්න
ඔබට දැනටමත් Steam Deck වෙතින් Xbox ක්රීඩා කළ හැක, නමුත් දැනට ඔබට එය ඩෙස්ක්ටොප් ප්රකාරයේදී ධාවනය කිරීමෙන් සිදු කිරීමට සිදුවේ. Gaming mode එකෙන් කරන්න විදියක් තියෙනවද? ඔව්.
ඔබට කළ යුතු පළමු දෙය නම් යෙදුම් රූප දියත් කිරීමේ යෙදුම බාගන්නසහ බාගැනීම Home ෆෝල්ඩරයේ ගබඩා කරන්න.
ඉන්පසුව, අප කළ යුත්තේ මෙහෙයුම් පද්ධති කොන්සෝලය (Konsole) විවෘත කර මෙම විධාන දෙක ක්රියාත්මක කිරීමයි.
- chmod +x appimagelauncher-lite-2.2.0-travis995-0f91801-x86_64.AppImage
- ./appimagelauncher-lite-2.2.0-travis995-0f91801-x86_64.AppImage install
මෙය "යෙදුම්" නමින් ෆෝල්ඩරයක් සාදනු ඇති අතර, එය අප කලින් විවෘත කර මයික්රොසොෆ්ට් වලාකුළට ඇතුළු වීමට වින්යාස කළ Greenlight යෙදුම පිටපත් කරන ස්ථානයේ ඇත. යෙදුම නව ස්ථානයට (/නිවස/යෙදුම්) පිටපත් කර (හෝ ගෙන ගිය) සමඟ, අපි එය මත දකුණු-ක්ලික් කර "Steam වෙත එක් කරන්න" තෝරන්න.
අපි දැනටමත් අපගේ Steam පුස්තකාලයේ යෙදුම ඇති අතර Steam OS Gaming මාදිලියෙන් පරිපූර්ණව ප්රවේශ විය හැක. දැන් අපිට තියෙන්නේ අර කියපු ප්රකාරයෙන් දුවලා ක්ලවුඩ් එකේ තියෙන ගේම් ඔක්කොම රසවිඳින්න එහෙමත් නැත්තං අපි ගෙදර අනිත් කාමරේ ඔන් කරලා තියෙන කොන්සෝලය දුරස්ථව පාලනය කරන්න විතරයි. අපි ඇඳේ සිටින විට අපගේ Xbox සමඟ සෙල්ලම් කිරීමට හැකිවීම සඳහා සෑම දෙයක්ම, හරිද?