
Raspberry Pi ponúka toľko možností, že používať ho ako Chromecast stále nie je také zaujímavé ako robiť to ako prehrávač médií, NAS, retro konzola atď. Ale keďže nikdy nie je na škodu poznať nové využitie, poďme sa pozrieť ako premeniť malinové pi na chromecast. Ak teda potrebujete odoslať obsah priamo z mobilného telefónu na obrazovku, budete mať ďalšiu možnosť.
Chromecast od Google
V tomto momente filmu to každý dokonale pozná čo je google chromecast. Zariadenie, ktoré sa od svojho uvedenia ukázalo ako veľmi užitočné a praktické, najmä v tejto poslednej generácii, kde sa Chromecast s Google TV stal vďaka novej prevádzke oveľa schopnejším, všestrannejším a výkonnejším produktom na každý deň. systému, na diaľkové ovládanie, ktoré už túto nezávislosť mobilného telefónu obsahuje.
Napriek tomu sú chvíle, keď výhody Chromecastu alebo zariadenia kompatibilného s prenosovým protokolom Chromecast môžu byť vo vašom každodennom živote zaujímavé. Napríklad môcť odoslať obsah priamo z mobilného zariadenia a zobraziť ho na väčšej obrazovke. Takže ak chcete ukázať fotografie z vašej poslednej cesty, narodeninovej oslavy alebo jednoducho tie, ktoré ste urobili v posledný deň, keď ste išli fotiť, môžete to urobiť vo veľkom štýle.
Ako si vytvoriť svoj vlastný Chromecast s Raspberry Pi

Ak máte Raspberry Pi, mali by ste vedieť, že môžete mať aj Chromecast. Zostavte si toto malé zariadenie schopné prijímať obrázky, video a zvuk zo zariadení kompatibilných s protokolom Chromecast je to možné, takže to vám ukážeme. Ale najprv, čo potrebujete? Zoznamom potrebných prvkov vás veľmi neprekvapí a určite máte všetko na to, aby ste sa mohli pustiť do práce.
Základy na vytvorenie vlastného Chromecast s Raspberry Pi Je to:
- Kábel Raspberry Pi plus HDMI
- microSD karta s nainštalovaným obrazom operačného systému Raspbian
- WiFi alebo ethernetové pripojenie, takže obe zariadenia sú v rovnakej sieti
- Telefón s Androidom
Prvým krokom k realizácii tohto projektu nie je nič iné, ako vziať Raspberry Pi, pripojiť ho k televízoru alebo monitoru cez HDMI a potom k elektrickej zásuvke schopnej poskytnúť dostatok energie na zapnutie a bezproblémové fungovanie. Niečo celkom jednoduché, pretože jednoduchý USB port na obrazovke vám to už umožňuje.
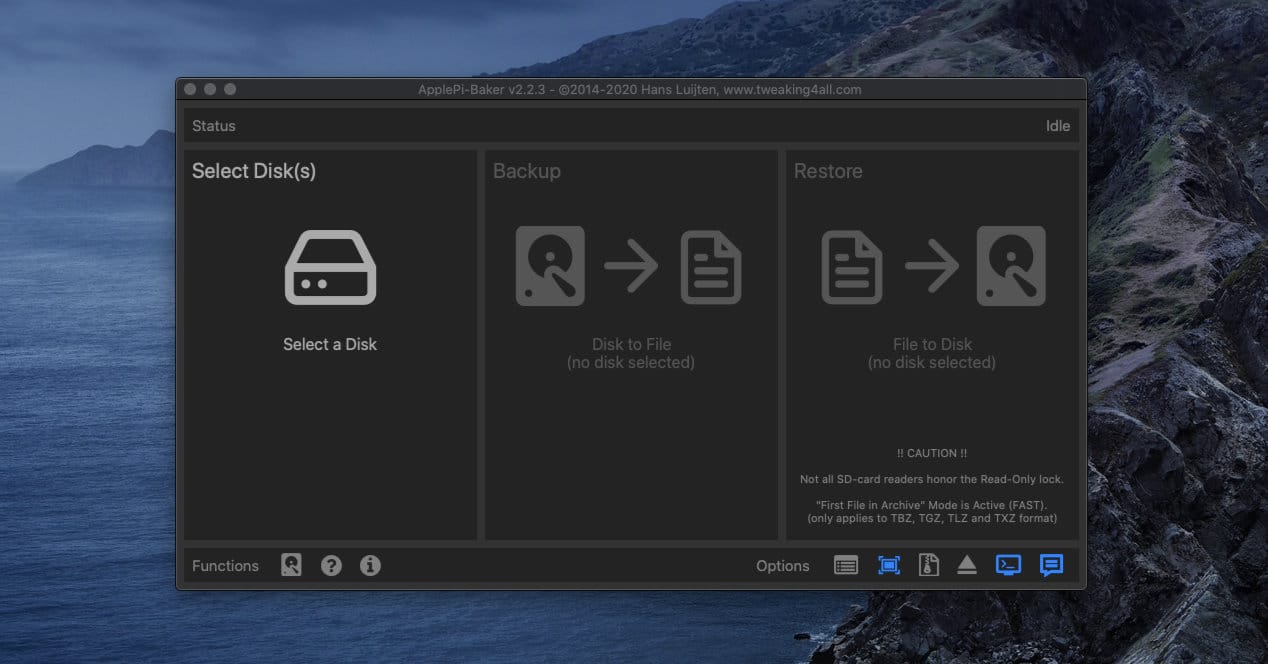
Keď je Raspberry Pi pripravené, budete musieť nainštalovať operačný systém Raspbian na SD alebo microSD kartu, v závislosti od toho, ktorú z nich používa Raspberry Pi, ktoré sa chystáte použiť. Tento proces inštalácie sme už diskutovali pri viacerých príležitostiach a je veľmi jednoduché ho vykonať. V podstate spočíva v stiahnutí obrázku, otvorení aplikácie BerryBoot, Apple Pi Baker alebo Raspberry Pi Imager a postupujte podľa pokynov pre to.
Po nainštalovaní systému vložte kartu do základnej dosky a spustite systém. Teraz budete potrebovať dočasnú klávesnicu a myš, ktorú možno k Raspberry Pi pripojiť káblovo alebo bezdrôtovo. Je to pre proces konfigurácie, po dokončení ich už nebudete musieť použiť.
Teraz, keď je všetko pripravené a Raspberry Pi sa spustilo, ďalšie kroky sú:
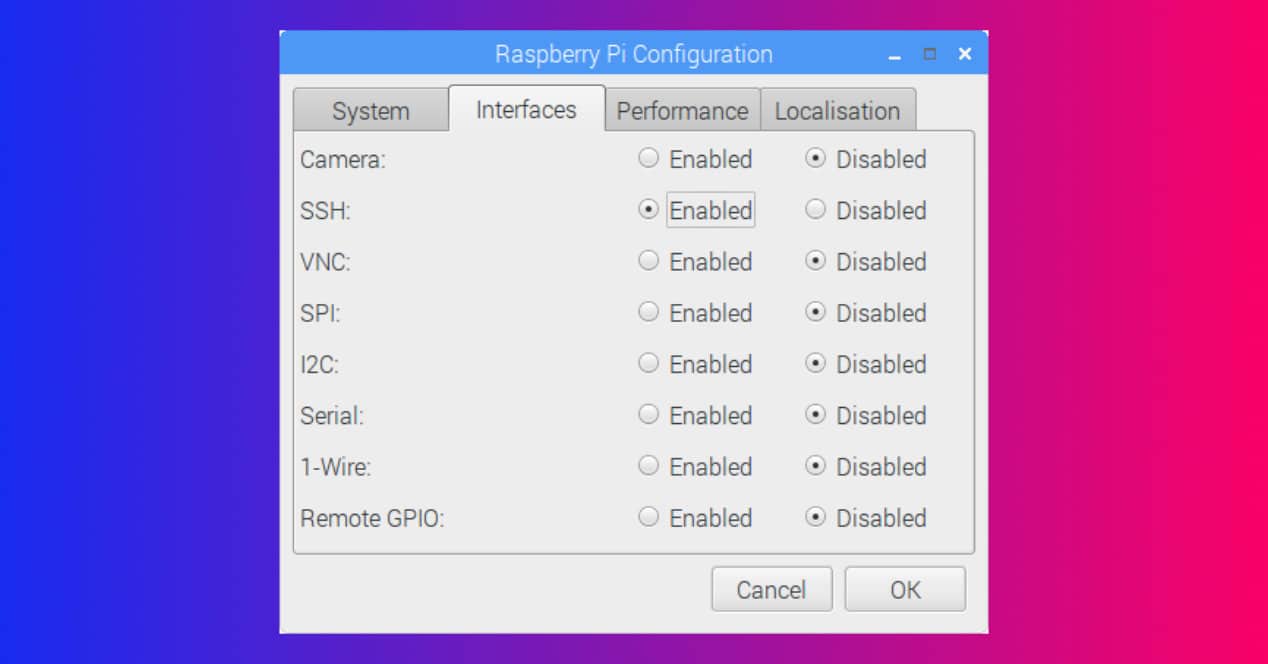
- Aktivujte protokol SSH: Ak to chcete urobiť, prejdite do ponuky konfigurácie Raspberry Pi a v časti Rozhrania povoľte SSH. Kliknite na ok a zmena sa použije
- Nainštalujte OMXPlayer: Teraz si musíte nainštalovať prehrávač, ktorý bude mať na starosti zobrazovanie všetkého obsahu, ktorý sa k vám dostane bezdrôtovo prostredníctvom protokolu Chromecast. Aby ste to dosiahli, aj keď celkom nerozumiete tomu, čo robíte, stačí otvoriť terminál Raspbian a potom spustiť nasledujúci príkaz
sudo apt-get install omxplayer -y - Nainštalujte OpenMax: Tento ďalší doplnok vám umožní zobrazovať statické obrázky. Takže opäť je čas stiahnuť terminál na inštaláciu. Postupujte podľa poradia vykonávania nasledujúcich príkazov v termináli
cd ~
git clone https://github.com/HaarigerHarald/omxiv.git
sudo apt-get install libjpeg8-dev libpng12-dev
cd ~/omxiv
make ilclient
make
sudo make install - Hotovo, teraz si stačí stiahnuť aplikáciu Raspicast do svojho telefónu s Androidom, aby ste si mohli vybrať obsah, ktorý máte v telefóne a ktorý chcete odoslať cez Chromecast do vášho Raspberry Pi s podporou veľkého protokolu
Konfigurácia Raspicast
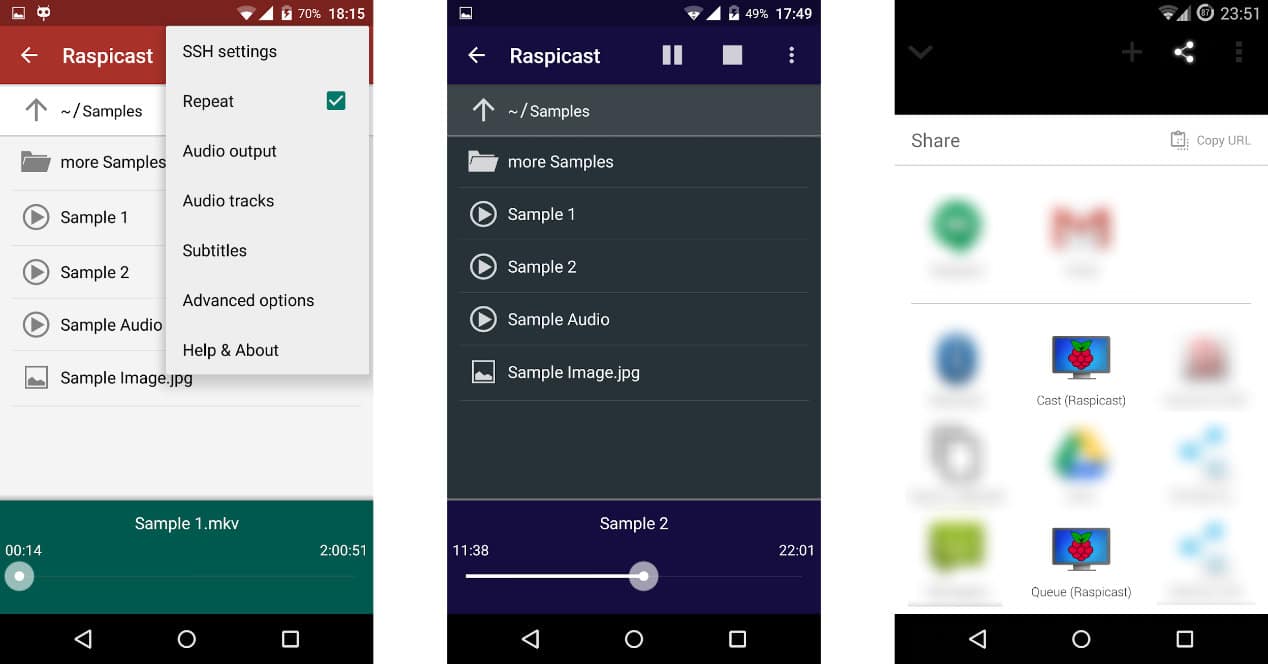
Je možné, že po inštalácii Raspicast budete musieť nastaviť nejaké dodatočné informácie, ktoré vám môžu znieť ako čínske a čo je najhoršie, neviete presne, kde ich nájdete. No nebojte sa, pretože to naozaj nie je nič zložité a postačí vám pár jednoduchých krokov, aby ste zistili, čo je potrebné urobiť v každom z polí, ktoré sa objavia v plávajúcom menu aplikácie po spustení na vašom smartfón.
Prvá vec je IP adresa z Raspberry Pi v rámci vašej lokálnej siete. Tieto informácie môžete skontrolovať prostredníctvom konfigurácie smerovača, ale ak chcete strácať menej času, otvorte terminál na Raspberry Pi a vykonajte príkaz hostname -I. Číslo oddelené bodkami, ktoré získate, je IP zariadenia a budete ho musieť skopírovať a vložiť do poľa Názov hostiteľa alebo IP aplikácie Raspicast.
Potom v porte použite 22 a pre používateľské meno a heslo, pokiaľ niečo nezmeníte, predvolená hodnota je „pi“, používateľské meno a heslo zostane prázdne. Takže teraz áno, pripravený. Teraz môžete vybrať súbor, ktorý chcete odoslať, alebo spustiť prenos.
Chromecast alebo Raspberry Pi používajúci Chromecast
Ako vidíte, vytvorenie vlastného Chromecastu pomocou Raspberry Pi nie je niečo, čo by bolo extrémne zložité. To ale neznamená, že je alebo nie je zaujímavá naozaj pre každého. Ak je to na konkrétne použitie, nechcete investovať navyše a už máte Raspberry Pi, pokračujte.
Ak sa však chystáte prenášať na opakovanom základe, pravdou je, že vedieť, ako lacný Chromecast stojí, komplikovať sa s príkazmi terminálu atď., nemusí byť práve to najlepšie. odporúčané.
Dobre teda zvážte, ktoré riešenie vás najviac zaujíma. Aj keď hlavnou vecou je opäť ukázať, že Raspberry Pi má toľko a rozmanitých použití, že by mal mať ktokoľvek, s ktorým by mal experimentovať.