
Väčšina súčasných smerovačov ponúka možnosť, o ktorej nie všetci používatelia vedia a môže byť obzvlášť užitočná. Natoľko, že niektorí môžu dokonca prestať uvažovať o myšlienke získania NAS. Pretože tieto zariadenia vám dávajú možnosť vytvoriť si vlastné sieťové úložisko a mediálny server. A áno, je to niečo oveľa jednoduchšie, ako si dokážete predstaviť. Preto vám povieme, ako na to.
Načo slúži ten USB port na routeri?

Domácemu smerovaču sa zvyčajne nevenuje veľká pozornosť. A je pravda, že modely ponúkané väčšinou operátorov nie sú ničím výnimočným, no väčšina z nich už ponúka niečo také základné, ako je zahrnutie sieťového kábla do krabice. Hovoríme o integrácii jeden alebo viac portov USB. Tieto start-upy sa zvyčajne používajú na pripojenie zariadení, ako sú tlačiarne, aby sme ich mohli používať v sieti bez potreby pripojenia k akémukoľvek konkrétnemu počítaču alebo k tomu, z ktorého chceme tlačiť.
Nie je to však jediné využitie, ktoré možno poskytnúť, väčšina systémov, ktoré sa integrujú, dáva možnosť vytvoriť sieťové úložisko a dokonca aj multimediálny server. Týmto spôsobom je možné z počítača alebo prehrávačov bežne kompatibilných s technológiou DLNA získať prístup k uvedenému obsahu a prehrať ho na diaľku.
Takže nevedomky doma už máte zariadenie schopné ukladať a zdieľať obsah, ako sú seriály a filmy, do iných zariadení len pomocou príslušnej aplikácie. A to je veľmi užitočné, dokonca vám to môže ušetriť peniaze tým, že už nebudete musieť kupovať NAS pre rovnaké funkcie.
Ako vytvoriť mediálny server pomocou smerovača
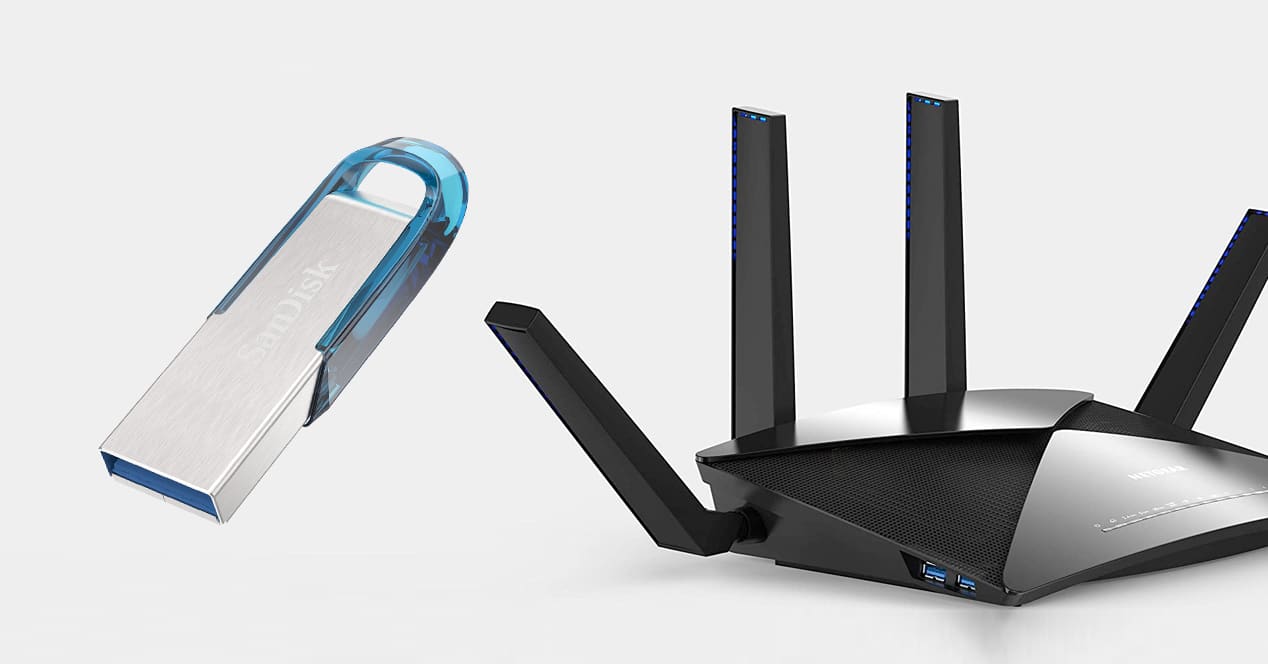
na vytvorte mediálny server alebo úložnú jednotku pomocou smerovača len sa musíte uistiť, že máte tieto možnosti dostupné z vášho vlastného softvéru. Po dokončení bude ďalšou požiadavkou pripojenie externého úložného zariadenia USB. Ideálom je pevný disk, ale jednoduchý flash disk môže byť užitočný, ak všetko, čo potrebujete, je zdieľať niečo konkrétne.
Tento proces aktivácie a konfigurácie týchto služieb je veľmi jednoduchý, aj keď bude závisieť od softvéru každého modelu nájsť presnú polohu každej možnosti. Napriek tomu, aby sme poslúžili ako príklad, tu to robíme s jedným zo smerovačov AVM, Fritz!Box.
Prvá vec, ktorú potrebujete, je prístup na webové rozhranie, môžete mať aj svoju vlastnú aplikáciu, ale vždy je jednoduchšie použiť váš prehliadač a zadať IP adresu pridelenú smerovaču. Zvyčajne ide o typ 192.168.178.1 alebo 192.168.1.1. V každom prípade, ak používate Windows alebo Mac, je to také jednoduché:
Na oknách
Zadajte príkazový riadok (vyhľadajte CMD vo vyhľadávacom nástroji Windows a stlačte kláves Enter). Vo vnútri terminálu spustite príkaz ipconfig. Keď stlačíte Enter, zobrazí sa správa s predvolenou bránou.
Čísla, ktoré vidíte nižšie, sú IP smerovača. Ak zadáte túto adresu do prehliadača – dôležité je mať vypnutý akýkoľvek typ VPN alebo proxy –, zadáte konfiguráciu bezdrôtového smerovača v jeho webovom rozhraní.
V systéme MacOS
Jednoducho prejdite na systémové preferencie > Sieť a na adaptéri (WiFi alebo Ethernet) uvidíte IP smerovača Existujú spôsoby, ako to urobiť cez terminál macOS pomocou príkazu ifconfig. Najprv však budete musieť určiť sieťové rozhranie, ktoré sa používa. Preto je jednoduchšie pozrieť sa na to priamo v systémových nastaveniach.
nakonfigurovať smerovač
Teraz, keď máte IP, zadajte ju do prehliadača a stlačte Enter. Uvidíte, že sa načíta rozhranie smerovača a máte dve polia, do ktorých musíte zadať užívateľské meno a heslo. Ak ste to nikdy nerobili, je pravdepodobné, že štandardne máte pridelené výrobcom. Ak pokyny nemáte, vykonajte vyhľadávanie pomocou modelu vášho smerovača a predvolene s výrazmi používateľské meno a heslo. Uvidíte, že sa zobrazí niekoľko výsledkov alebo stránok, na ktorých je uvedené, o čo ide. Najbežnejší admin/admin admin/root. Na mnohých moderných smerovačoch je však vlastný kľúč správcu smerovača vytlačený na rovnakej nálepke ako názov a kľúč siete Wi-Fi.
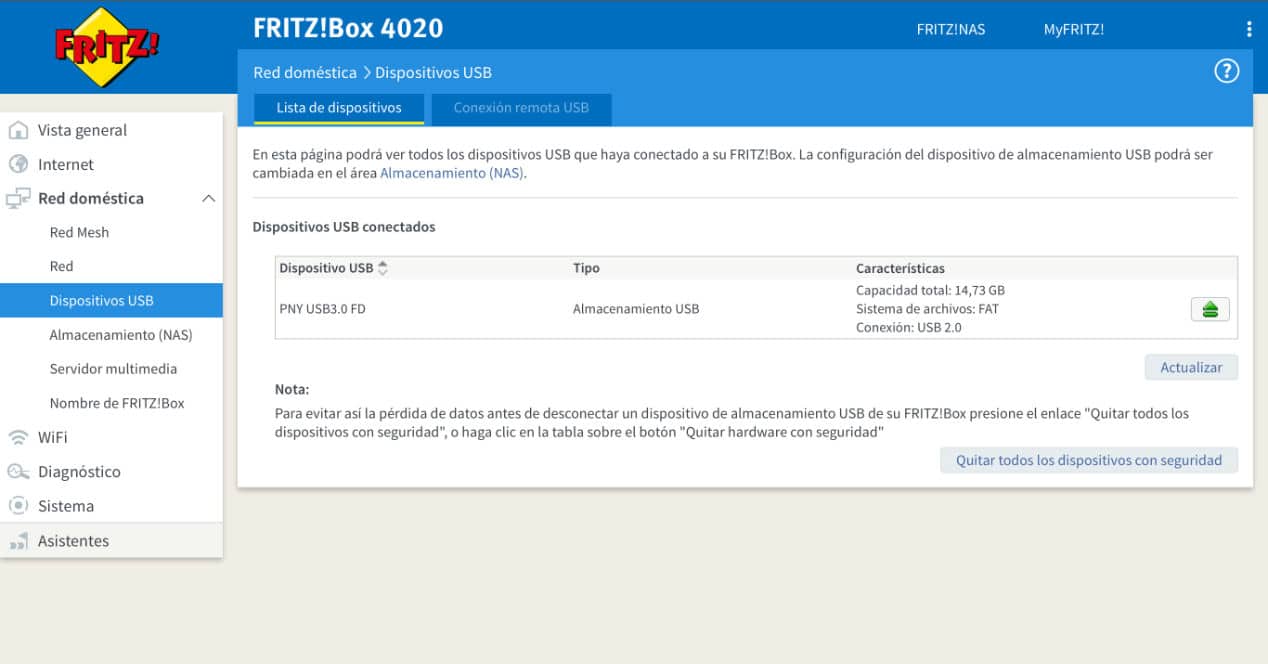
Keď ste vo svojom smerovači, mali by ste vyhľadať časť, ktorá sa týka uvedeného portu USB alebo možnosti pripojenia USB zariadenia, mediálny server atď. To opäť závisí od používateľského rozhrania samotného smerovača, ale nie je to nič zložité.
Keď ste v tejto sekcii, všetko, čo musíte urobiť, je aktivovať túto možnosť. Predtým budete musieť pripojiť jednotku USB, ktorú chcete použiť. Naše odporúčanie je, že hoci môže ísť o jednoduchý flash disk, v ideálnom prípade by to mal byť pevný disk s dostatočnou kapacitou a ak nevyžaduje napájací adaptér, tak radšej, pretože vám ušetrí pripájanie kábla navyše.
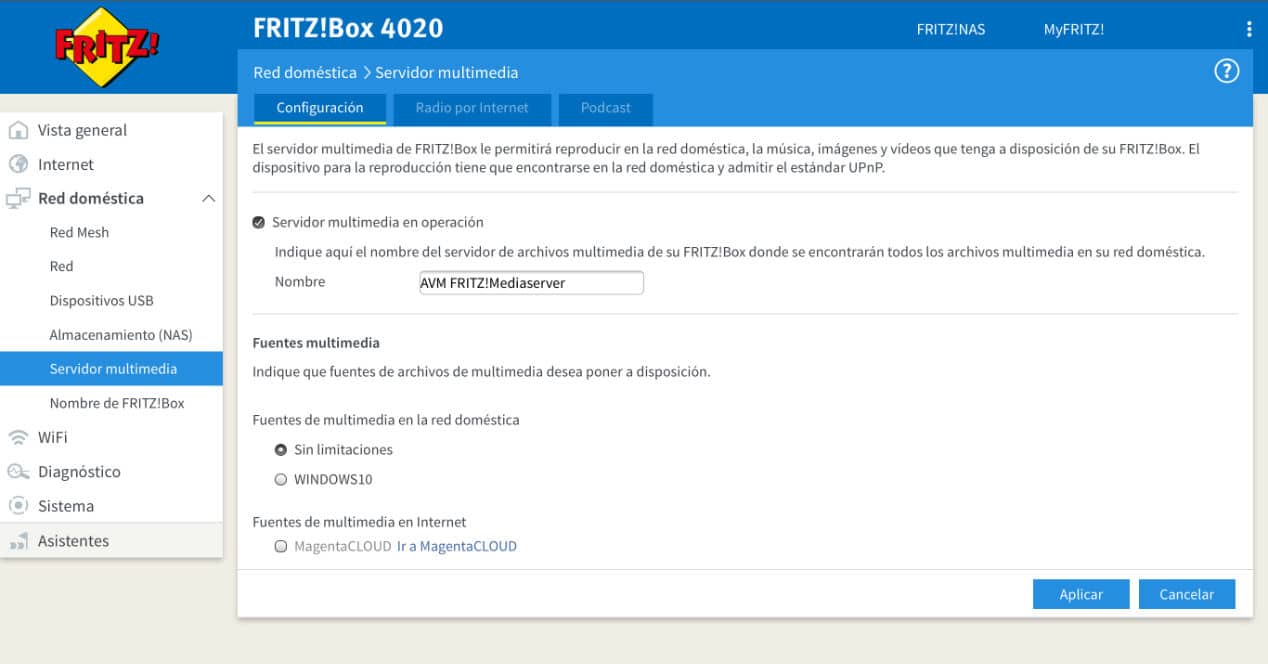
Formát disku a obmedzenia
Čo sa týka formátu, musíte vziať do úvahy, že ho musí vedieť prečítať softvér smerovača, takže ideálnym spôsobom, ako sa vyhnúť problémom s ukladaním veľkých súborov, je použiť exFAT. Tento formát vám navyše umožňuje pripojiť ho k počítačom so systémom Windows, macOS aj Linux a kopírovať nové súbory alebo ich mazať na pevnom disku. V prípade, že to chcete urobiť takto namiesto na diaľku. A čo viac, tento disk by ste mohli použiť aj po pripojení priamo k Smart TV alebo prehrávaču médií.
V predvolenom nastavení vám pri formátovaní akéhokoľvek zariadenia väčšieho ako 32 GB vo Windowse sprievodca dá možnosť vybrať ako formát exFAT.V oboch prípadoch treba pamätať na to, že formátovaním sa stratí všetko na flash disku. Preto si pred spustením procesu vytvorte zálohu súborov:
- Na oknách: pripojte jednotku flash k počítaču a prejdite na položku Vybavenie. Nájdite zariadenie v zozname a kliknite pravým tlačidlom na < Formát. V zozname vyberte formát exFAT. Ak budete používať malé súbory, môže vám pomôcť aj FAT32, ale veľké disky takto nebudete môcť naformátovať. Na túto funkciu nikdy nepoužívajte NTFS, pretože systémy založené na Unixe, ako je macOS alebo vlastný OS smerovača, naň nebudú môcť zapisovať.
- V systéme MacOS: pripojte flash disk a zadajte Spotlight (príkaz + medzerník). Nájdite 'Disk Utility' a stlačte Enter. Nájdite svoj flash disk a naformátujte ho exFAT. Použite zmeny a máte hotovo.
Zapnite zdieľanie súborov
Teraz, keď máte jednotku v správnom formáte, je čas vykonať posledný proces. Pripojte disk k smerovaču a ďalším krokom je hľadanie v sieťových umiestneniach rôznych aplikácií a zariadení, ktoré preň môžete použiť. Napríklad v inteligentných televízoroch multimediálne prehrávače detegujú všetky pripojené zariadenia podpora DLNA, na mobiloch viac-menej rovnako a na počítačoch v sekcii sieťových zariadení by sa mal objaviť. To je preto, lebo je normálne používať protokol SMB, jeden z najviac kompatibilných s akýmkoľvek systémom.
Keď nájdete disk na smerovači, môžete nahrať svoje súbory do siete a použiť ich z akéhokoľvek zariadenia v rámci lokálnej siete. Samozrejme, použite túto technológiu na zdieľanie kópií vašich súborov, ale nie ako jedinú podporu pre dáta. Vždy majte zálohu pre prípad zlyhania systému.
Pevné disky na použitie so smerovačom

undefined pevné disky ktoré budete môcť využívať so svojím routerom sú prakticky všetky, pokiaľ nepotrebujú žiadne extra napájanie, postačí vám ten, ktorý vám dodá samotný USB port. Aj tak sú 2,5″ najvhodnejšie vzhľadom na veľkosť a tiež pre rovnaké potreby na súčasnej úrovni.
Áno, povedali by sme vám, aby ste to vyskúšali, aby kapacita nebola nadmerná. Nejde predsa o NAS a prístup k informáciám môže byť v porovnaní s inými riešeniami oneskorený. Takže schopnosti 1 alebo 2 TB Zvyčajne sú viac ako odporúčané, aby mohli mať rôzny multimediálny obsah, ako sú seriály a filmy. Aby ste si trochu uľahčili vyhľadávanie, tu je niekoľko modelov, ktoré možno použiť na nastavenie sieťového úložiska z vášho vlastného smerovača:
Pozri ponuku na Amazone Pozri ponuku na Amazone Pozri ponuku na Amazone Pozri ponuku na AmazoneAk sa odvážite pripojiť k smerovaču pevný disk a vytvoriť si vlastný multimediálny server, mali by ste vziať do úvahy, že by ste nikdy nemali dôležité súbory na disku. To znamená, že tomuto multimediálnemu serveru nezverujte citlivé informácie alebo súbory, ktoré nemáte inde. Tieto funkcie sú určené pre používateľov na zdieľanie filmov, seriálov, hudby alebo fotografií, nie však ako bezpečnostné opatrenie. Mali by ste mať na pamäti, že bežný pevný disk nemá redundantný systém, takže ak zostane pripojený k smerovaču počas celej svojej životnosti, vydrží menej ako typický disk, ktorý pripájame a odpájame od nášho počítača. Všetko, čo uložíte na tento mediálny server a chcete si ponechať, by sa malo zálohovať na iný disk. V opačnom prípade riskujete, že ho stratíte. Ako vysvetľujeme v ďalšej časti, pokročilejší používatelia môžu potrebovať NAS, ale to znamená vyššiu investíciu a tiež dlhšiu krivku učenia.
Čo ak má pevný disk USB-C?
V prípade, že váš smerovač má iba takzvané porty USB-A (zvyčajné obdĺžnikové), neznepokojujte sa, pretože môžete pridať akýkoľvek model s USB-C jednoducho zakúpením adaptérar to nestojí príliš veľa. Hoci keď už ste pri tom, prečo neskúsiť vymeniť starý mechanický HD za efektívnejší a rýchlejší Solid State SSD? Ponúkame vám niekoľko alternatív, ako ešte trochu zvýšiť rýchlosť všetkého, čo máte pripojené k smerovaču.
Pozri ponuku na Amazone Pozri ponuku na Amazone Pozri ponuku na AmazoneAlternatíva k NAS
NAS sú veľmi všestranné zariadenia a s množstvom možností, ktoré presahujú rámec ukladania údajov, ku ktorým je možné pristupovať na diaľku. V nich môžete nakonfigurovať záložné kópie, vytvoriť webový server, databázy, systémy na ukladanie fotografií, ako sú Fotky Google, multimediálny server, server podcastov atď.
Jediným problémom je, že vyžadujú znalosti a investíciu, ktorá je pre mnohých používateľov, ktorí chcú len ukladať a zdieľať multimediálny obsah v rámci lokálnej siete, niekedy priveľa. Preto je poznanie tejto možnosti súčasných routerov zaujímavé. A ako ste videli, konfigurácia nie je vôbec komplikovaná. Takže teraz viete, choďte do smerovača a zistite, či má port USB. Ak áno, vstúpte do jeho nastavení a začnite si jeho možnosti užívať o niečo viac.
Čo ak potrebujem niečo iné?

Tu sa musíte rozhodnúť. Ako vždy odporúčame začať od základov. Na vytvorenie malého sieťového úložiska na užívateľskej úrovni stačí router, ktorý máte doma. Pre väčšinu používateľov bude takéto základné nastavenie viac než postačujúce. Stalo sa vám príliš malé? V takom prípade budete musieť hľadať profesionálnejšie možnosti.
Raspberry Pi
V tomto bode budete mať veľa pochybností. Ak ste už router vyskúšali, neodporúčame vám vytvárať server s Raspberry Pi. Jeho obmedzenia sú podobné ako pri každom routeri a rozhodne nedosiahnete profesionálny výsledok. V ideálnom prípade by ste chceli prejsť na NAS, ktorý má aspoň dve 3,5-palcové pozície pre jednotky. Na trhu je viacero značiek, ktoré ponúkajú relatívne cenovo dostupné a ľahko konfigurovateľné produkty ako Qnap, Asustor či Synology. Internet je plný návodov, ktoré vám môžu pomôcť nakonfigurovať tieto osobné cloudy tak, aby sa čo najviac prispôsobili vášmu pracovnému postupu. Krivka učenia nebude taká rýchla ako v prípade, ktorý sme videli v tomto článku, ale budete mať profesionálne riešenie, ktoré vám vydrží roky. Samozrejme, z času na čas budete musieť vykonať určitú údržbu.
QNAP TS-251B NAS
Tento dvojšachtový NAS má všetko, čo potrebujete na vybudovanie domáceho servera s lepšími funkciami, ako by ste získali so smerovačom a základným úložným systémom. Má dvojjadrový procesor Intel Celeron s nízkou spotrebou. Disponuje 2 alebo 4 GB RAM, aj keď sa dá rozšíriť.
Synology DS218 +
Ďalšou veľmi dobrou alternatívou na skok v kvalite je tento model Synology, ktorý je jednou z najuznávanejších značiek na trhu. Tento model má tiež dvojjadrový Celeron a rozšíriteľnú pamäť RAM. Jeho silnou stránkou je operačný systém, pretože vám umožňuje vizuálne konfigurovať čokoľvek. Umožňuje vám tiež prekódovať 4K video na použitie Plex na televízore a dokonca môžete použiť jeho hardvér na šifrovanie súborov.
Všetky odkazy, ktoré môžete vidieť v tomto článku, sú súčasťou našej zmluvy s Amazon Affiliate Program a môžu nám zarobiť malú províziu za ich predaj (bez ovplyvnenia ceny, ktorú platíte). Napriek tomu bolo rozhodnutie o ich zverejnení prijaté slobodne podľa kritérií El Outputbez toho, aby sme reagovali na požiadavky príslušných značiek.
