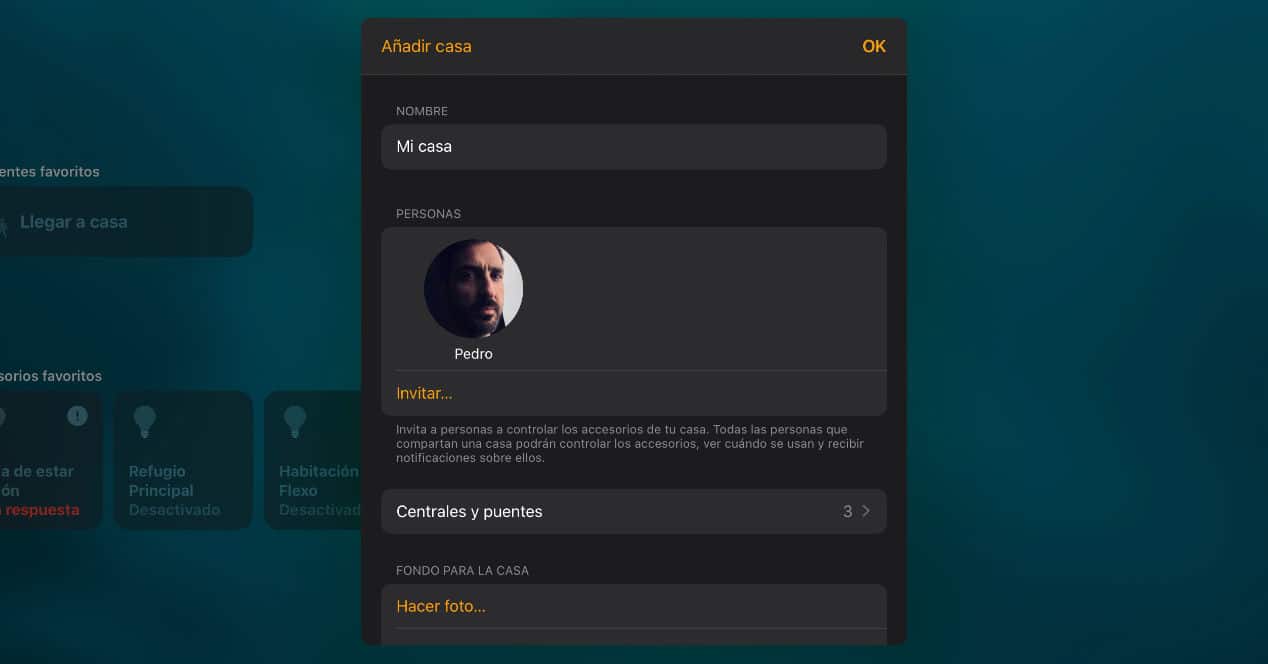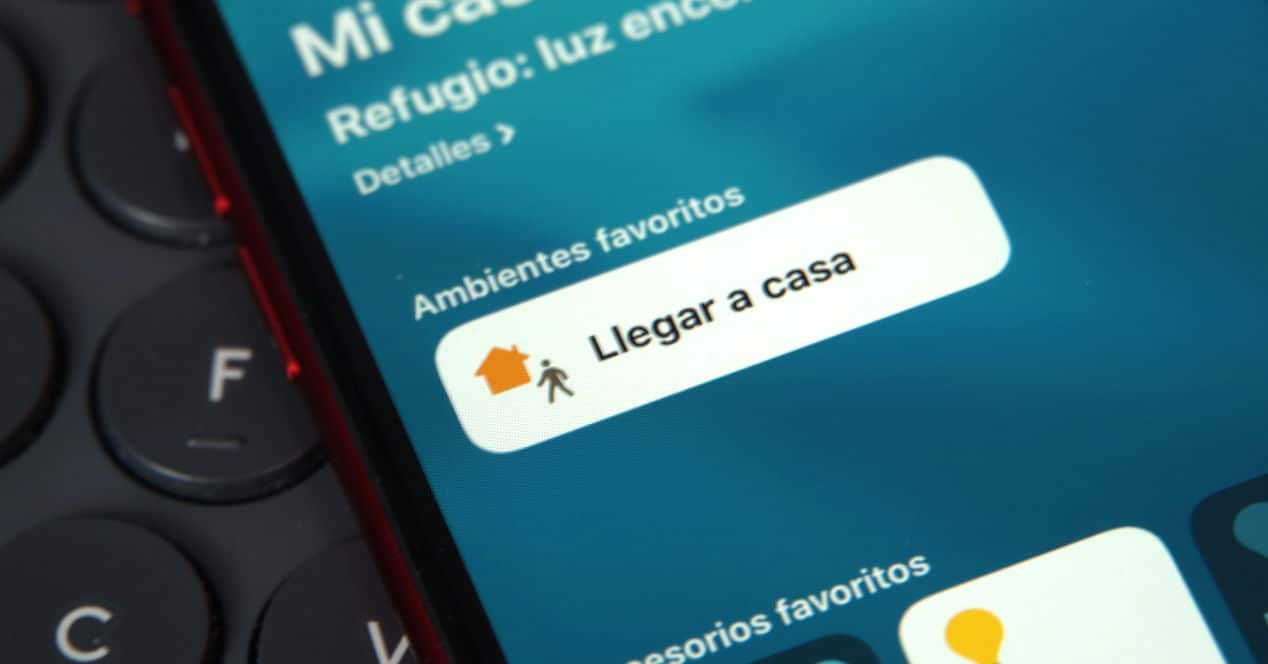
HomeKit erbjuder viktiga fördelar som integritet och säkerhet, men också några nackdelar att många användare i slutändan väljer andra lösningar. Men om det inte är ditt fall och du vill veta hur man lägger till nya användare till HomeKit så att de kan styra lampor, termostater och många fler anslutna prylar, även utanför hemmet, läs vidare.
HomeKit, Home-appen och gästanvändare
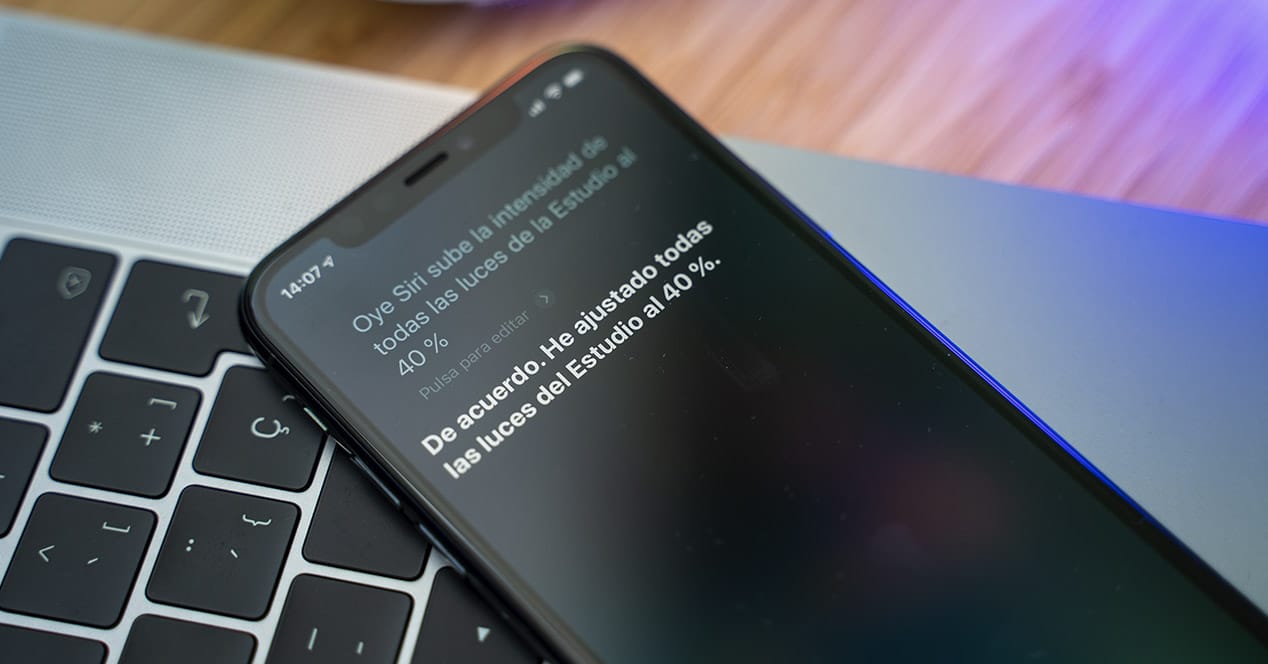
Efter ett tag med att utvärdera vad var och en av hemautomationskontrollplattformarna erbjuder, från Amazon med Alexa till Google med Google Assistant, går du och väljer HomeKit. Apples system, även utan att vara perfekt, ger en intressant plus om integritets- och säkerhetsfrågor. Därför, om du dessutom lägger till att du bara har deras enheter är det logiskt att du tar det beslutet.
Det enda problemet är att den, precis som de flesta av Apples alternativ, är avsedd att endast användas med sina enheter och en enda användare. Det vill säga ett Apple-ID som bara kommer att ha tillgång till tjänster, enheter osv. Eller nästan, för att det finns ett sätt att ge behörigheter till andra användare och till och med kunna fortsätta styra dessa enheter från andra operativsystem som Android, även om det senare kan generera vissa konflikter. Men låt oss gå i delar.
Hur man bjuder in andra användare att kontrollera ditt hem
Om du behöver andra användare för att komma åt och styra de anslutna enheterna i ditt hem, är allt du behöver göra att ge dem tillåtelse. För det du måste bjuda in dem och det är uppnått från Home-appen. Processen är som följer, både från en enhet med iOS eller iPadOS och macOS:
- Öppna Home-appen på din iPhone, iPad eller iPod touch och tryck på husikonen i det övre vänstra hörnet. Om du använder Mac, gå till menyn Redigera > Redigera hem
- På nästa skärm, gå till personer avsnitt och tryck på Invitar
- Ange sedan e-postadressen som användaren använder som Apple-ID
- De kommer att få ett meddelande som de måste acceptera
- Klart, när de gör det kommer de att kunna styra dina anslutna enheter
Kontrollen som de kommer att ha från första kommer att vara total. Det vill säga, de kommer att kunna hantera var och en av enheterna och använda vissa extrafunktioner som skapandet av miljöer eller till och med fjärrkontroll. Även om du för det, som vi förklarar i den här artikeln med allt du behöver veta om HomeKit, måste ha ett tillbehörscenter.
HomeKit och fördelarna med ett tillbehörscenter
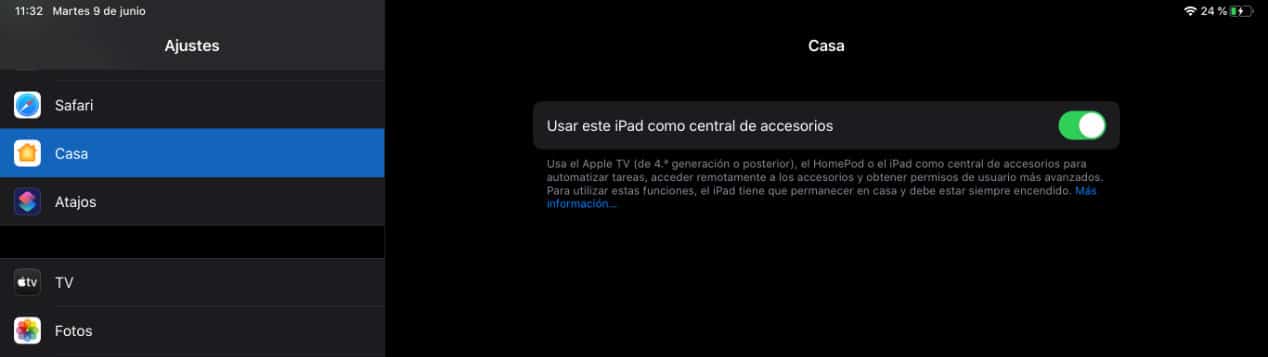
Om du ska använda HomeKit bör du veta att ha en tillbehörscenter Det rekommenderas starkt. Dessa centraler är varken mer eller mindre än andra Apple-enheter som erbjuder möjligheten att hantera både lokal och extern åtkomst och behörigheterna för var och en av de auktoriserade användarna.
Enheterna som fungerar som centrala tillbehör för HomeKit är: Apple TV, HomePod och iPad. Med undantag för iPad, som erbjuder mobilitet så att du kan ta den hemifrån, är de andra designade för att alltid vara anslutna hemma, varför det är vettigt att använda dem.
När det gäller Apple TV och HomePod, så snart du loggar in med samma Apple-ID som användes för att konfigurera HomeKit, kommer den automatiskt att etablera sig som en tillbehörshubb. Inte på iPad, här måste du gå till iPadOS Inställningar> Hem och aktivera funktionen för Använd denna iPad som ett tillbehörsnav.
När du väl har det kommer du tack vare detta att kunna ändra behörigheterna för de användare som har tillgång till de anslutna enheterna i hemmet.
Hur man redigerar användarbehörigheter i HomeKit
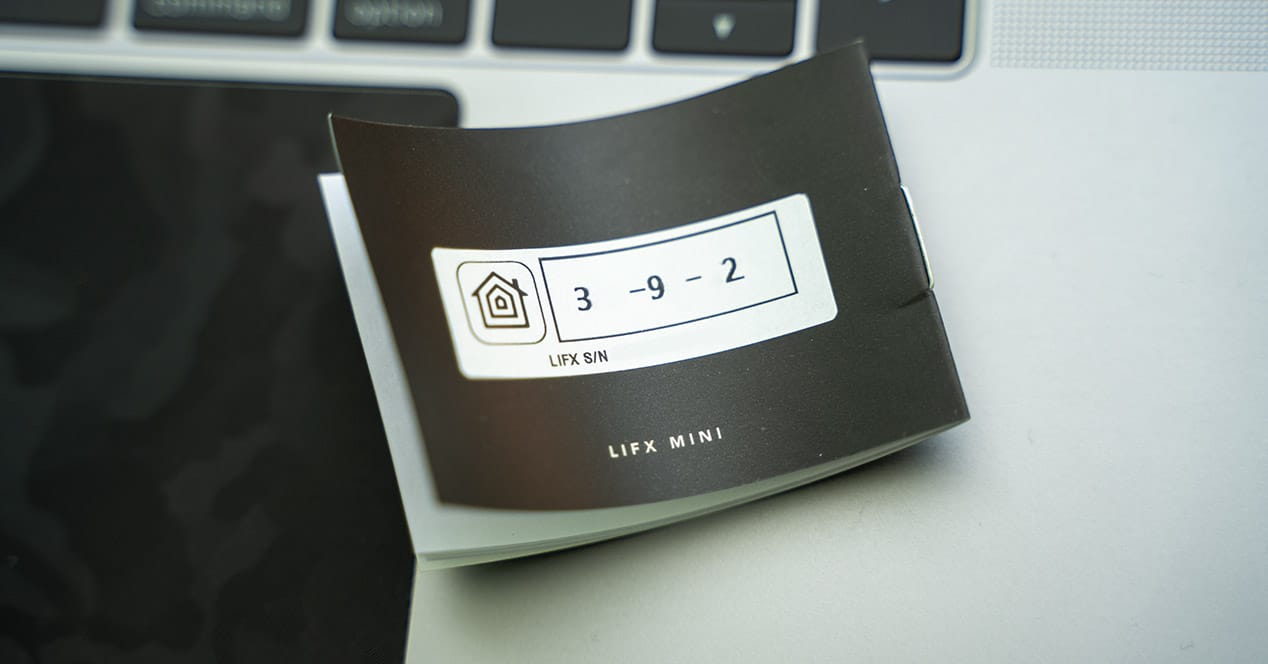
Nu när du har allt, dina enheter konfigurerade med HomeKit, tillbehörscentret aktivt och gästanvändarna lagt till, är det dags att konfigurera behörigheter. Så att de bara kan hantera de enheter som du verkligen vill att de ska kunna kontrollera. Till exempel belysningen i ditt rum och gemensamma utrymmen, men inte de i ditt arbetsområde eller rum.
Behörighetshantering från iPhone, iPad eller iPod Touch
Från iOS- och iPadOS-enheter görs behörighetshantering enligt följande:
- Gå till Home-appen och tryck på husikonen som du kommer att se på skärmen
- I personsektionen trycker du på den du vill ändra behörigheterna
- Där kan du aktivera eller inte möjligheten att fjärrstyra tillbehören och även välja vilka som kan eller inte kan hanteras
- Tryck på OK när du är klar och du är klar.
HomeKit-behörighetshantering från macOS
För Mac-datorer är hantering av behörigheter för HomeKit-användare liknande:
- Öppna Home-appen och gå till menyn Redigera > Redigera hem
- Tryck på huset du vill ändra om du har flera
- Återigen, i Personer, tryck på den du vill hantera
- Aktiverar eller inaktiverar de tillbehör som du kommer att kunna styra och om du tillåts fjärrhantering
- Klicka på Tillbaka och sedan på OK
Klart, som du kan se är det väldigt enkelt. Det är också viktigt att komma ihåg att trots att de har fullständiga behörigheter kommer dessa inbjudna användare inte att kunna lägga till tillbehör som en HomePod, en annan Apple TV eller AirPlay 2-kompatibla högtalare till applikationen. För att göra detta måste det vara arrangören med ditt huvudsakliga Apple-ID som gör det.
Ta bort personer eller lämna ett hus
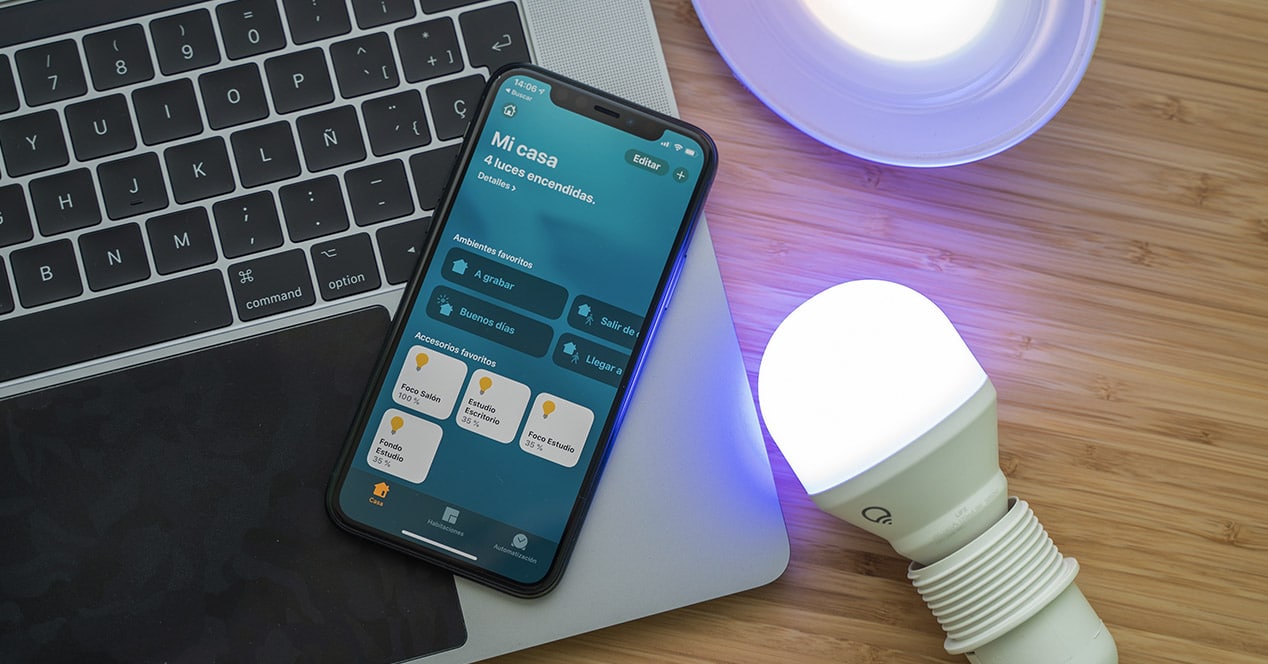
På samma sätt som nya användare läggs till i kontrollen av ett hus kan också raderas. Processen är identisk, bara omvänt. Gå till Home-applikationen och välj den användare du vill ta bort från personsektionen. Klart, så enkelt är det. Att ta bort det från Home-applikationen betyder naturligtvis inte att du inte längre har kontroll över vissa tillbehör. Något som länkar till det vi också ville berätta om.
När du satsar på HomeKit de enda enheter som kan använda denna plattform De är från Apple. Därför, om du eller en familjemedlem eller person du träffar har en Android-enhet eller en smart högtalare annan än HomePod som du vill använda, måste du satsa på en gemensam plattform eller också använda de inbyggda applikationerna från varje tillbehörstillverkare .
Mellan de två alternativen är det bäst att använda tillverkarens inbyggda appar. För att blanda plattformar som Alexa eller Google Assistant med HomeKit är inte den bästa idén. I slutändan blir det problem vid uppdatering av enheter, namn, skapande av rutiner osv.