
Raspberry Pi erbjuder så många möjligheter att det fortfarande inte är lika intressant att använda det som en Chromecast som att göra det som en mediaspelare, NAS, retrokonsol, etc. Men eftersom det aldrig skadar att känna till nya användningsområden, låt oss se hur man förvandlar en raspberry pi till en chromecast. Således, om du behöver skicka innehåll direkt från din mobiltelefon till en skärm, har du ytterligare ett alternativ.
Googles Chromecast
Vid det här laget i filmen vet alla perfekt vad är google chromecast. En enhet som sedan introduktionen har visat sig vara mycket användbar och praktisk, särskilt i den senaste generationen där Chromecast med Google TV också blev en mycket mer kapabel, mångsidig och kraftfull produkt i vardagen tack vare den nya driften systemet, till fjärrkontrollen som redan inkluderar mobiltelefonens oberoende.
Trots det finns det tillfällen då det kan vara intressant att ha fördelarna med en Chromecast eller en enhet som är kompatibel med Chromecast-överföringsprotokollet. Till exempel att kunna skicka innehåll direkt från en mobil enhet och se den på en större skärm. Så om du vill visa bilderna från din senaste resa, födelsedagsfest eller helt enkelt de som du tog den sista dagen du gick ut för att fotografera, kan du göra det på ett stort sätt.
Så här skapar du din egen Chromecast med en Raspberry Pi

Om du har en Raspberry Pi bör du veta att du även kan ha en Chromecast. Bygg den här lilla enheten som kan ta emot bilder, video och ljud från enheter som är kompatibla med Chromecast-protokollet är det möjligt, så det är vad vi ska visa dig. Men först, vad behöver du? Tja, du kommer inte att bli särskilt förvånad över listan över nödvändiga element och säkert har du allt för att kunna börja jobba.
Grunderna för att skapa din egen Chromecast med en Raspberry Pi är:
- Raspberry Pi plus HDMI-kabel
- microSD-kort med Raspbian-operativsystemavbildningen installerad
- WiFi eller Ethernet-anslutning så att båda enheterna är inom samma nätverk
- Android telefon
Det första steget för att genomföra detta projekt är inget annat än att ta Raspberry Pi, ansluta den till en tv eller bildskärm via HDMI och sedan till ett eluttag som kan ge tillräckligt med energi för att slå på och fungera utan problem. Något ganska enkelt, eftersom en enkel USB-port på skärmen redan låter dig göra det.
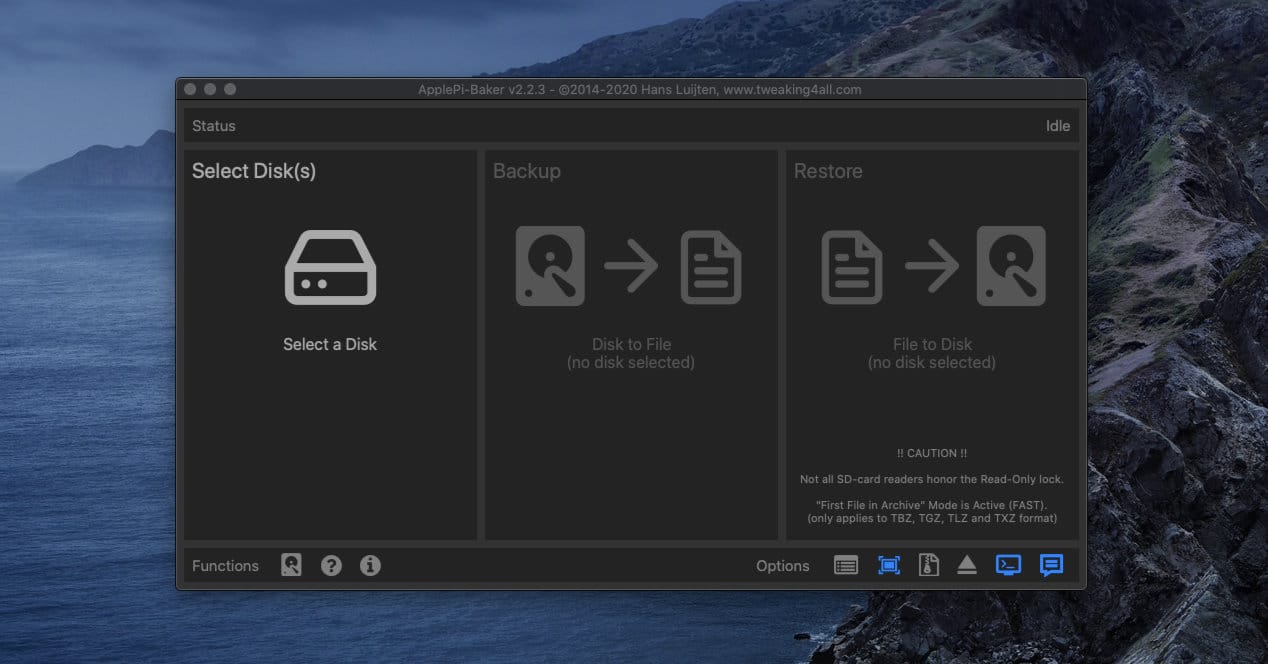
När Raspberry Pi är klar måste du installera Raspbian-operativsystemet på ett SD- eller microSD-kort, beroende på vilket som används av Raspberry Pi du ska använda. Vi har redan diskuterat denna installationsprocess vid mer än ett tillfälle och den är mycket enkel att utföra. Det består i princip av att ladda ner bilden, öppna applikationen BerryBoot, Apple Pi Baker eller Raspberry Pi Imager och följ stegen som anges för det.
När du har installerat systemet, sätt in kortet i moderkortet och starta upp. Nu behöver du ett tillfälligt tangentbord och en mus som kan kopplas med kabel eller trådlöst till Raspberry Pi. Det är för konfigurationsprocessen, när du väl är klar behöver du inte använda dem igen.
Nu när allt är klart och Raspberry Pi har startat är nästa steg:
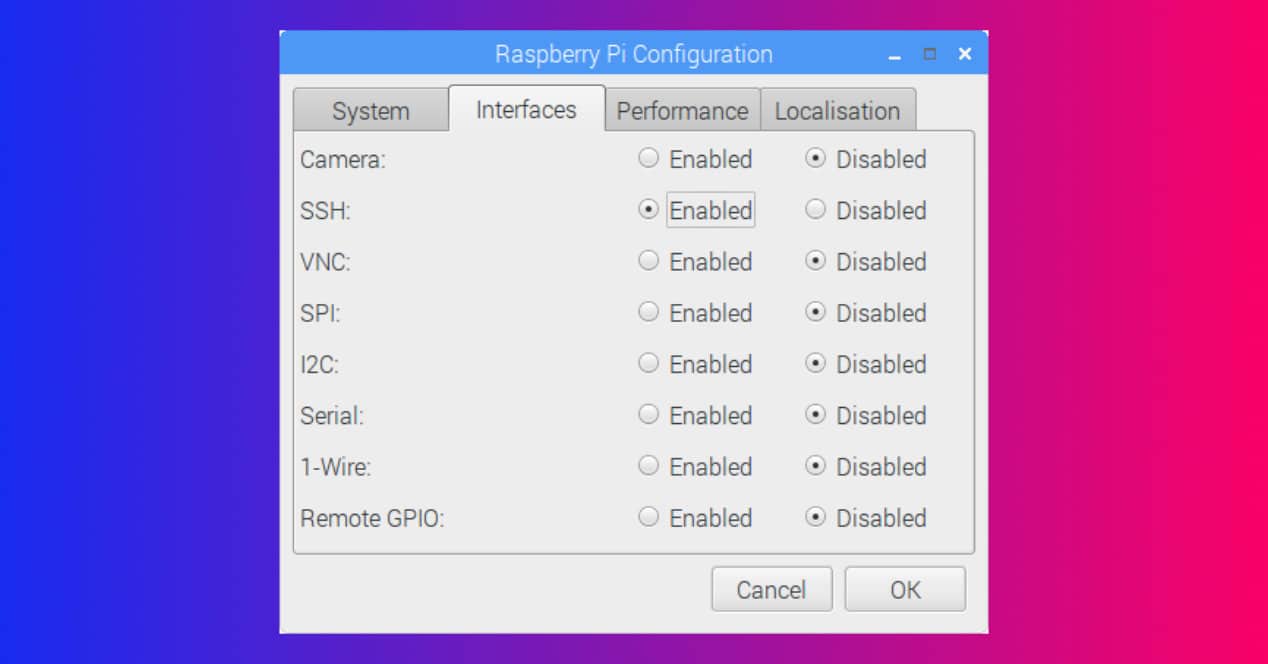
- Aktivera SSH-protokollet: För att göra detta, gå till Raspberry Pi-konfigurationsmenyn och inom Gränssnitt aktivera SSH. Tryck på ok och ändringen kommer att tillämpas
- Installera OMXPlayer: Nu måste du installera en spelare som kommer att ansvara för att visa allt innehåll som når dig trådlöst via Chromecast-protokollet. För att uppnå detta, även om du inte riktigt förstår vad du gör, måste du bara öppna Raspbian Terminal och sedan köra följande kommando
sudo apt-get install omxplayer -y - Installera OpenMax: Detta andra plugin låter dig visa statiska bilder. Så återigen är det dags att dra terminalen för att installera. Följ i ordning exekveringen av följande kommandon i terminalen
cd ~
git clone https://github.com/HaarigerHarald/omxiv.git
sudo apt-get install libjpeg8-dev libpng12-dev
cd ~/omxiv
make ilclient
make
sudo make install - Klart, nu behöver du bara ladda ner applikationen Raspicast på din Android-telefon för att kunna välja innehållet du har på din telefon och vill skicka via Chromecast till din Raspberry Pi med stöd för stort protokoll
Konfigurera Raspicast
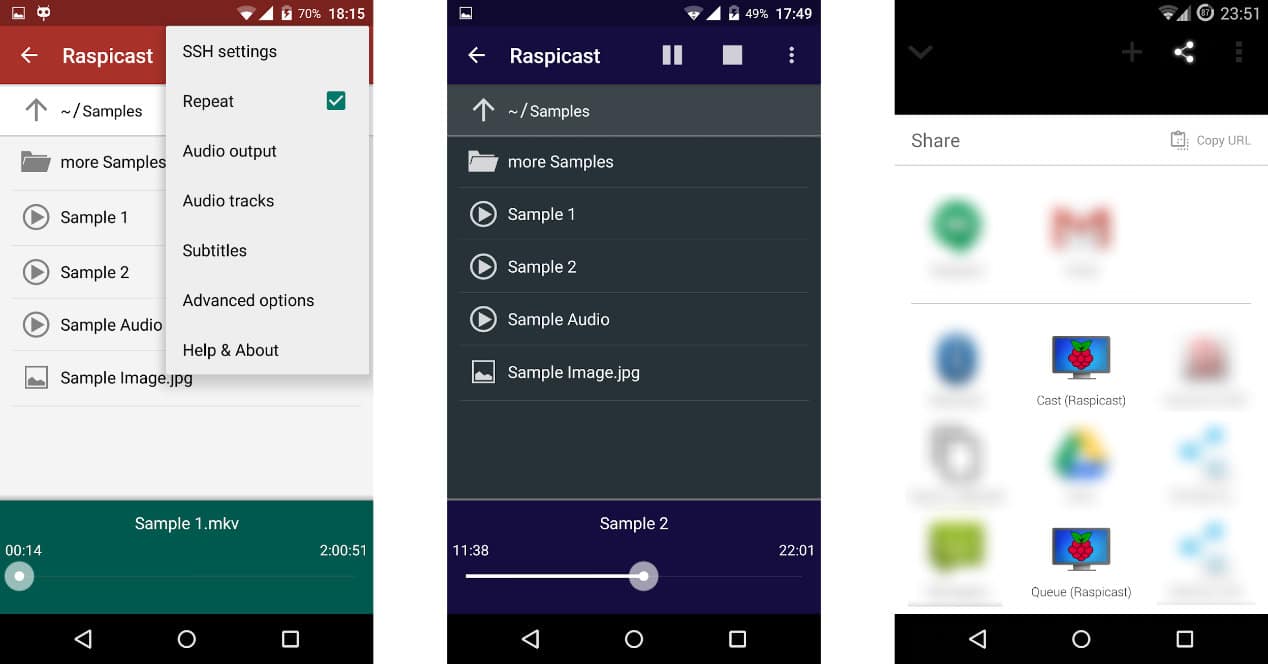
Det är möjligt att du måste göra det efter att ha installerat Raspicast ställa in lite ytterligare information som kan låta lite som kinesiska för dig och, värst av allt, du vet inte exakt var du kan hitta den. Nåväl, oroa dig inte, för det är verkligen inte alls komplicerat och några enkla steg kommer att räcka för att ta reda på vad som behöver göras i vart och ett av fälten som kommer att visas i applikationens flytande meny när du startar den på din smartphone.
Det första är IP-adress av Raspberry Pi inom ditt lokala nätverk. Du kan kontrollera denna information genom din routerkonfiguration, men om du vill slösa mindre tid, öppna terminalen på Raspberry Pi och kör kommandot hostname -I. Numret separerat med punkter som du får är enhetens IP och du måste kopiera och klistra in den i värdnamnet eller IP-rutan i Raspicast-applikationen.
Använd sedan 22 i port och för användarnamn och lösenord, såvida du inte ändrar något är standardinställningen "pi" så lämnas användarnamnet och lösenordet tomma. Så, nu ja, redo. Du kan nu välja filen du vill skicka eller starta överföringen.
Chromecast eller Raspberry Pi gör Chromecast
Som du kan se är att skapa din egen Chromecast med en Raspberry Pi inte något som är extremt komplicerat. Men det betyder inte att det är eller inte riktigt är intressant för alla. Om det är för specifik användning vill du inte göra någon extra investering och du har redan en Raspberry Pi, fortsätt.
Men om du ska casta på en återkommande basis är sanningen att det kanske inte är det bästa att veta hur billig en Chromecast kostar, att bli komplicerad med terminalkommandon etc. rekommenderas.
Så bedöm väl vilken lösning som intresserar dig mest. Även om det viktigaste här är att visa igen att Raspberry Pi har så många och varierande användningsområden att alla borde ha en att experimentera med.