
De flesta nuvarande routrar erbjuder ett alternativ som inte alla användare är medvetna om och som kanske tycker att det är särskilt användbart. Så mycket att vissa kanske till och med slutar överväga tanken på att skaffa en NAS. Eftersom dessa enheter ger dig möjlighet att skapa din egen nätverkslagring och mediaserver. Och ja, det är något mycket enklare än du kan föreställa dig. Så vi ska berätta hur du gör.
Vad är USB-porten på routern till för?

Hemroutern brukar inte ägnas så mycket uppmärksamhet. Och det är sant att modellerna som erbjuds av de flesta operatörer inte är något speciellt, men de flesta av dem erbjuder redan något så grundläggande som att inkludera nätverkskabeln i lådan. Vi hänvisar till integrationen av en eller flera USB-portar. Dessa startups används vanligtvis för att koppla ihop enheter såsom skrivare, för att kunna använda dem i nätverket utan att behöva ansluta till någon speciell dator eller till den som vi vill skriva ut från.
Det är dock inte den enda användningen som kan ges, de flesta av systemen som integrerar ger möjlighet att skapa en nätverkslagringsenhet och till och med multimediaserver. På detta sätt, från en dator eller spelare som normalt är kompatibla med DLNA-teknik, kan nämnda innehåll nås för att spela upp det på distans.
Så, omedvetet hemma har du redan en enhet som kan lagra och dela innehåll som serier och filmer till andra enheter bara genom att ha rätt applikation. Och det är väldigt användbart, så mycket att det till och med kan spara pengar genom att du inte längre behöver köpa en NAS för samma funktioner.
Hur man skapar en mediaserver med din router
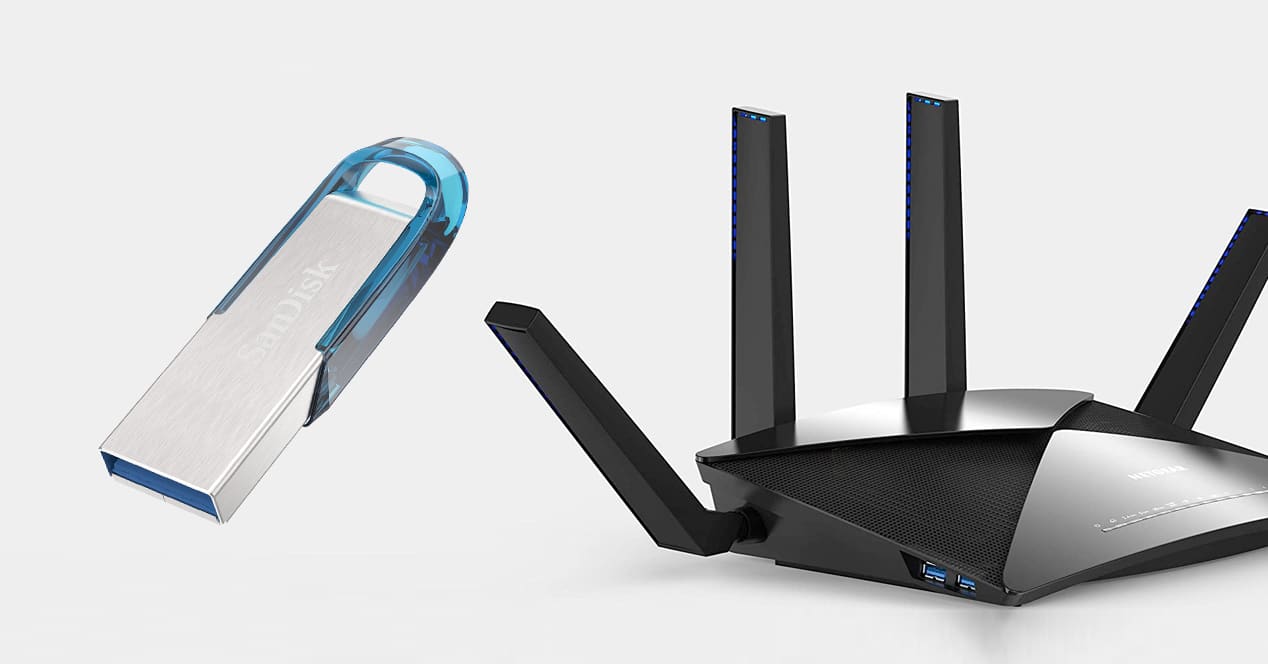
till skapa en mediaserver eller lagringsenhet med din router du måste bara se till att du har dessa alternativ tillgängliga från din egen programvara. När det är klart kommer nästa krav att vara att ansluta en extern USB-lagringsenhet. Här är det idealiska en hårddisk, men en enkel flash-enhet kan vara användbar om allt du behöver är att dela något specifikt.
Denna process för aktivering och konfiguration av dessa tjänster är mycket enkel, även om det kommer att bero på programvaran för varje modell för att hitta den exakta platsen för varje alternativ. Trots det, för att tjäna som ett exempel, gör vi det här med en av AVM:s routrar, Fritz!Box.
Det första du behöver är komma åt webbgränssnittet, du kanske har en egen applikation också, men det är alltid lättare att använda din webbläsare och ange IP-adressen som tilldelats routern. Detta är vanligtvis av typen 192.168.178.1 eller 192.168.1.1. Hur som helst, om du använder Windows eller Mac är det lika enkelt som att göra följande:
På fönster
Ange kommandotolken (sök efter CMD i Windows sökmotor och tryck på Enter). Kör kommandot inuti terminalen ipconfig. När du trycker på Enter kommer du att se ett meddelande med Default Gateway.
Siffrorna du ser nedan är routerns IP. Om du lägger in den adressen i en webbläsare - viktigt att ha någon typ av VPN eller proxy inaktiverad - kommer du att ange konfigurationen av den trådlösa routern i dess webbgränssnitt.
På macOS
Gå helt enkelt till systeminställningar > Nätverk och på adaptern (WiFi eller Ethernet) ser du routerns IP. Det finns sätt att göra det genom macOS-terminalen med kommandot ifconfig. Du måste dock först fastställa vilket nätverksgränssnitt som används. Därför är det lättare att titta på det direkt i systeminställningarna.
konfigurera din router
Nu när du har IP:n skriver du den i din webbläsare och trycker på Enter. Du kommer att se att routerns gränssnitt laddas och du har två fält där du måste ange användarnamn och lösenord. Om du aldrig har gjort det, är det troligt att du som standard har de som tilldelats av tillverkaren. Om du inte har instruktionerna, gör bara en sökning med modellen på din router och termerna användarnamn och lösenord som standard. Du kommer att se att flera resultat eller sidor visas där de anger vad de är. Den vanligaste admin/admin admin/root. På många moderna routrar är dock routerns egen adminnyckel tryckt på samma klistermärke som Wi-Fi-nätverkets namn och nyckel.
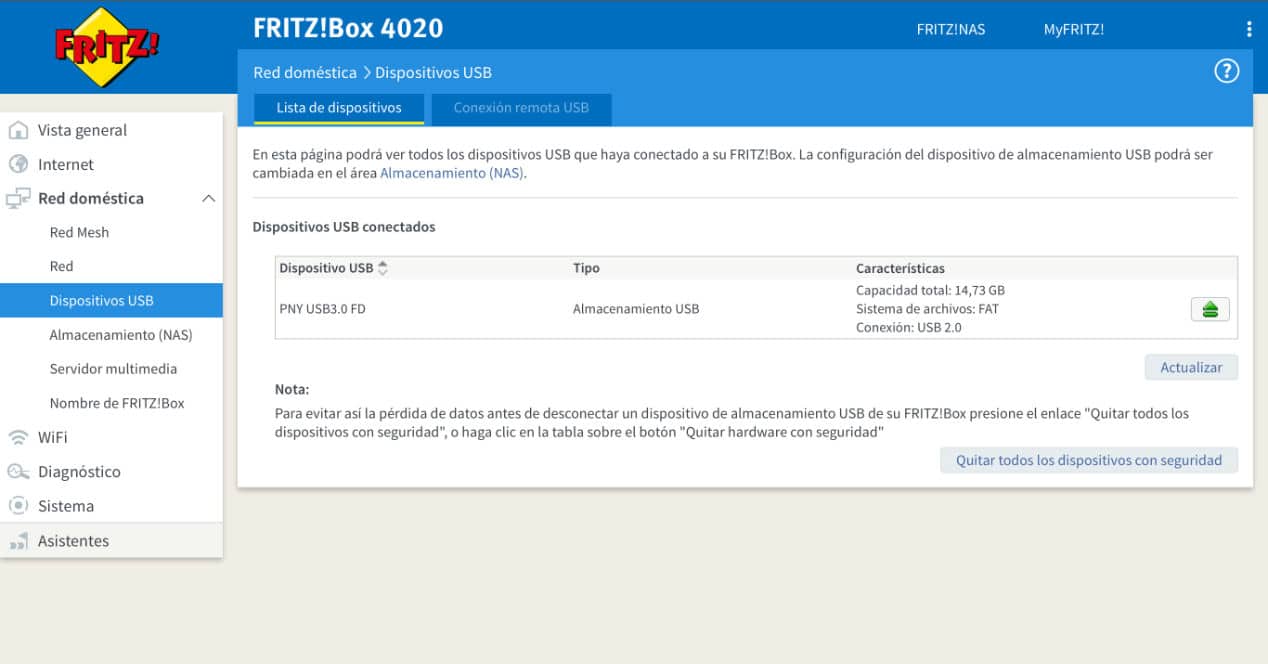
Väl inne i din router bör du leta efter avsnittet som hänvisar till nämnda USB-port eller möjligheten att ansluta USB-enheter, mediaserver osv. Detta beror återigen på användargränssnittet för själva routern, men det är inte alls komplicerat.
Väl inne i den här sektionen är allt du behöver göra att aktivera alternativet. Tidigare måste du ansluta den USB-enhet du vill använda. Vår rekommendation är att, även om det kan vara en enkel flashenhet, bör det helst vara en hårddisk med tillräcklig kapacitet och om den inte kräver en strömadapter, bättre, eftersom det sparar dig att ansluta en extra kabel.
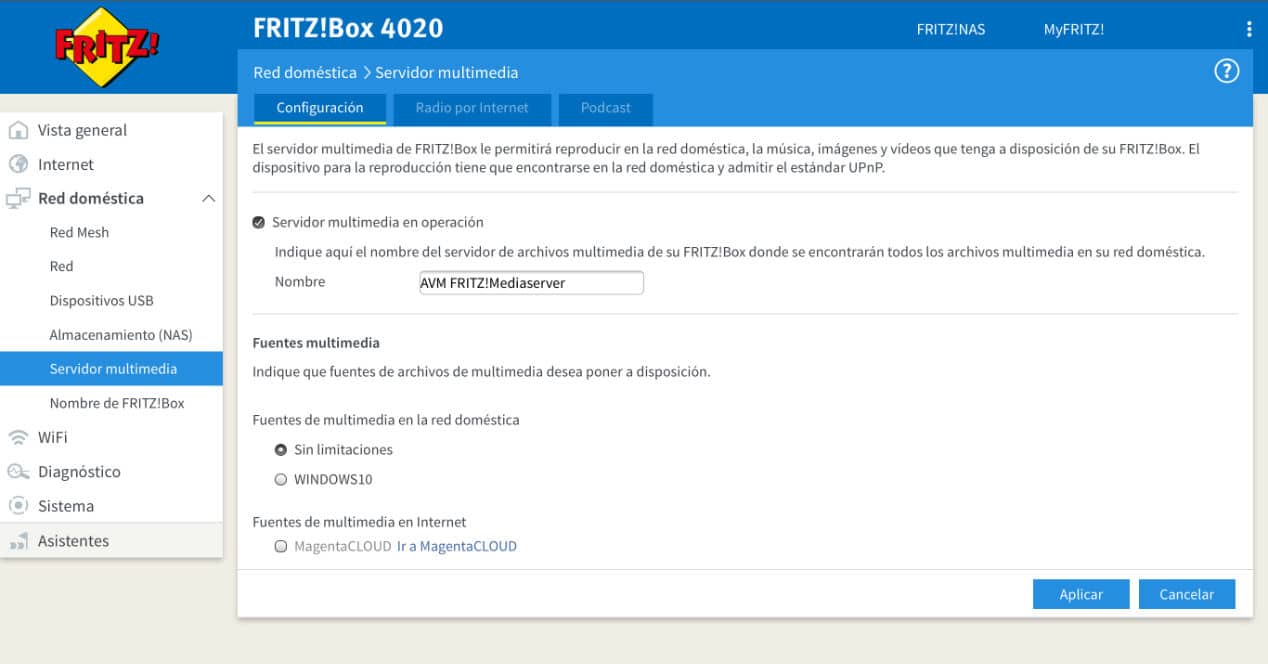
Skivformat och begränsningar
Angående formatet måste du ta hänsyn till att det måste kunna läsas av routerns programvara, så det perfekta sättet att undvika lagringsproblem med stora filer är att använda exFAT. Dessutom låter detta format dig ansluta den till både Windows-, macOS- och Linux-datorer och kopiera nya filer eller ta bort dem på hårddisken. Om du vill göra det så här istället för på distans. Dessutom kan du använda den enheten även genom att ansluta den direkt till en Smart TV eller mediaspelare.
Som standard, när du formaterar en enhet som är större än 32 GB i Windows, ger guiden dig möjligheten att välja exFAT som format. I båda fallen, tänk på att allt på flashenheten kommer att gå förlorat med formateringen. Gör därför en säkerhetskopia av dina filer innan du startar processen:
- På fönster: anslut flashenheten till datorn och gå till Utrustning. Hitta enheten i listan och högerklicka på < Format. Välj exFAT-formatet i listan. Om du ska använda små filer kan FAT32 också hjälpa, men du kommer inte att kunna formatera stora enheter på det sättet. Använd aldrig NTFS för den här funktionen, eftersom Unix-baserade system som macOS eller routerns eget operativsystem inte kommer att kunna skriva till det.
- På macOS: anslut flashenheten och gå in i Spotlight (Kommando + mellanslag). Hitta "Disk Utility" och tryck på Enter. Leta reda på din flash-enhet och formatera den exFAT. Tillämpa ändringarna och du är klar.
Aktivera fildelning
Nu när du har din enhet i rätt format är det dags att göra den sista processen. Anslut disken till routern och nästa steg är att leta efter den i nätverksplatserna för de olika applikationer och enheter som du kan använda för den. Till exempel, i smarta TV-apparater, upptäcker multimediaspelare alla enheter som är anslutna och med DLNA-stöd, på mobiltelefoner mer eller mindre samma sak och på datorer i avsnittet nätverksenheter bör det visas. Det senare beror på att det är normalt att använda SMB-protokollet, ett av de mest kompatibla med alla system.
När du har hittat enheten på din router kan du ladda upp dina filer till nätverket och använda dem från vilken enhet som helst inom det lokala nätverket. Naturligtvis, använd denna teknik för att dela kopior av dina filer, men inte som det enda stödet för data. Ha alltid en säkerhetskopia om systemet misslyckas.
Hårddiskar att använda med din router

mycket hårddiskar som du kommer att kunna använda med din router är praktiskt taget alla, så länge de inte behöver någon extra ström så räcker det med den som USB-porten själv kommer att leverera. Ändå är de 2,5-tums de mest lämpliga på grund av storlek och även för samma behovsfråga på nuvarande nivå.
Ja, vi skulle säga till dig att försöka så att kapaciteten inte är överdriven. Det är trots allt inte en NAS och tillgången till information kan bli försenad jämfört med andra lösningar. Så kapacitet 1 eller 2 TB De är oftast mer än rekommenderade för att kunna ha olika multimediainnehåll som serier och filmer. För att göra din sökning lite enklare, här är några modeller som kan användas för att konfigurera din nätverkslagring från din egen router:
Se erbjudande på Amazon Se erbjudande på Amazon Se erbjudande på Amazon Se erbjudande på AmazonOm du ska våga koppla en hårddisk till din router för att göra din egen multimediaserver bör du ta hänsyn till att du aldrig ska lokalisera viktiga filer på disken. Det vill säga, anför inte känslig information eller filer som du inte har någon annanstans till denna multimediaserver. Dessa funktioner är avsedda för användare att dela filmer, serier, musik eller foton, men inte som en säkerhetsåtgärd. Du bör komma ihåg att en vanlig hårddisk inte har ett redundanssystem, så om den förblir ansluten till en router under hela dess livslängd kommer den att hålla kortare tid än den vanliga hårddisken som vi ansluter och kopplar från vår dator. Allt du lagrar på den här mediaservern som du vill behålla bör säkerhetskopieras på en annan enhet. Annars riskerar du att förlora den. Som vi förklarar i nästa avsnitt kan mer avancerade användare behöva en NAS, men det innebär en högre investering och även en längre inlärningskurva.
Vad händer om hårddisken har USB-C?
I händelse av att din router bara har de så kallade USB-A-portarna (de vanliga rektangulära), oroa dig inte eftersom du kan lägga till vilken modell som helst med USB-C helt enkelt genom att köpa en adapterr som inte kostar för mycket. Men medan du håller på, varför inte prova att byta ut den gamla mekaniska HD-enheten mot en mer effektiv och snabbare Solid State SSD? Här lämnar vi dig ett par alternativ för att förbättra hastigheten på allt du håller uppkopplat med routern lite mer.
Se erbjudande på Amazon Se erbjudande på Amazon Se erbjudande på AmazonEtt alternativ till NAS
NAS är mycket mångsidiga enheter och med en mängd alternativ som går utöver att lagra data som kan nås på distans. I dem kan du konfigurera säkerhetskopior, skapa en webbserver, databaser, fotografiska lagringssystem som Google Photos, multimediaserver, podcastserver, etc.
Det enda problemet är att de kräver kunskap och en investering som ibland är för mycket för många användare som bara vill lagra och dela multimediainnehåll inom ett lokalt nätverk. Därför är det intressant att känna till detta alternativ för nuvarande routrar. Och som du har sett är det inte alls komplicerat att konfigurera. Så nu vet du det, gå till din router och se om den har en USB-port. Om så är fallet, gå till dess inställningar och börja njuta av dess möjligheter lite mer.
Vad händer om jag behöver något annat?

Det är här du måste bestämma dig. Som alltid rekommenderar vi att börja från grunderna. Routern du har hemma räcker för att skapa en liten nätverkslagring på användarnivå. För de flesta användare räcker en sådan grundläggande uppsättning mer än nog. Har den blivit för liten för dig? I så fall måste du leta efter mer professionella alternativ.
hallon Pi
Vid det här laget kommer du att ha många tvivel. Om du redan har provat routern rekommenderar vi inte att du gör en server med en Raspberry Pi. Dess begränsningar liknar dem för vilken router som helst, och du kommer definitivt inte att få ett professionellt resultat. Helst skulle du vilja gå över till en NAS som har minst två 3,5-tums enhetsfack. Det finns flera märken på marknaden som erbjuder relativt prisvärda och lättkonfigurerade produkter som Qnap, Asustor eller Synology. Internet är fullt av tutorials som kan hjälpa dig att konfigurera dessa personliga moln på ett sådant sätt att de anpassar sig så mycket som möjligt till ditt arbetsflöde. Inlärningskurvan kommer inte att vara lika snabb som i det fall vi har sett i den här artikeln, men du kommer att ha en professionell lösning som håller dig i flera år. Naturligtvis måste du göra visst underhåll då och då.
QNAP TS-251B NAS
Denna NAS med två fack har allt du behöver för att bygga en hemmaserver med bättre funktioner än du skulle få med en router och grundläggande lagringssystem. Den har en dual-core, lågeffekt Intel Celeron-processor. Den har 2 eller 4 GB RAM, även om den kan utökas.
Synology DS218 +
Ett annat mycket bra alternativ för att ta ett kliv i kvalitet är denna Synology-modell, som är ett av de mest erkända varumärkena på marknaden. Denna modell har också en dubbelkärnig Celeron och utbyggbart RAM-minne. Dess operativsystem är dess starka sida, eftersom det låter dig konfigurera vad som helst visuellt. Det låter dig också koda om 4K-video för att använda Plex på en TV och du kan till och med använda dess hårdvara för att kryptera filerna.
Alla länkar som du kan se i den här artikeln är en del av vårt avtal med Amazon Affiliate Program och kan ge oss en liten provision med deras försäljning (utan att påverka priset du betalar). Trots detta har beslutet att publicera dem fattats fritt, enligt kriterierna El Outpututan att svara på förfrågningar från de inblandade varumärkena.
