
Om du har en Amazon Fire TV Stick eller någon annan enhet i Fire TV-familjen, du kanske är intresserad av att veta hur man tar en skärmdump med vilken man kan föreviga ett ögonblick av en viss tillämpning. Det är en procedur som inte är särskilt komplex och kan vara användbar för dig, så vi kommer att berätta hur du gör det steg för steg så att du kan sätta stopp för dina bekymmer.
Amazon Fire TV Stick, ett bra komplement

Amazon Fire TV Stick är en av de enheter som är värda att ta hänsyn till, eftersom den är intressant både för alternativ och pris. Finns i flera versioner (Lite, Normal, 4K och 4K Max), detta liten hdmi-sticka erbjuder tillgång till ett brett utbud av onlinetjänster som Netflix, HBO eller Amazons egna.
Det är också intressant för sina spel och, viktigast av allt, dess integration med Alexa. Det betyder att du till och med kan styra den från andra enheter som Amazon smarta högtalare eller andra märken med stöd för din assistent, så kontrollen sträcker sig långt bortom den klassiska fjärrkontrollen.
Med tanke på allt detta och vad de kostar 39 euro y 59 euro För Full HD- respektive 4K-versionen är sanningen att de är det ett starkt rekommenderat köp. Oavsett om du inte har en Smart TV eller vill uppgradera den, uppgradera till en mer komplett plattform eller ansluta till en projektor eller bildskärm som du använder med din bärbara dator eller spelkonsol. Dess möjligheter är ganska breda, och fördelen med att ha Alexa integrerat ger hemautomationsälskare mycket spel.
Men låt oss fokusera på det som intresserar oss, precis som vi har sett hur man tar skärmdumpar på Android TV eller webOS-tv, hur vi kunde fånga på en Amazon Fire TV Stick.
Hur man tar skärmdumpar på Fire TV Stick
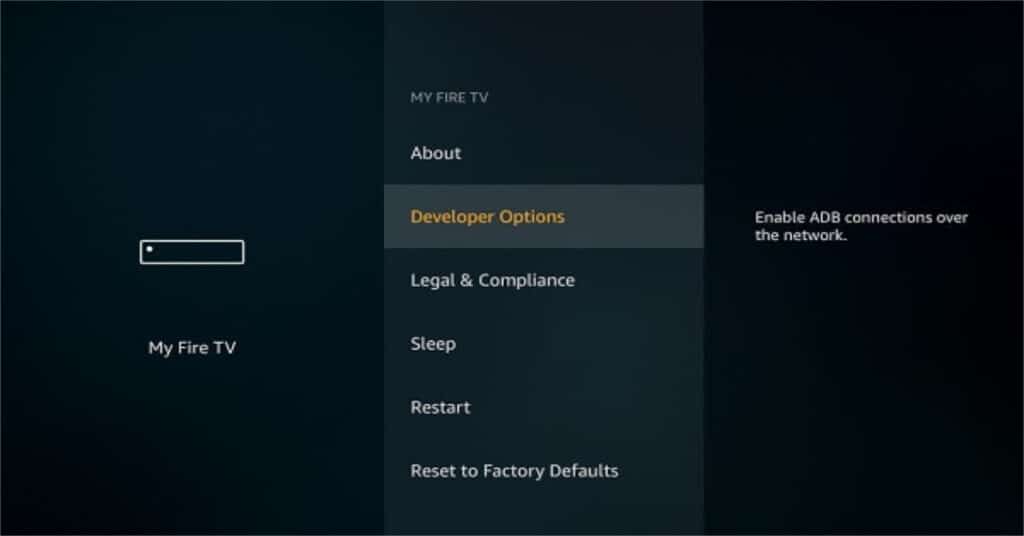
Operativsystemet för en Amazon Fire TV Stick är baserat på Android, så vi kan praktiskt taget göra samma sak som med en Android-smarttelefon och på nästan samma sätt. En av dessa saker är skärmdumparna, även om sättet att ta dem här skiljer sig något mer, så vi kommer att förklara exakt hur man gör det.
Att göra en skärmdump på en Fire TV Stick det finns olika sätt att göra det på. Den officiella är att använda ADB, ett protokoll som gör att vi kan ansluta till enheten via terminal eller via en kompatibel applikation där vi anger IP-adressen för Fire TV för att komma åt och fånga vad den visar i det exakta ögonblicket. Det är i princip att ha bilden av Fire TV på distans för att kunna ta skärmdumpar från vår dator eller enhet där vi tar fjärrkontrollen.
Skärmdumpar via ADB
För att kunna fånga med ADB måste du göra följande:
- Gå till inställningarna för din Fire TK Stick (eller Fire TV-enheter) och gå till My Fire TV.
- Öppna utvecklaralternativen i den här menyn.
- Aktivera ADB-felsökning och applikationer av okänt ursprung.
Klart, nu behöver du bara ansluta via terminalen eller via applikationen på din enhet för att använda ADB-protokollet och göra de inspelningar du behöver. Till exempel, av alla dessa alternativ är det enklaste att tillgripa applikationen Easy Fire Tools-app.
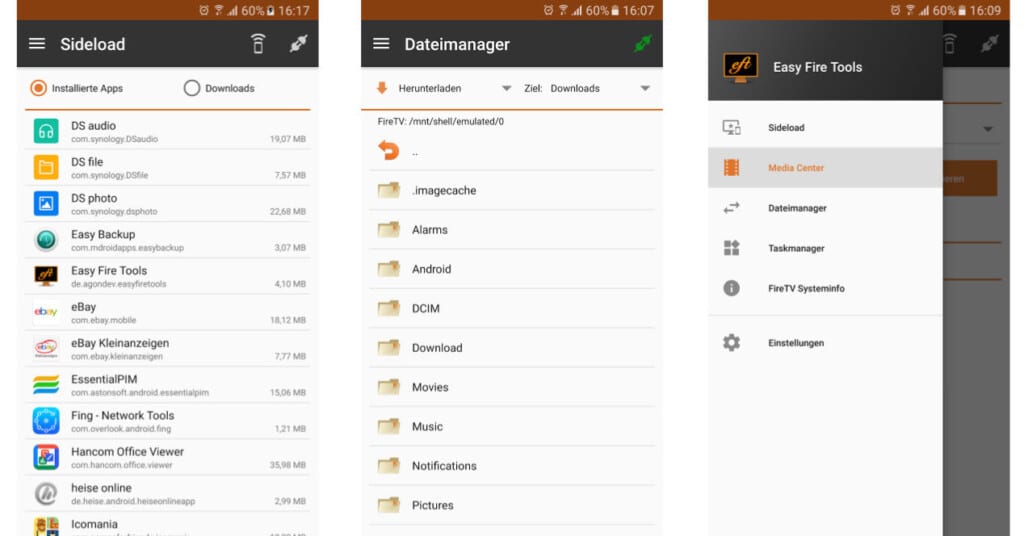
Tillgänglig från Play Store för gratis nedladdning, när du har laddat ner och installerat måste du köra den och trycka Sök efter enheter. Om din telefon och Fire TV är anslutna till samma nätverk, kommer de att se varandra bra. Vid den tidpunkten trycker du för att använda Fire TV Stick.
Om du aktiverade alternativet ADB Debugging på Fire TV kommer kontrollen att träda i kraft och du kommer att kunna ta skärmdumpar. Du behöver bara gå till sidomenyn och hitta alternativet Aktivitetshanteraren. Längst upp ser du ikonen för en kamera som gör att du enkelt kan ta skärmdumpar.

Om du vill göra allt detta från en PC med Windows, Linux eller Mac, om du inte vill använda terminalen, kan du använda adbLink. Detta är en gratis applikation som du kan ladda ner och vars gränssnitt är oansenligt, men väldigt lätt att använda.
På samma sätt som vi redan har förklarat med andra tjänster och plattformar, när du använder innehållsapplikationer som Netflix, Prime Video och liknande, kan inspelningen du gör resultera i en helt svart bild av upphovsrättsskyddsskäl. . Så tänk på det, det kommer att vara systemet och vissa applikationer som gör att du kan fånga och visa allt innehåll utan problem, men alla applikationer som visar upphovsrättsskyddat innehåll kommer att blockeras och kommer inte att kunna ta skärmdumpar (vem som helst kan kopiera en skärmdump). film enkelt).
Hur man videoinspelningar innehåll på Fire TV Stick
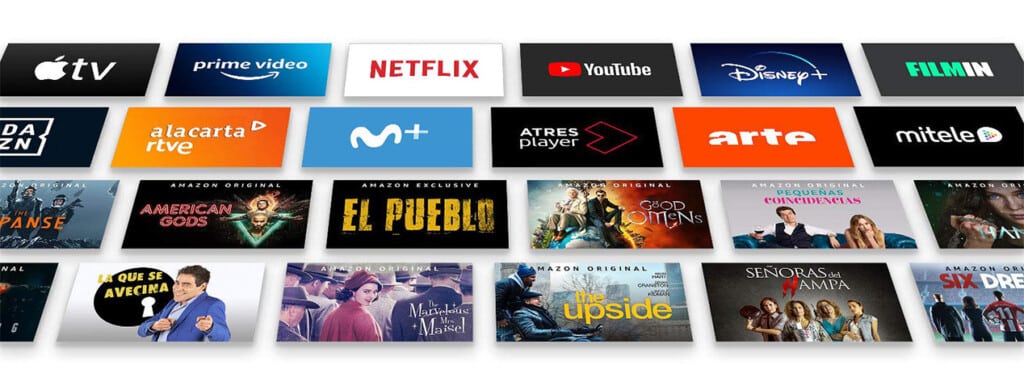
Finns det möjlighet att videoinspelning av innehållet som spelas upp från en Fire TV Stick? Om du har ställt dig denna fråga är svaret ja. Det finns applikationer som kan "fånga" samma bild som visas. På samma sätt som du kan göra på en dator med skärminspelning eller en Android-telefon. Naturligtvis alltid med de begränsningar som upphovsrättsskyddet innebär, som vi har förklarat tidigare.
Problemet är att de applikationer som tillåter detta kräver kraftfull hårdvara för att inte påverka andra applikationer under deras samtidiga körning eller själva systemet. Därför skulle det bara vara intressant att använda den i 4K-modellen, även om den inte heller är den mest rekommenderade.
Det optimala alternativet för att spela in innehållet som spelas upp via Fire TV Stick är använd ett externt fångstkort, som låter dig ansluta HDMI-stickan till videoingången för att fånga allt som händer på enheten medan den spelar upp innehåll. Det innebär en ekonomisk investering som fortfarande inte kompenserar dig om den inte är för ett specifikt syfte, men du bestämmer vad du ska göra i så fall om det är värt att göra.