
Idag finns det ett oändligt antal plattformar för sändning av innehåll online som låter oss njuta av timmar av filmer och serier online. Tjänster som Netflix, HBO, Prime Video eller Disney+ klassificerar allt sitt innehåll (på sitt eget sätt) så att vi enkelt kan hitta det. Men vad skulle du tänka om vi berättade för dig att du kan ha ditt eget "Netflix" hemma? Idag förklarar vi hur du kan titta på allt innehåll du vill ha online från din Smart TV med Plex.
Vad är Plex?
Plex är en tjänst som använder vår dator eller nätverkshårddisk (NAS), låter oss skapa en hemmediaserver och från vilken du kan spela upp innehållet på din Smart TV, surfplatta, mobil eller andra datorer. Dessutom, om den här servern är påslagen konstant, kommer vi att kunna komma åt innehållet som är lagrat på den på distans från var som helst i världen med en internetanslutning. Plex kommer att använda vår maskin och nätverksanslutning för att leverera innehåll precis som vi skulle göra med en streamingtjänst som Netflix eller Disney Plus.

En av de bästa aspekterna av denna tjänst är att den är det tvärplattform. Vi kommer att ha Plex tillgänglig på: Windows, Mac, Linux, Android, iOS och en bra katalog över operativsystem tillgängliga för NAS.
På denna server kan vi lagra olika typer av innehåll: videor, foton, musik, podcasts, TV-program, etc.. Dessutom kommer vi att ha möjlighet att klassificera och organisera det som vi vill. På så sätt blir det mycket lättare för oss att hitta alla element om vi har en bred katalog.
Som om det inte vore nog erbjuder den också ett gigantiskt bibliotek med gratiskanaler från vilka du kan titta på onlineinnehåll gratis, och det kommer också att rekommendera aktuella filmer och serier som växer i popularitet, vilket ger dig direkt tillgång till streamingtjänsterna som erbjuder det i det ögonblicket. Om du lägger till dina konton för streamingtjänsterna som du betalar för, kommer Plex att ta dig direkt till filmen eller serien utan att behöva vidta några ytterligare steg. Det är en innehållshanterare som inte är begränsad till att kontrollera vad du har på din hårddisk, utan också hela katalogen av externa betaltjänster som du prenumererar på.
Verkar intressant eller hur? Tja, fortsätt läsa eftersom det är extremt enkelt att skapa den här servern med stegen som vi förklarar nedan. På bara 5 – 10 minuter har du din egen Netflix hemma för att börja njuta av allt innehåll från Smart TV:n eller någon av utrustningen i ditt hem.
Vilken typ av användare är Plex för?
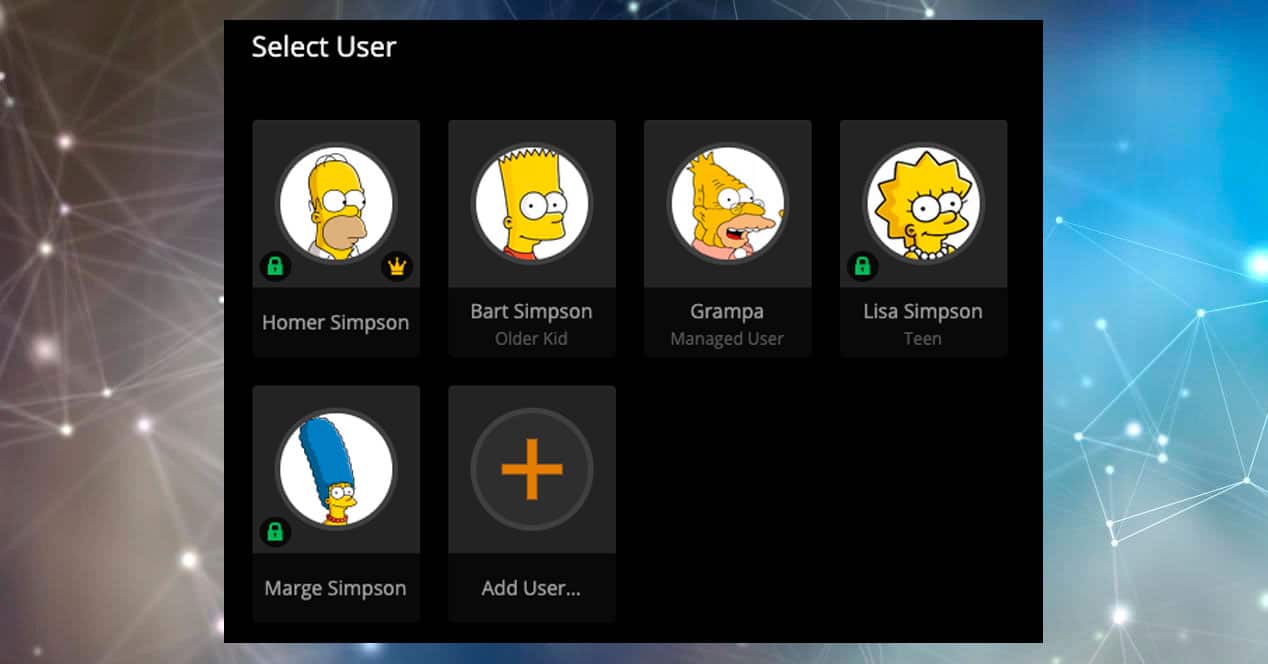
Generellt sett är Plex en tjänst som är lite avsedd för användare lite advanced. Verktyget kräver viss datorkunskap för att allt ska fungera som det ska. Det är inte nödvändigt att vara dataexpert för att sätta upp en Plex-server, men det blir en enklare process ju mer kunskap vi har om nätverk, datorer, video och lagringsenheter.
När du använder det kan du använda Plex oavsett vilken typ av användare du är. Mjukvaran är dock ganska fokuserad på de människor som redan har stora film- och seriebibliotek och inte vill flytta på hårddiskar för att kunna spela upp dem.
Plex tillåter också omkoda el video som vi spelar på vår tv eller mobiltelefon. I grund och botten innebär det att vi kommer att kunna välj kvalitet slutlig av streaming som vi kommer att ta emot, både i upplösning och i Bitrate. Självklart kommer vi att behöva en server för att göra det här jobbet, och ju mer vi kräver, desto mer kraft kommer vi att behöva. Vad är detta användbart för? Jo, för att vi kommer att kunna ha filmer eller serier i Blu-Ray-kvalitet, utan någon typ av förlust, även om de tar mycket plats på våra skivor. Och sedan kommer vi att välja vilken typ av komprimering som vi kommer att ge under streaming. På så sätt kan vi i det lokala nätverket njuta av nästan perfekt innehåll, medan vi i mobilen kommer att minska kvaliteten för att möjliggöra visning. I en standardtjänst som Netflix eller HBO Max kommer vi aldrig att kunna se en film eller en serie med den kvalitet som dess motsvarighet skulle ha utan komprimering. Med Plex, ja.
Var är Plex installerad?
När du använder Plex måste du ta hänsyn till två scenarier:
- Du ska titta på filmer och multimediainnehåll (kund)
- Du ska vara värd för och katalogisera filmer och multimediainnehåll (server)
Beroende på vad du letar efter kommer du att behöva göra mer eller mindre saker, men eftersom du kommer in i jobbet är det vanligaste att du uppmuntras att sätta upp servern, eftersom du kommer att kunna skapa din egen Netflix med filmer och serier från din egen samling. Genom att skapa din egen server kan du organisera alla familjevideor som du har sparat och dessutom kommer du att kunna ge tillgång till vänner och familj för att komma åt ditt innehåll (server) från deras hem (klient). Därför måste datorn, NAS:en eller smarta enheten som du ska använda som server ha tillräckligt med lagringsutrymme för att lagra allt multimediainnehåll som du planerar att vara värd för. Samma utrustning används också för att spela upp allt innehåll, men om du har datorn som gör det är det bekvämaste att installera Plex på din Smart TV för att komma åt allt du har katalogiserat därifrån.
Hur du skapar din mediaserver med Plex
till skapa denna mediaserver Hemma behöver du, som vi nämnde tidigare, en dator med internetuppkoppling eller en NAS-enhet. Eftersom det är mer vanligt för alla användare att ha en dator istället för en nätverksenhet, kommer den här guiden att baseras på den processen.
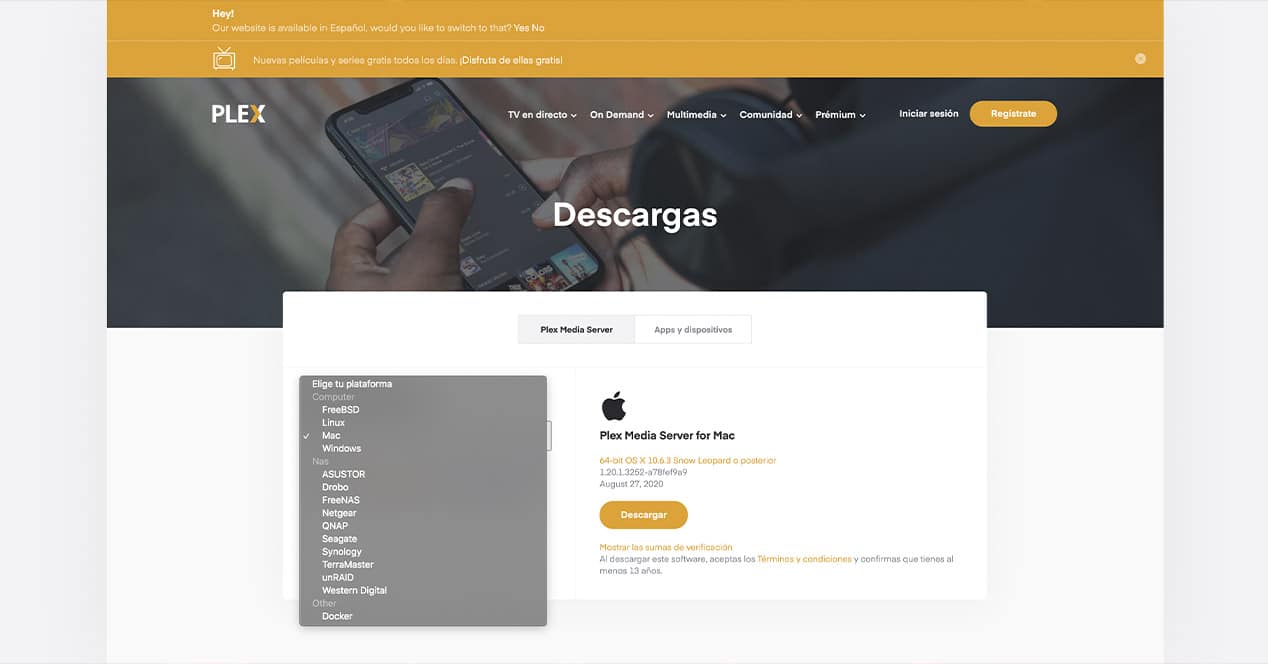
Det första du bör göra är ladda ner plex media server-appen från officiell hemsida. När operativsystemet som motsvarar din dator har valts och appen har laddats ner börjar vi med installationen och dess inställningar:
- Ange med vilket konto eller tjänst du vill registrera dig hos Plex för att påbörja konfigurationen av din server.
- Vi går till en skärm som på ett enkelt sätt visar oss hur denna tjänst fungerar. Klicka på "Förstår!".
- Som du kommer att se på nästa skärm har den här applikationen sin "Plex Pass"-betalningstjänst med vilken vi kan utöka dess funktioner. I det här fallet behöver vi det inte eftersom allt vi ska göra helt enkelt med gratis version.
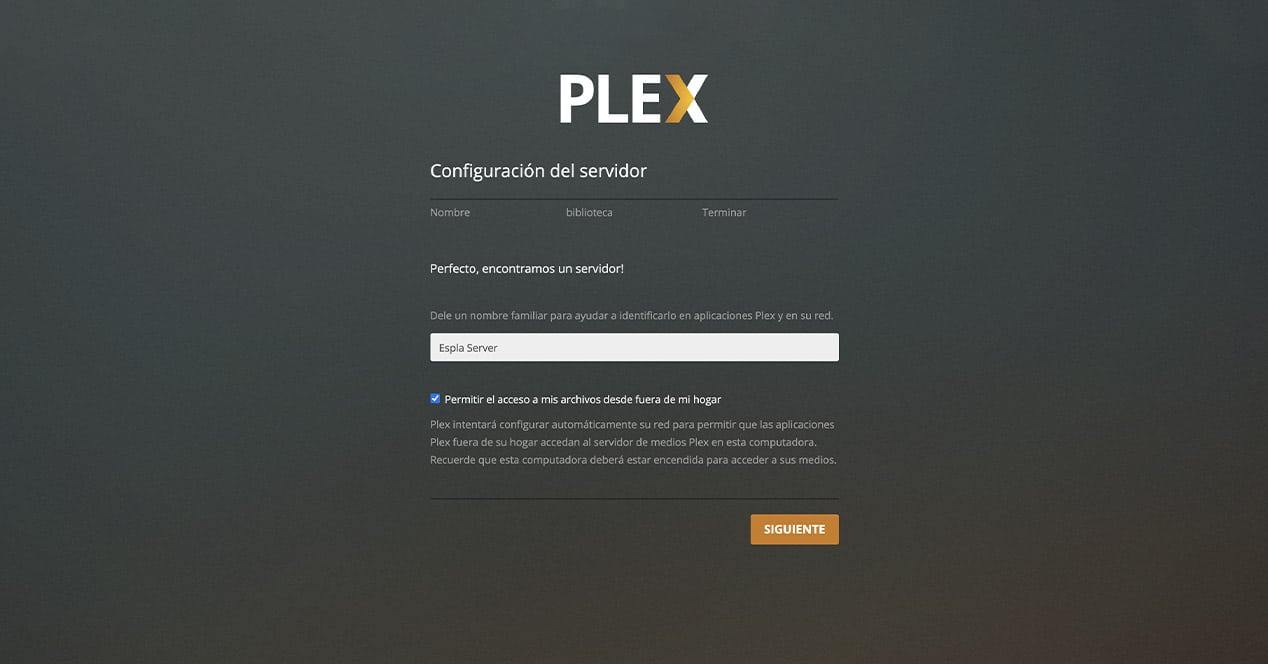
- Nu är det dags att namnge servern, detta är helt enkelt användbart för att enkelt identifiera den, inte mycket annat. När du anger det namn du vill ha, klicka på nästa.
- Den här nya skärmen är kanske den viktigaste av hela processen. I den anger vi till Plex innehållstyp vad vi ska inkludera i vår mediaserver och, ännu viktigare, var vi kommer att lagra det. Här rekommenderar vi att, om du vill ändra lagringsvägen, följ instruktionerna som tjänsten ger för klassificeringssystemet, som du kan se i följande skärmdump:
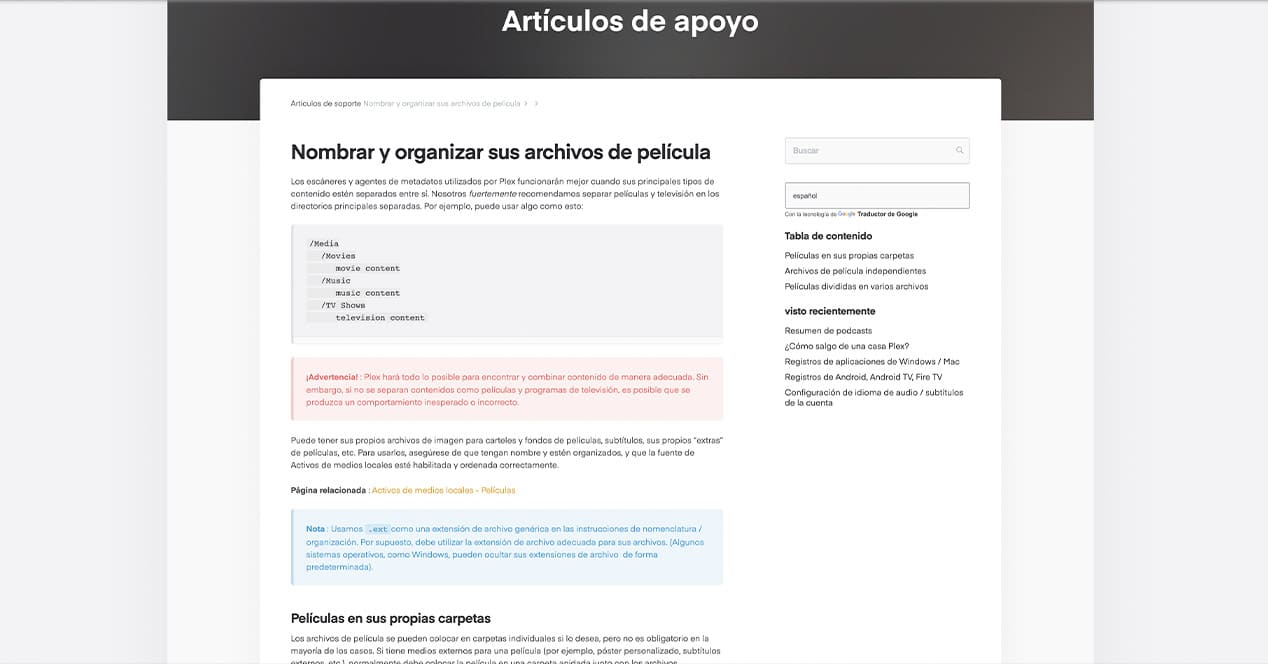
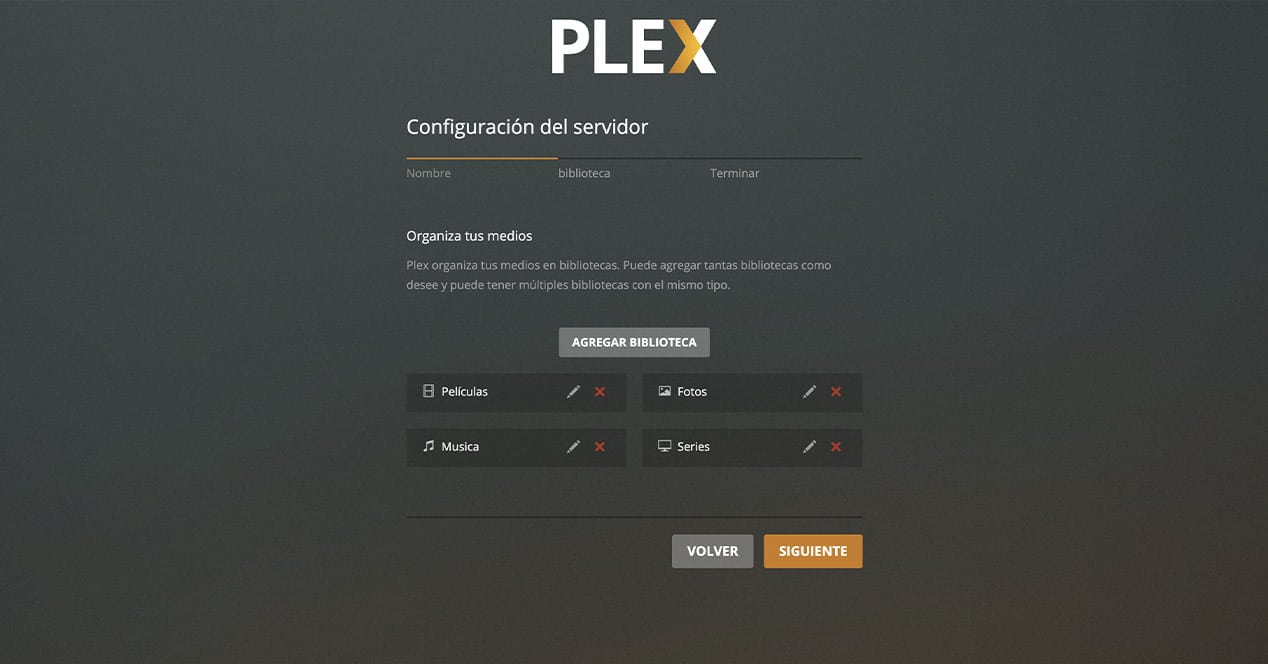
- När du har lagt till allt innehåll du vill ha och konfigurerat deras installationsvägar, klicka på nästa. Och voila, du har redan skapat din Plex mediaserver med lagring på din egen dator.
Jag har ingen Smart TV, var kan jag installera Plex?
I händelse av att har ingen smart tv Hemma kommer denna fråga att vara det som verkligen betyder något för dig just nu.
Som vi redan nämnde för några rader sedan är denna tjänst helt multiplattform, vilket ger oss många möjligheter. Om din avsikt är att ha Plex på TV:n i vardagsrummet kan du välja:
Amazon Fire TV Stick

Ny Fire TV Stick Lite, den största skillnaden ligger i knapparna på fjärrkontrollen
Amazon-enheter är ganska idealiska för att köra Plex, såväl som ett av de billigaste sätten du kan ta med den här tjänsten till din TV. Plex är kompatibel med både den billigaste och mest komplexa Fire TV Stick, så du behöver inte oroa dig för kompatibilitet. Du behöver bara ladda ner applikationen från den officiella Amazon-butiken.
Se erbjudande på AmazonChromecast med Google TV

Den här enheten är en Chromecast som har Smart TV-funktioner. Dess system kallas "Google TV" och det är en implementering av Android TV med ett annat gränssnitt. Android-applikationer är fortfarande kompatibla på den här enheten, och du behöver bara söka efter Plex-appen i Play Butik och installera den för att kunna njuta av den på denna dongel.
Xiaomi MiStick

Det är en annan mycket billig och intressant enhet oavsett om du vill ge en modern touch till din tv eller om du vill använda Plex. Det fungerar med Android TV och om du vill ha mer information lämnar vi den här videon nedan där vi förklarar allt du behöver veta om den här produkten. Dessutom finns det mer avancerade varianter som Mi Stick 4K, som är den du bör använda om du har en tv med UHD-upplösning och som fortfarande är fullt kompatibla med denna mjukvara.
Nvidia Shield
Nvidia har också sin satsning med Android TV. Du kan få både grundversionen, Nvidia Shield TV, som är överlägsen Chromecast med Google TV, men också dyrare, men även Nvidia Shield TV Pro finns tillgänglig, som är en mycket kraftfullare och mer intressant enhet.
Apple TV

Du har även möjlighet att använda Plex om du har en Apple TV. Du behöver bara ladda ner den officiella applikationen från App Store. Du kan göra det i både HD-modellen och 4K-versionen.
Plex på konsoler

Vem sa att PlayStation eller Xbox var konsoler bara för spel? Om du inte har en Chromecast till hands men du har en PS4, eller en PS5, Xbox One eller Sxbox Seris X|S ansluten till din tv, kan du perfekt använda den för att spela Plex-innehåll genom att installera applikationen från PlayStation Store eller Microsoft Store, åtkomst till verktygsområdet i ett avsnitt som du kan se förutom var alla tillgängliga spel finns.

Det är ett mycket effektivt alternativ eftersom det kommer att fungera utan problem, utan att det är en prövning att gå igenom menyerna. Allt kommer att gå ganska snabbt och flytande så om du inte har provat det tar du ett tag eftersom vi i de flesta fall kommer att ha 4K HDR-reproduktionskvalitet.
hallon Pi

I det här fallet kan processen vara lite mer komplex, men om du har en hemma kan du lägga till Kodi och därifrån installera Plex från dess officiella förråd. Det är ett mer komplext sätt att njuta av den här tjänsten, men om du är bra på att mixtra kan det vara bra att använda för Raspberry Pi.
Som data kan en Raspberry Pi användas både för att starta Plex-klienten och för att skapa själva servern. I inget av fallen är det en enkel procedur, men det är bekvämt för dig att veta det ifall du har flera av dessa hemma.
Se erbjudande på AmazonLär dig hantera Plex
Nu när du har skapat mediaservern är det dags att göra det ge den den användning den förtjänar. Vi kommer att se allt som behövs för att "sätta igång det" och kunna njuta av innehållet som vi är värd för på den från vår Smart TV.
Lägg till nytt innehåll
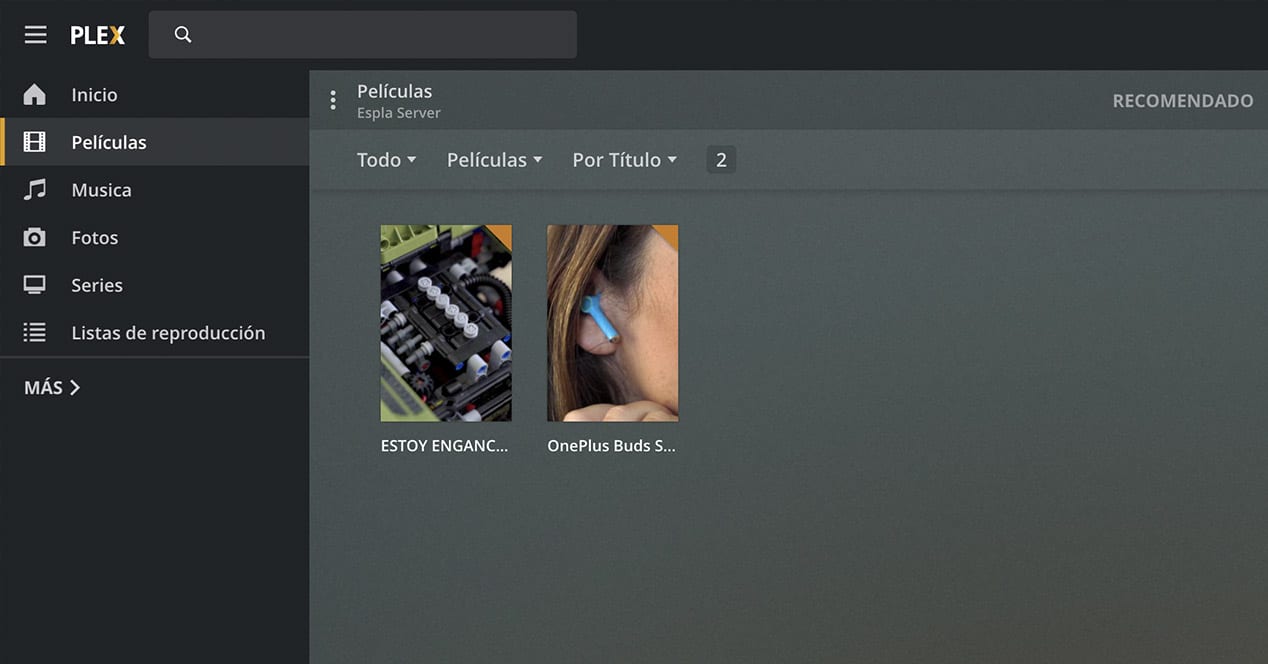
För att lägga till nytt innehåll behöver du bara välja det och flytta den till motsvarande mapp på din hårddisk. Det vill säga om du har en video som du vill ha på TV:n från Plex, gå till sökvägen du valde för videorna/filmerna när du skapade servern och klistra in den där.
Något superintressant med att använda den här tjänsten är att om titeln du lägger till den är välkänd vi förstår alla vad vi pratar om, Plex har en kraftfull innehållsanalysator med vilken kommer automatiskt att placera ett omslag och vissa data av dessa videor.
Hur man "länker" Plex-servern med Smart TV
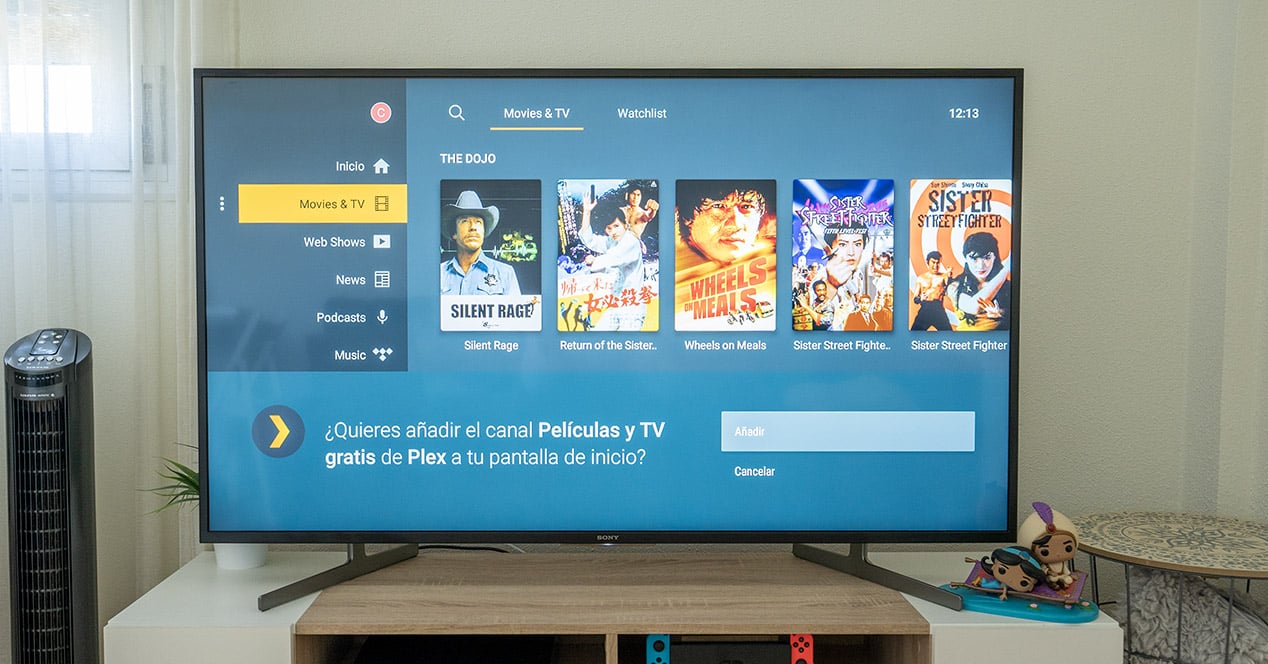
Detta är samma eller snarare ännu lättare än början av denna process. Och det är att stegen egentligen bara är två:
- Från din Smart TV, gå till appbutiken och sök efter plex app i henne. När du har laddat ner och lagrat i ditt bibliotek öppnar den.
- När du öppnar den kommer den att be dig att göra det logga in med ditt konto för denna tjänst (den du använde när du skapade servern). Ange detta användarnamn och lösenord och det är allt, du är redan inne i Plex och du kommer att kunna se allt innehåll som det erbjuder dig.
För att göra det enklare med inloggningen kan du besöka webben plex.tv/link från din telefon och ange dina referenser, och skriv sedan in de 4 tecken som visas på skärmen där du försöker logga in med Plex.
Naturligtvis kan du också komma åt den som du laddar upp till din server. För att göra det, ange alternativet "+Mer" som ger dig tillgång till alla servrar som du länkar till ditt tjänstkonto.
Plex upptäcker inte mitt innehåll, vad gör jag?
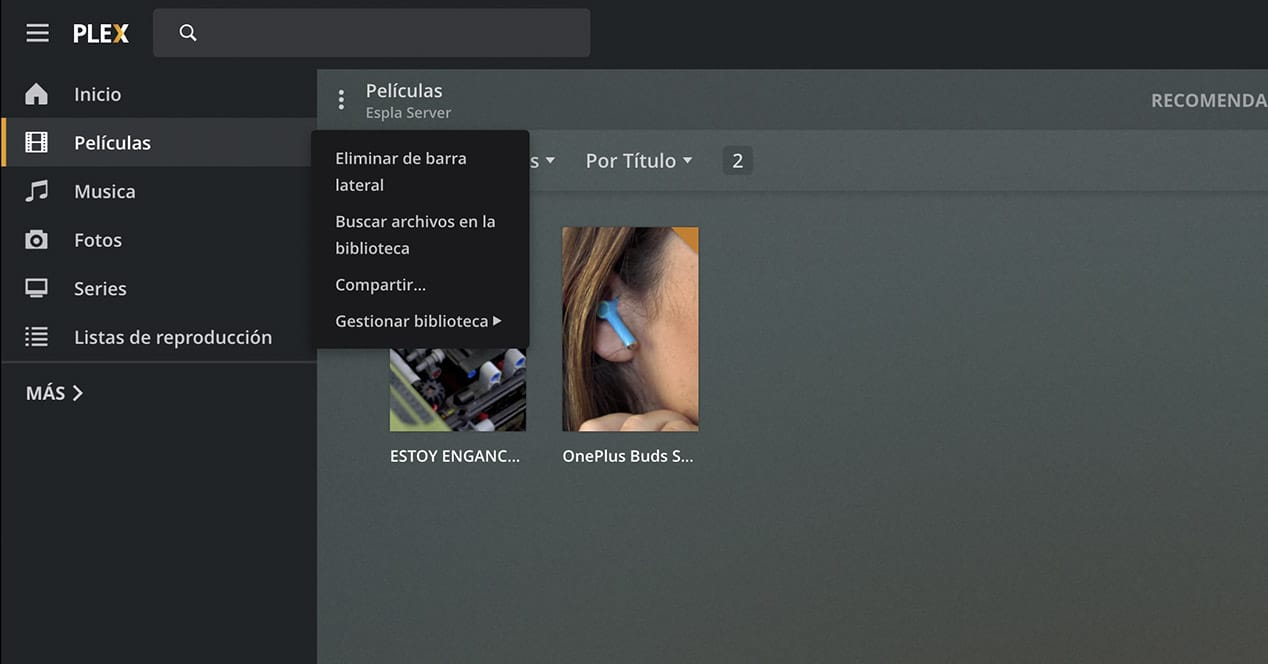
Detta är ett vanligt problem som du kommer att stöta på, och förmodligen inte hittar en lösning på, när du börjar använda Plex. Men oroa dig inte, eftersom du kan åtgärda det här problemet på bara några sekunder.
Från webbtjänsten går du till mappen där innehållet du inte kan se finns. Väl här (vi kommer att anta att det är en video som du inte kan hitta), klicka på menyn med de tre punkterna bredvid mappnamnet. Bland alternativen som visas väljer du «Hitta filer i biblioteket» och voilà, Plex gör en skanning av den lokala mappen på din dator och visar allt nytt som du har lagt till.
Anpassa innehåll om "automatisk upptäckt" misslyckas
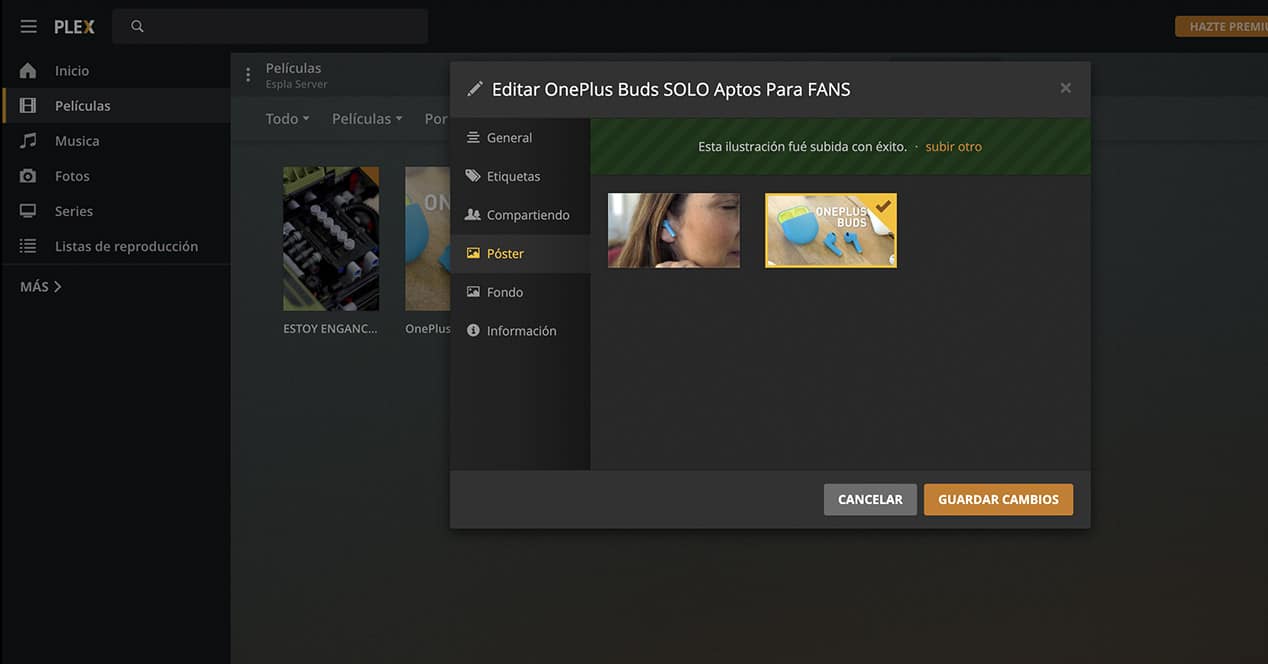
Om Automatisk upptäckt av videor du lägger till i Plex misslyckas, eller om du helt enkelt vill placera någon annan, kan du ändra den efter eget tycke.
- Från webbversionen, ange mappen som innehåller nämnda innehåll och klicka på pennikonen som visas när du håller muspekaren över det aktuella omslaget.
- Här kan du redigera all information om det videoklippet: titel, taggar, publiceringsdatum, etc.
- Gå till avsnittet "Affisch". Här kan du välja den bild du behöver från din dator och helt enkelt genom att dra den, kommer den att visas tillgänglig för att byta omslag.
Hur du delar ditt innehåll med vänner
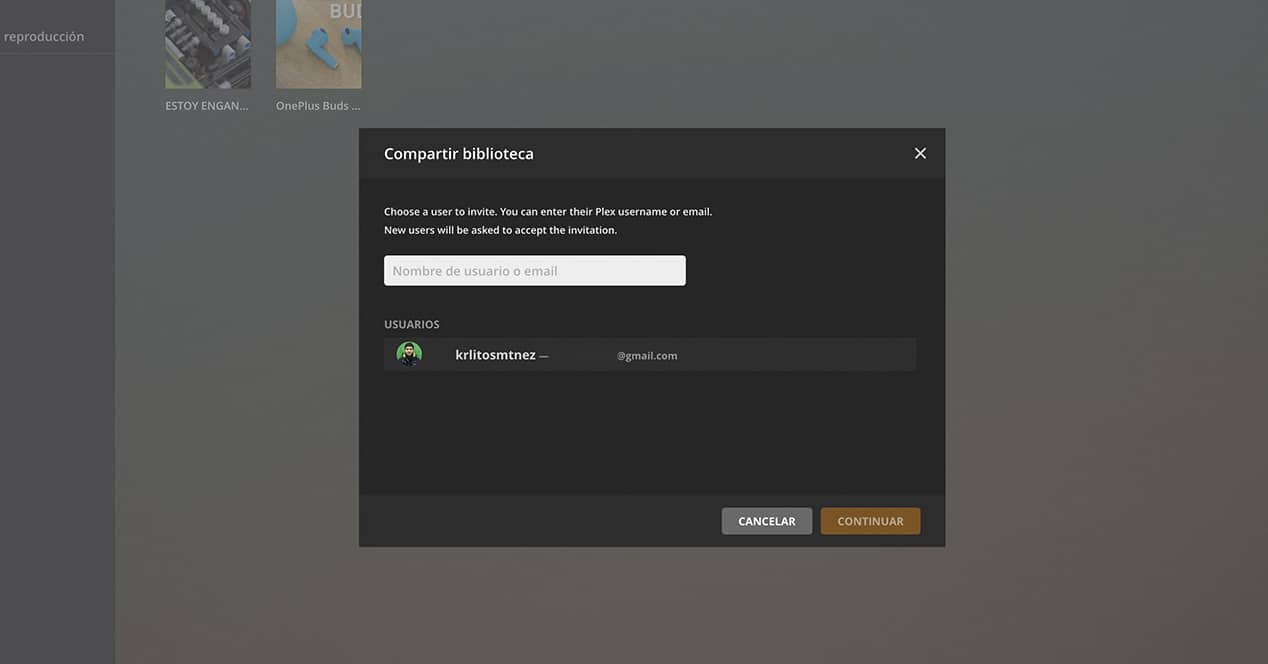
Vill man dela innehållet på din mediaserver med dina vänner så att de även kan se det från sin Smart TV kommer du även att kunna göra det från webbversionen.
Klicka på ikonen för de tre punkterna, som vi gjorde i föregående avsnitt, och klicka på "Dela". Du behöver bara be dina vänner om e-postadressen som används i Plex eller användarnamnet och placera dem i det här alternativet. Efter detta väljer du i nästa fönster de mappar du vill att de ska komma åt och det är allt. Automatiskt, eller efter några minuter beroende på mängden innehåll du har lagrat, kommer de att ha tillgång till din server och naturligtvis innehållet på den.
Är det värt att ha en enhet dedikerad enbart till Plex?
När vi pratar om Plex är det vanligt att man också pratar om Raspberry Pi, NAS eller annan hårdvara som kommer att ansvara för att överföra innehållet till TV:n. Det finns många sätt att dra nytta av detta program, men att investera pengar eller inte i den här tekniken beror uteslutande på användningen du kommer att ge den.
- grundläggande användare: Om det enda du vill är att lägga upp en film eller ett avsnitt av en tv-serie på din tv utan att använda kablar, kan du ställa in en Plex-server på några minuter genom att ladda ner applikationen på din dator. I det här fallet är det inte alls värt att investera. Ladda bara ner appen, följ stegen i webbläsaren så har du servern konfigurerad på mindre än fem minuter.
- Avancerad användare: Här pratar vi redan om en användare som har ett stort bibliotek med filmer och serier på hårddiskar och vill se dem på sin tv. Det här är användaren som kan börja tänka på en Raspberry Pi, eller till och med använda en NAS som källa om de har ett stort antal titlar.
- entusiastisk användare: vi inkluderar här minoriteten. Han är en användare som förutom att ha ett stort bibliotek har laddat ner titlar i Blu-Ray-format. I den här situationen blir det nödvändigt att göra omkodning för att skicka innehållet till TV:n. Den här användaren kommer att använda specifik hårdvara för denna uppgift, och Raspberry Pi kan misslyckas vid ett flertal tillfällen
Dra nytta av Plex med Plex Discover
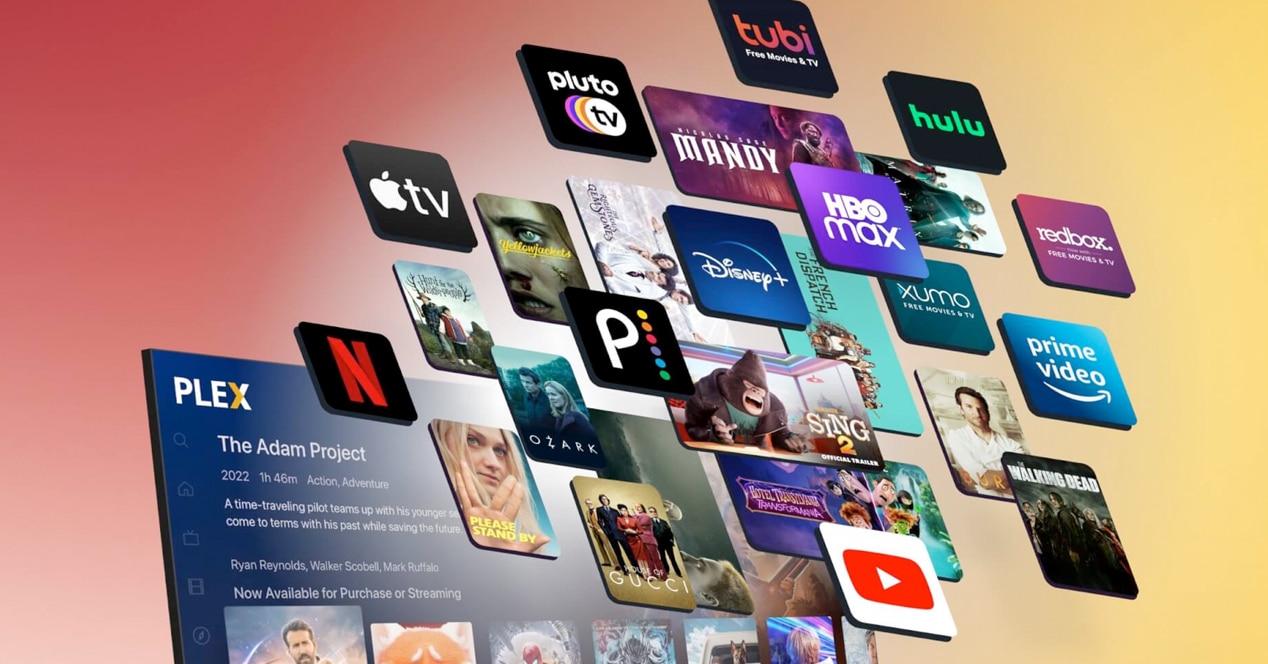
Discover är en ny funktionalitet som lanserades i slutet av 2021 och tillåter Plex-användare kombinera alla dina streamingtjänstbibliotek På ett enda ställe. På så sätt, om du vill se en serie eller en film och du inte vill slösa tid på att leta efter vilken plattform den är tillgänglig på, kommer Discover att visa den för dig snabbt, oavsett om du har länkat ditt plattformskonto eller inte till appen.
Den här nya funktionen finns i Plex-appen, så du behöver inte installera något speciellt för att använda den. Det enda du behöver är att tidigare ha registrerat ett Plex-konto. För tillfället är Discover i beta, men det fungerar ganska bra och är tillgängligt för alla användare. För att använda den här nya tjänsten måste du göra följande:
- Gå till Inställningar i Plex-appen på din Smart TV — eller kompatibel TV-box —.
- Ange alternativet "Streamingtjänster".
- Markera med bock de tjänster som du vanligtvis betalar för. Plex kommer att be dig logga in med ditt användarnamn och lösenord för att kunna ladda katalogen över dessa plattformar inom sin egen tjänst.
- Tryck på spara och avsluta.
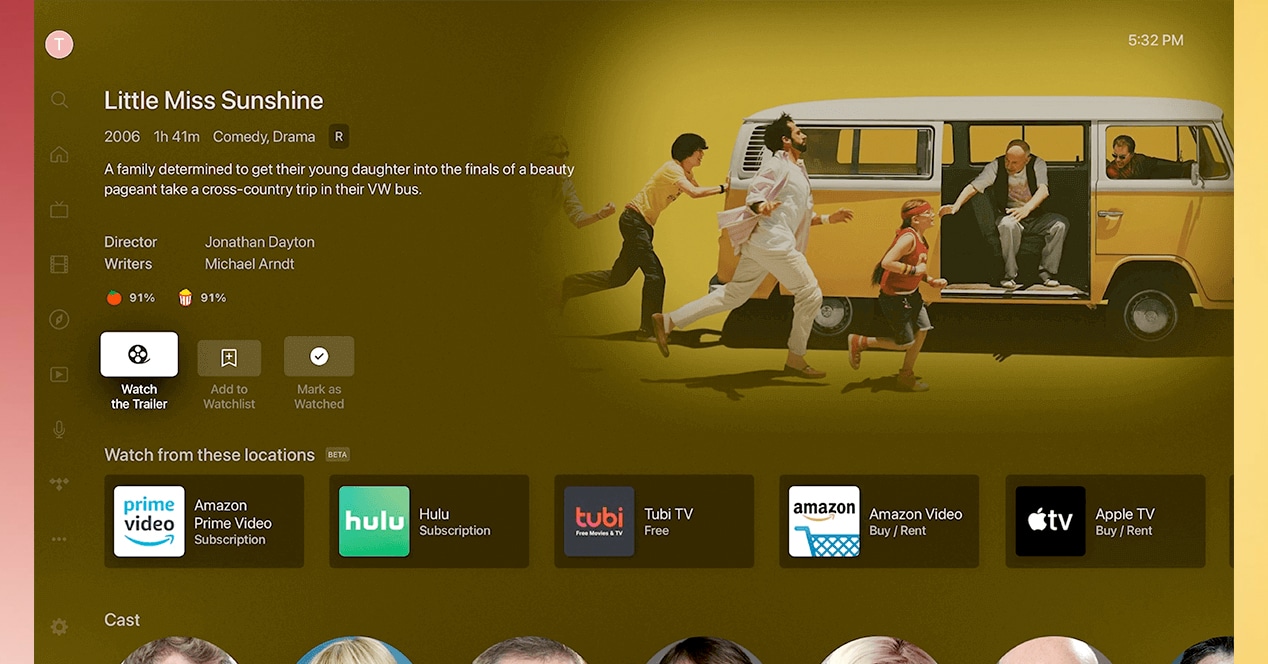
När detta är gjort blir det lättare än någonsin att hitta en serie, film eller dokumentär. Sökmotorn kommer att vara totalt universell, och med den kommer du att kunna konsultera alla tjänster du vill ha samtidigt.Dessutom kommer du att kunna söka på genrer, skådespelare, regissörer eller vad du behöver och Plex kommer att returnera resultatet oavsett om produktionen finns på Netflix, HBO Max, Disney+, Prime Video eller vilken tjänst det nu är. Målet med Plex Discover är att när den väl lämnar sin betafas är den kompatibel med 150 olika tjänster video on demand, så kompatibilitetskatalogen kommer att växa under de kommande månaderna.
Utan tvekan är Discover en av de mest intressanta tillgångarna som har lagts till Plex nyligen. System som Google TV har försökt skapa liknande ekosystem, men inget har slagit huvudet på spiken som denna Plex-lösning, som också är helt gratis.
Nu vet du allt du behöver börja använda Plex-appen på din smarta TV. Gör dig redo att njuta av din egen Netflix hemma där du nu är den som bestämmer vilket innehåll som ingår och inte.
Länkar till Amazon i den här artikeln är en del av vårt avtal med ditt Associates-program och kan ge oss en liten provision på deras försäljning (utan att det påverkar priset du betalar). Trots detta har beslutet att publicera och lägga till dem tagits, som alltid, fritt och under redaktionella kriterier, utan att ta hänsyn till förfrågningar från de inblandade varumärkena.
det är bättre om det visas direkt för att lägga koden