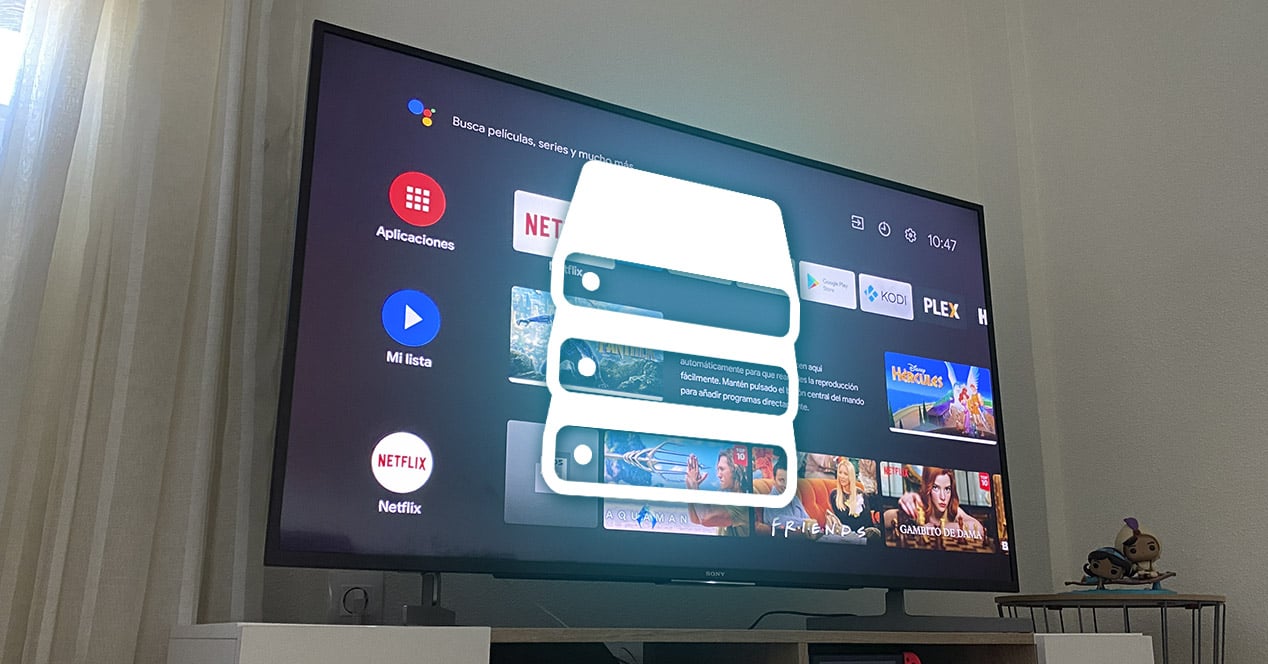
சில ஆண்டுகளுக்கு முன்பு, நாங்கள் வீட்டில் வைத்திருந்த தொலைக்காட்சிகள், உள்ளூர் சேனல்களுக்கு இசையமைக்கவும், அவை எங்களுக்கு வழங்கிய உள்ளடக்கத்தைப் பார்க்கவும் உதவும் சாதனங்களாக இருந்தன. அதிர்ஷ்டவசமாக, இது மிகவும் வளர்ச்சியடைந்துள்ளது, எங்கள் திரைகள் ஸ்மார்ட்போனின் நீட்டிப்பாக மாறியுள்ளன, பயன்பாடுகள், கேம்களை நிறுவ அல்லது இணையத்துடன் இணைக்க முடியும். என்ன பிரச்சனை? சரி, போனில் நடப்பது போலவே, நாம் விரும்பும் தொடர்கள் மற்றும் திரைப்படங்கள் அனைத்தையும் பதிவிறக்கம் செய்ய உள் நினைவகம் தீர்ந்துவிடும். இன்று நாம் விளக்குகிறோம் உங்கள் ஸ்மார்ட் டிவியின் சேமிப்பிடத்தை எவ்வாறு விரிவாக்குவது.
எனது டிவியில் ஏன் அதிக இடம் தேவை?

ஒரு தசாப்தத்திற்கு முன்பு, தொலைக்காட்சிகள் இன்னும் இணைக்கப்படாதபோது, இந்த கேள்வியை நீங்கள் நிச்சயமாக உங்களிடம் கேட்டிருக்க மாட்டீர்கள் தொடர்கள் அல்லது திரைப்படங்களைப் பார்க்க பயன்பாடுகளைப் பயன்படுத்துவது அறிவியல் புனைகதைக்கு சொந்தமானது. Netflix அல்லது HBO Max போன்ற ஸ்ட்ரீமிங் சேவைகளின் பெரிய பட்டியல்களை அணுக ஸ்மார்ட் டிவிகள் நம்மை அனுமதிக்கின்றன, ஆனால் அவை இணையத்தில் இருந்து பதிவிறக்கம் செய்யப்பட்ட அல்லது நாமே உருவாக்கிய படங்கள் மற்றும் வீடியோக்கள் போன்ற எங்களின் சொந்த உள்ளடக்கத்தை இயக்க வேண்டும் என்றால் அவை மிகவும் பயனுள்ளதாக இருக்கும்.
தற்போது எங்களிடம் உள்ள அனைத்து ஸ்மார்ட் டிவிகளும் உள்ளூரில் கோப்புகளை இயக்க அனுமதிக்கின்றன. இருப்பினும், ஒருங்கிணைந்த நினைவகம் பொதுவாக மிகவும் குறைவாகவே உள்ளது, எனவே நீங்கள் மற்ற மாற்றுகளை நாட வேண்டும். உங்கள் தொலைக்காட்சியின் திறனை விரிவுபடுத்துவதற்கான எளிதான தீர்வு பென் டிரைவ் அல்லது சரியான கோப்பு முறைமையில் வடிவமைக்கப்பட்ட ஹார்ட் டிரைவைப் பயன்படுத்துவதாகும்.
மேலும், இந்த முறையை உங்களது ஸ்மார்ட் டிவியில் மட்டும் நேரடியாகப் பயன்படுத்த முடியாது. மேலும் சில டாங்கிள்ஸ் Google TV உடன் உள்ள Chromecast போன்றது, சில தந்திரங்களைப் பயன்படுத்துவதன் மூலம் மட்டுமே வெளிப்புற சேமிப்பிடத்தை சாதனத்துடன் இணைக்க உங்களை அனுமதிக்கிறது. எப்படியிருந்தாலும், நாங்கள் மேலும் செல்லப் போவதில்லை, மேலும் விரிவாக்க நீங்கள் செய்யக்கூடிய அனைத்தையும் படிப்படியாக விளக்கப் போகிறோம். கிடைக்கும் இடம் உங்கள் ஸ்மார்ட் டிவியில் சேமிப்பகம். முதலில், இடத்தை எவ்வாறு விடுவிப்பது என்பதைக் கற்றுக்கொள்வோம். மேலும், அது சாத்தியமில்லை என்றால், நாம் எப்போதும் வெளிப்புற முறைகளை நாடலாம். அதையே தேர்வு செய்.
உங்கள் ஸ்மார்ட் டிவியில் இருக்கும் இடத்தை எப்படி அறிவது

முதல் விஷயம், ஒருவேளை மிக முக்கியமான விஷயம், இந்த உபகரணத்தின் உள் நினைவகம் என்ன என்பதைத் தெரிந்துகொள்வதாகும், எனவே, அதிகமான பயன்பாடுகள் அல்லது எதையாவது சேமிக்க நாம் எவ்வளவு விட்டுவிட்டோம்.
உங்கள் ஸ்மார்ட் டிவியில் உள்ள இயங்குதளத்தைப் பொறுத்து, இந்தத் தகவலை அடைவதற்கான பாதை மாறுபடலாம். உங்களுக்கு உதவி தேவைப்படும் வெவ்வேறு தளங்களை நாங்கள் விளக்கப் போகிறோம்:
அண்ட்ராய்டு டிவி
பெற உள் சேமிப்பு என்ன என்று தெரியும் நீங்கள் பின்வரும் படிகளைச் செய்ய வேண்டும்:
- உங்கள் ஸ்மார்ட் டிவியின் சிஸ்டம் அமைப்புகளை உள்ளிடவும். இவை பொதுவாக உங்கள் டிவியின் தொடக்க மெனுவில் நீங்கள் காணக்கூடிய ஒரு கியர் ஐகானால் குறிப்பிடப்படுகின்றன.
- இங்கிருந்து, "சேமிப்பு மற்றும் மீட்டமை" என்ற பெயரில் ஒன்றைக் கண்டுபிடிக்கும் வரை வெவ்வேறு விருப்பங்களை கீழே ஸ்க்ரோல் செய்யத் தொடங்குங்கள். அணுக அதை கிளிக் செய்யவும்.
- இந்த மெனுவில், எங்கள் தொலைக்காட்சிக்கு கிடைக்கும் வெவ்வேறு யூனிட்களின் சுருக்கத்தைக் காண்போம். எங்களுக்கு விருப்பமான பிரிவு "பகிரப்பட்ட உள் சேமிப்பு" என்ற பெயரைக் கொண்டுள்ளது. இந்தத் தகவலைப் பார்க்க அதைக் கிளிக் செய்யவும்.

இந்தப் பிரிவிற்குள் நுழைந்தவுடன், நமது தொலைக்காட்சியில் உள்ள தகவல்களைப் பெறுவதற்கான உள் இடம் என்ன என்பதை அறிந்துகொள்வது மட்டுமல்லாமல், எவ்வளவு கிடைக்கிறது என்பதை அறியவும் முடியும். கூடுதலாக, இந்த மெனுவைக் காண்பிப்பதன் மூலம் தகவலை மேலும் விரிவாகப் பார்ப்போம், கோப்பு வகைகளால் ஆக்கிரமிக்கப்பட்ட சேமிப்பகத்தை வகைப்படுத்தலாம்: புகைப்படங்கள், வீடியோக்கள், பயன்பாடுகள், இசை போன்றவை.
எல்ஜி வெப்ஓஎஸ்
கணினியின் உள் நினைவகம் பற்றிய எந்த தகவலையும் LG வழங்கவில்லை. நாம் செய்யக்கூடிய ஒரே விஷயம், ஒரு கட்டத்தில் "போதுமான நினைவகம் இல்லை«. ஃப்ளாஷ் நினைவகம், ரேம் மற்றும் என்விஆர்ஏஎம் ஆகியவற்றின் மதிப்புகளை அறிந்து, அதன் நிலையைச் சரிபார்ப்பதுதான் நீங்கள் செய்யக்கூடியது. இந்தத் தரவை அணுக, நீங்கள் பின்வருவனவற்றைச் செய்ய வேண்டும்:
- உங்கள் ரிமோட்டில் உள்ள அமைப்புகள் பொத்தானை அழுத்தவும்.
- "அனைத்து அமைப்புகளும்" விருப்பத்தைத் தேர்ந்தெடுக்கவும்.
- சேனல்கள் பகுதிக்குச் சென்று, சேனல் டியூனிங் மற்றும் உள்ளமைவு விருப்பத்தைத் தேர்ந்தெடுக்கவும் (ஆனால் சரி என்பதை அழுத்த வேண்டாம்).
- ரிமோட் கண்ட்ரோலில் உள்ள 1 பட்டனை தொடர்ச்சியாக ஐந்து முறை அழுத்தவும்.
- கண்டறியும் குழு திரையில் தோன்றும், மேலும் உங்கள் டிவியில் உள்ள மொத்த நினைவகத்தை நீங்கள் பார்க்க முடியும்.
சாம்சங் ஸ்மார்ட் டிவி
சாம்சங்கின் விஷயத்தில் இது எளிமையானது, ஏனென்றால் தகவல்களை மிகவும் காட்சி வழியில் பெற பயன்பாடுகள் பகுதிக்கு மட்டுமே செல்ல வேண்டும்:
- உங்கள் ரிமோட் கண்ட்ரோலில் முகப்பு பொத்தானை அழுத்துவதன் மூலம் பிரதான மெனுவைத் திறக்கவும்.
- ஆப்ஸ் பிரிவைத் தேர்ந்தெடுக்கவும்.
- அமைப்புகள் ஐகானைக் கிளிக் செய்யவும்.
- மேல் வலது மூலையில் உள்ள ஒரு செய்தி பயன்படுத்தப்பட்ட நினைவகம் மற்றும் கிடைக்கக்கூடிய நினைவகம் பற்றி உங்களுக்குத் தெரிவிக்கும்.
பயன்பாடுகளை நிறுவல் நீக்கி தரவை அழிக்கவும்
இப்போது எங்கள் ஸ்மார்ட் டிவியின் உள் நினைவகத்தை எவ்வாறு சரிபார்க்கலாம் என்பதை நாங்கள் அறிவோம். அதை எவ்வாறு திறம்பட நிர்வகிப்பது என்பதை அறிய வேண்டிய நேரம் இது மேலும் நமக்கு தேவையில்லாத அனைத்து கோப்புகளுக்கும் விடைபெறுங்கள்.
நீங்கள் பதிவிறக்கும் ஒவ்வொரு ஆப்ஸ், கேம் அல்லது உள்ளடக்கமும் உள் நினைவகத்தில் ஒரு இடத்தைப் பிடிக்கும். எனவே, அனைத்து வகையான கோப்புகளையும் கட்டாயமாக பதிவிறக்கம் செய்தால், அது நம்மை பாதிக்கிறது. மேலும், உள் நினைவகத்தை நிரப்பும்போது, சாதனம் மெதுவாகத் தொடங்கும். எனவே, நீங்கள் கற்பனை செய்வது போல், இந்த இடத்தை எப்போதும் சுத்தமாக வைத்திருப்பது மதிப்பு.
அதைச் செய்ய, நீங்கள் தொலைக்காட்சியில் பல பயன்பாடுகளை நிறுவியிருந்தால், மிகவும் தெளிவாகத் தோன்றுவதை நாங்கள் தொடங்கப் போகிறோம். அங்கே போவோம்!
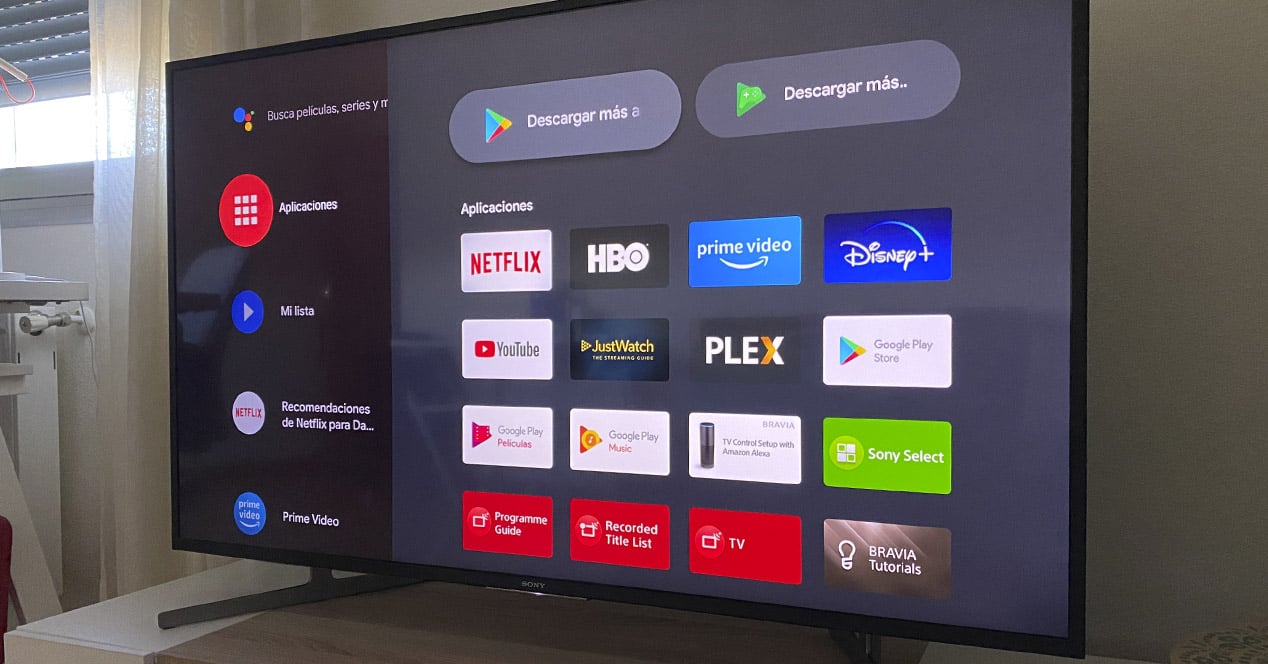
நீங்கள் செய்யக்கூடிய முதல் விஷயம் நீங்கள் இனி பயன்படுத்தாத ஆப்ஸ் மற்றும் கேம்களை நிறுவல் நீக்கவும், இது பொதுவாக உள் சேமிப்பு பிரச்சனைக்கான முக்கிய காரணங்களில் ஒன்றாகும். பின்பற்ற வேண்டிய படிகள் இவை:
அண்ட்ராய்டு டிவி
- உங்கள் முகப்புத் திரையில் இருந்து, டிவி கன்ட்ரோலரில் "பயன்பாடுகள்" பொத்தானை அழுத்தவும் அல்லது பிரதான மெனுவின் பயன்பாடுகள் பகுதியை அணுகவும். இங்கு வந்ததும், நீங்கள் நீக்க விரும்பும் இந்தப் பயன்பாட்டைக் கண்டறிந்து, ரிமோட்டின் ஸ்க்ரோல் பேடின் மையப் பொத்தானை பல வினாடிகள் அழுத்தி வைக்கவும். ஒரு மெனு தானாகவே தோன்றும், அதில் நீங்கள் அணுக வேண்டிய "தகவல்" விருப்பத்தைக் காண்பீர்கள். இங்கு வந்ததும், உங்கள் ஸ்மார்ட் டிவியில் இருந்து இந்த ஆப்ஸை மறையச் செய்ய "நிறுவல் நீக்கு" என்பதைத் தேர்ந்தெடுக்கவும்.
- கணினி அமைப்புகளிலிருந்து, "பயன்பாடுகள்" மெனுவைக் கண்டறிந்து, அதைக் கிளிக் செய்து உள்ளிடவும். உங்கள் ஸ்மார்ட் டிவியில் நிறுவப்பட்டுள்ள அனைத்து ஆப்ஸின் பட்டியல் இங்கே உள்ளது. இப்போது நீங்கள் நீக்க விரும்பும் ஒன்றை மட்டும் கண்டுபிடிக்க வேண்டும், மேம்பட்ட விருப்பங்களை அணுக கிளிக் செய்து "நிறுவல் நீக்கு" என்பதைக் கிளிக் செய்யவும். ஒரே பாஸில் பல ஆப்ஸை நீக்க நினைத்தால் இந்த முறை மிகவும் பயனுள்ளது மற்றும் வேகமானது.
எவ்வாறாயினும், நாம் விடுவிக்க விரும்பும் அந்த இடத்தின் பெரும்பகுதி பயன்பாடுகளில் அதிகம் இல்லை, மாறாக கணினியில் குப்பையாக உருவாக்கப்பட்டு சேமிக்கப்படும் தரவுகளில் நாளுக்கு நாள் வளரும். இது உங்கள் வழக்கு என்றால், அடுத்த புள்ளிக்குச் செல்லவும்.
எல்ஜி வெப்ஓஎஸ்
webOS இல் பயன்பாடுகளை நிறுவல் நீக்குவது நம்பமுடியாத அளவிற்கு எளிதானது:
- கீழே உள்ள சமீபத்திய ஆப்ஸ் பட்டியைக் கொண்டு வர, உங்கள் ரிமோட்டில் உள்ள முகப்பு பொத்தானை அழுத்தவும்
- நீங்கள் நிறுவல் நீக்க விரும்பும் பயன்பாட்டின் மீது வட்டமிட்டு, சரி பொத்தானை அழுத்திப் பிடிக்கவும்.
- சில வினாடிகளில் பயன்பாட்டு ஐகானில் ஒரு X தோன்றும், எனவே நீங்கள் அதை நிறுவல் நீக்கி முழுமையாக நீக்கலாம்.
சாம்சங் ஸ்மார்ட் டிவி
- உங்கள் ரிமோட் கண்ட்ரோலில் முகப்பு பொத்தானை அழுத்துவதன் மூலம் பிரதான மெனுவைத் திறக்கவும்.
- ஆப்ஸ் பிரிவைத் தேர்ந்தெடுக்கவும்.
- அமைப்புகள் ஐகானைக் கிளிக் செய்யவும்.
- இப்போது நீங்கள் நிரந்தரமாக நீக்க விரும்பும் ஒன்றைத் தேர்ந்தெடுத்து உங்கள் டிவியின் நினைவகத்தில் நிறுவிய பயன்பாடுகளை நீக்கலாம்.
குப்பை கோப்புகள் மற்றும் தற்காலிக சேமிப்பை அழிக்கவும்
எங்கள் ஸ்மார்ட் டிவியில் கிடைக்கும் நினைவக இடத்தை அதிகரிக்க வேண்டிய மற்றொரு விருப்பமாகும் பதிவிறக்கம் செய்யப்பட்ட கோப்புகள் மற்றும் தற்காலிக சேமிப்பை அழிக்கவும் எங்கள் பயன்பாடுகள். இரண்டு விஷயங்களையும் மிக எளிதாக செய்ய முடியும்:

நாம் அனைவரும் அதை எளிய முறையில் புரிந்து கொள்ள, கேச் என்பது எங்கள் பயன்பாடுகள் விரைவாக வேலை செய்ய உருவாக்குகிறது. எனவே அதை நீக்குவது மோசமானதா? இல்லவே இல்லை. சில நேரங்களில் சில பயன்பாடுகள் "அதிகப்படியான" இடத்தைக் குவிக்கும். ஆகையால், முதலில் ஆபரேஷன் கொஞ்சம் மெதுவாக நடப்பதாகத் தோன்றினாலும், அவ்வப்போது சுத்தம் செய்வதைப் பாராட்டி முடிப்பார்கள். அதை நீக்க, நாம் நிறுவிய ஒவ்வொரு பயன்பாட்டிற்கும் பின்வரும் செயல்முறையைச் செய்ய வேண்டும்:
- உங்கள் ஸ்மார்ட் டிவியின் அமைப்புகள் மெனுவை அணுகவும்.
- இந்தப் பட்டியலில் உள்ள "பயன்பாடுகள்" மெனுவைக் கண்டறிந்து அதை அணுகவும்.
- எந்தவொரு செயலியிலும் கிளிக் செய்து, விருப்பங்களுக்குள், "கேச் அழி" என்பதைக் காணலாம். இந்த விருப்பத்தை கிளிக் செய்யவும் ரன் சுத்தம்.
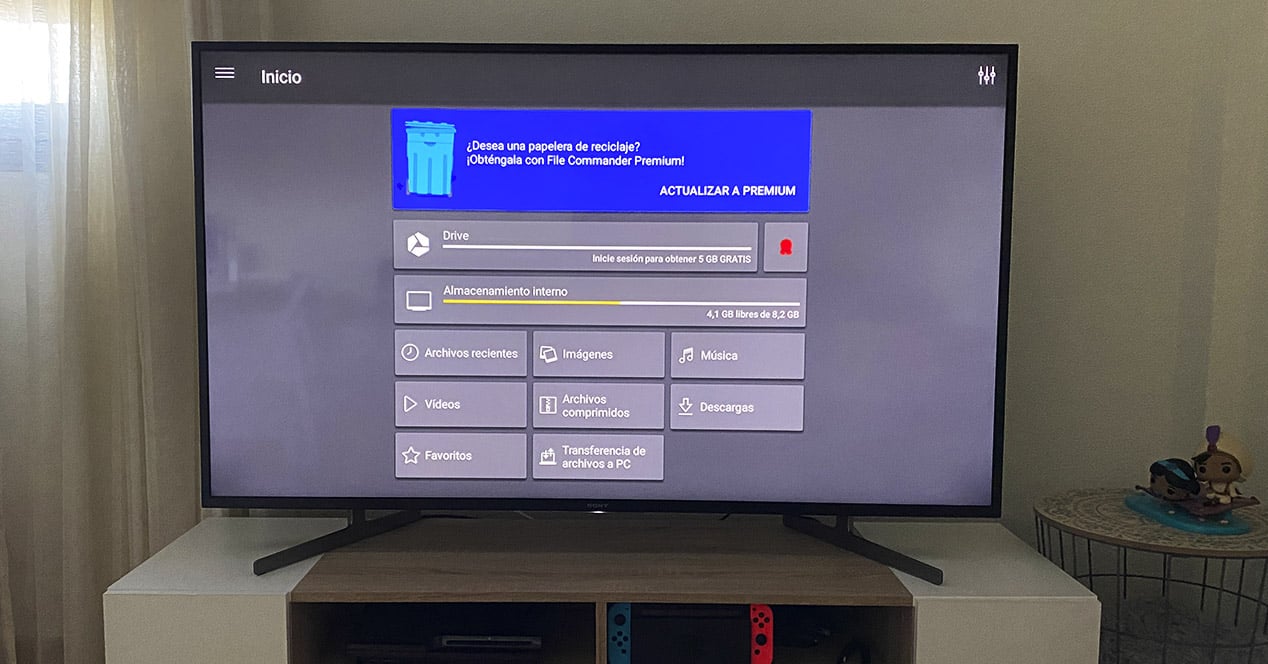
மறுபுறம், எங்களிடம் அவை உள்ளன பதிவிறக்கம் செய்யப்பட்ட கோப்புகள் உலாவியில் இருந்து அல்லது கணினியில் நிறுவப்பட்ட ஏதேனும் பயன்பாடுகள் மூலம். இவை உள் நினைவகத்தில் சேமிக்கப்பட்டு, ஒரு இடத்தை ஆக்கிரமித்து, சிறிது சிறிதாக, அதை நிறைவு செய்கிறது. இந்த வகை கோப்புகளை நீக்கவும் இது சற்று சிக்கலானது ஆனால் சாத்தியமற்றது அல்ல. உள் சேமிப்பகத்தின் பல்வேறு பிரிவுகளை அணுக, கோப்பு எக்ஸ்ப்ளோரரை நிறுவ வேண்டும் என்பது எங்கள் பரிந்துரை. எடுத்துக்காட்டாக, ஸ்மார்ட் டிவியின் பதிவிறக்க கோப்புறையில் சேமிக்கப்பட்டுள்ள உருப்படியை நீக்குவதற்கு எடுக்க வேண்டிய படிகள் இவை:
- உங்கள் டிவியின் ஆப் ஸ்டோருக்குச் சென்று கோப்பு எக்ஸ்ப்ளோரரைப் பதிவிறக்கவும். நாங்கள் பலவற்றை முயற்சித்தோம், அதன் செயல்பாட்டை சிறப்பாக நிறைவேற்றுவது கோப்பு தளபதி.
- பதிவிறக்கம் செய்து நிறுவப்பட்டதும், இந்த பயன்பாட்டை அணுகவும், இங்கு வந்ததும், நீங்கள் அனைத்து கணினி கோப்புறைகளுக்கும் அணுகலைப் பெறுவீர்கள்.
- "பதிவிறக்கங்கள்" என்பதை உள்ளிடவும், இப்போது நீங்கள் நீக்க விரும்பும் உருப்படிகளைத் தேர்ந்தெடுத்து, அதைச் செய்ய குப்பைத் தொட்டி ஐகானைக் கிளிக் செய்யவும்.
மேலே உள்ள அனைத்தும் வேலை செய்யவில்லை என்றால், நாம் பயன்படுத்தாத பயன்பாடுகளை அகற்றி, கேச் மெமரி இடத்தையும், பதிவிறக்கிய கோப்புகளையும் விடுவித்த பிறகு, நாங்கள் முன்பு போலவே இருக்கிறோம். விரிவாக்கத்தின் சாத்தியக்கூறுகளைப் பார்ப்பதே சரியான விஷயம் என்று நாம் சிந்திக்கத் தொடங்க வேண்டும் அந்த தொலைக்காட்சியின் உள் சேமிப்பு. எப்படி என்று சரியாகத் தெரியுமா?
ஸ்மார்ட் டிவியில் உள் நினைவகத்தை விரிவாக்க முடியுமா?
ஆண்ட்ராய்டு டிவியில் இயங்கும் தொலைக்காட்சிகளுக்கு, உங்களால் முடியும் உங்கள் திறனை விரிவாக்குங்கள் பென் டிரைவ்கள், ஹார்ட் டிரைவ்கள் அல்லது மெமரி கார்டுகள் மூலம். எவ்வாறாயினும், முந்தைய பிரிவுகளில் நாங்கள் குறிப்பிட்டுள்ளபடி, சாதனத்தில் சிறிது இடத்தை விடுவித்தவுடன் அவ்வாறு செய்வது மிகவும் பரிந்துரைக்கப்படுகிறது.
ஆண்ட்ராய்டு டிவி எந்த வகையான சேமிப்பகத்தையும் ஆதரிக்கிறது FAT32 கோப்பு முறைமை, காலாவதியான மற்றும் வரம்புகளுடன் கூடிய ஒன்று. நீங்கள் எந்த வகையான நினைவகத்தையும் பயன்படுத்தலாம், அது USB ஃபிளாஷ் டிரைவ், வெளிப்புற ஹார்ட் டிரைவ் அல்லது அடாப்டருடன் ஒரு SD கார்டாக இருக்கலாம்.
நினைவில் கொள்ளுங்கள், FAT க்கு அதன் வரம்புகள் உள்ளன. முதலில், கோப்பு முறைமையில் ஏ ஒரு கோப்பிற்கு 4GB வரம்பு. ஒரு கோப்பில் இந்த இடத்தை விட அதிகமாக இருக்கும் எந்த வீடியோ அல்லது நிரலையும் உங்கள் நினைவகத்தில் வைக்க முடியாது என்பதே இதன் பொருள். மறுபுறம், சேமிப்பக சாதனங்களை வடிவமைக்கும் போது விண்டோஸுக்கு வரம்பு உள்ளது, மேலும் 32ஜிபிக்கு அதிகமான நினைவகங்களை FAT32ஐ வடிவமைக்க அனுமதிக்காது. நடைமுறையில், நீங்கள் MiniTool பகிர்வு வழிகாட்டி போன்ற ஒரு நிரலைப் பயன்படுத்தினால், நீங்கள் எந்த அளவிலான வட்டுகளையும் இந்த வடிவமைப்பிற்கு வடிவமைக்க முடியும் - நீங்கள் முன்பே காப்புப்பிரதி எடுக்கவில்லை என்றால், நிச்சயமாக, அந்த தொகுதியில் உள்ள அனைத்தையும் இழக்க நேரிடும், ஆனால் இயல்பாக, இந்த அமைப்பு அந்த அளவு வரையிலான நினைவுகளுக்காக ஒதுக்கப்பட்டுள்ளது. FAT32 ஆனது exFAT ஆல் மாற்றப்பட்டது, இது இன்று உள்ளக சேமிப்பக விரிவாக்கத்திற்கு வரும்போது டிவிகளால் முழுமையாக ஆதரிக்கப்படவில்லை.
ஸ்மார்ட் டிவியில் நினைவகத்தை அதிகரிப்பது எப்படி
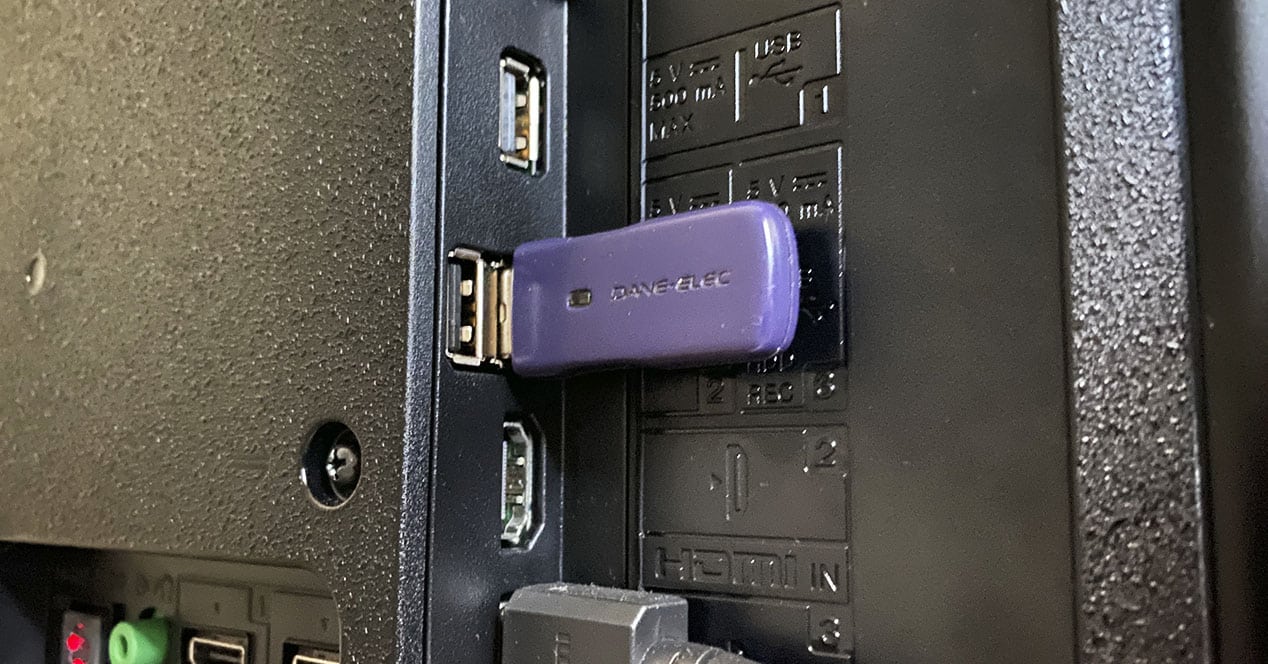
இருப்பினும், மேலே விவரிக்கப்பட்ட அனைத்தையும் செய்தாலும், உங்கள் தொலைக்காட்சியின் நினைவகத்தில் கூடுதல் இடம் தேவைப்பட்டால், USB நினைவகம் மூலம் இந்த திறனை விரிவாக்கலாம். ஸ்மார்ட் டிவி அதை "இன்டெர்னல் மெமரி" என்று கண்டறிந்து, எல்லா வகையான கோப்புகளையும் பிரச்சனைகள் இல்லாமல் இங்கே சேமிக்கலாம்.
நீங்கள் பயன்படுத்த விரும்பும் யூ.எஸ்.பி வகை கட்டுப்படுத்தும் அல்லது கண்டிப்பானது அல்ல. தேர்வு செய்யலாம் எந்த வகையான நினைவகம் இடம் அல்லது வேகத்தைப் பொருட்படுத்தாமல். ஆனால், ஆம், இது உள் அலகு போல செயல்படும் என்பதை நினைவில் கொள்ளுங்கள், எனவே அதன் தரம் அதிகமாக இருந்தால், அதன் செயல்திறன் சிறப்பாக இருக்கும்.
நீங்கள் விரிவாக்க செயல்முறையை மேற்கொள்வதற்கு முன் நாங்கள் உங்களுக்குச் சொல்ல விரும்புவது என்னவென்றால், எங்கள் விஷயத்தில், நாங்கள் 32 ஜிபிக்கு மேல் வெளிப்புற நினைவகங்களை முயற்சிக்கவில்லை. எனவே, அதிக சேமிப்பகத்துடன் (பல டெராபைட்கள்) ஹார்ட் டிரைவில் இதைச் செய்தால், அது உங்கள் விஷயத்தில் பயனுள்ளதாக இருக்குமா இல்லையா என்பதை எங்களால் உறுதியாக உறுதிப்படுத்த முடியவில்லை. மறுபுறம், செயல்பாட்டின் போது உங்களுக்கு நினைவூட்டுங்கள் மறுசீரமைப்பு செய்யப்படும் இந்த USB ஸ்டிக்கின், அதனால் அதில் உள்ள அனைத்து தரவுகளும் நீக்கப்படும்.
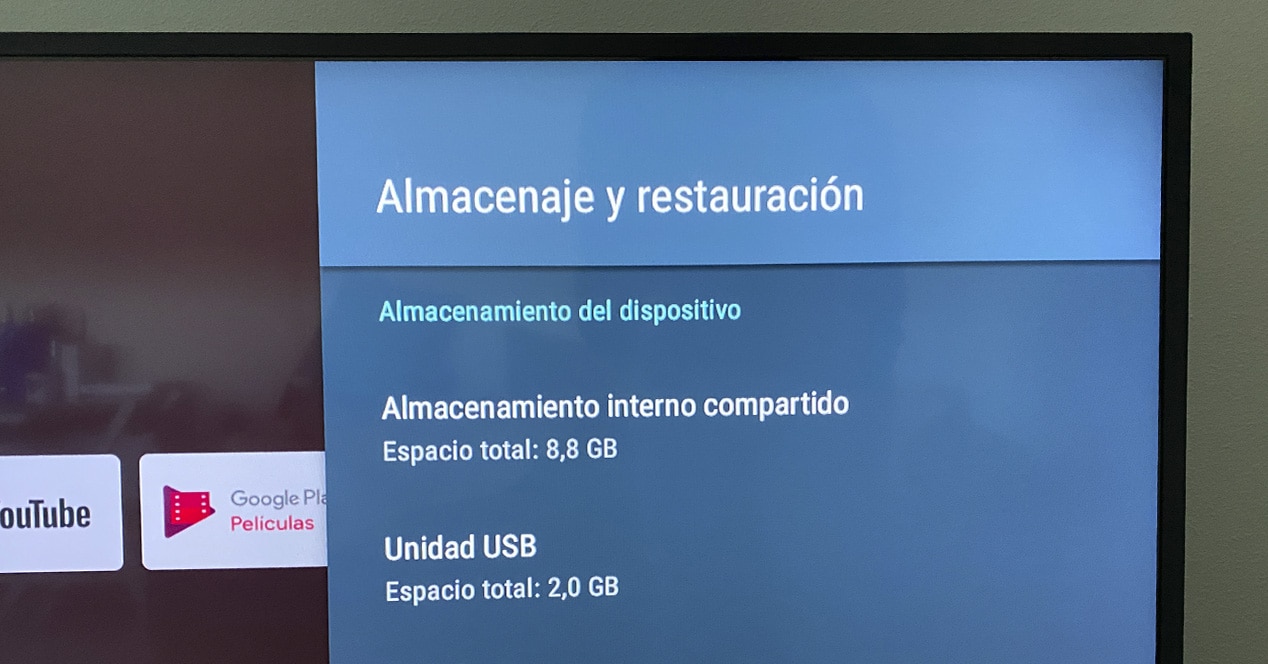
பின்பற்ற வேண்டிய படிகள் உள் நினைவகத்தை விரிவாக்குங்கள் யூ.எஸ்.பி.யிலிருந்து உங்களின் ஸ்மார்ட் டிவி:
- வெளிப்புற சேமிப்பகத்தை உங்கள் டிவியில் உள்ள USB கனெக்டர்களில் ஒன்றுடன் இணைக்கவும்.
- கணினி அமைப்புகளை உள்ளிட்டு, இங்கே, "சேமிப்பு மற்றும் மீட்டமை" மெனுவைக் கண்டறியவும். அணுக அதை கிளிக் செய்யவும்.
- இந்த மெனுவில், "நீக்கக்கூடிய சேமிப்பகம்" பகுதிக்குச் சென்று, நீங்கள் இணைத்த வெளிப்புற நினைவகத்தைத் திறக்கவும்.
- இங்கே நீங்கள் விருப்பத்தை கிளிக் செய்ய வேண்டும் “அழித்து சாதன சேமிப்பகமாக வடிவமைக்கவும்” மற்றும், அடுத்த மெனுவில், "வடிவமைப்பு" என்பதைத் தேர்ந்தெடுக்கவும்.
சில நிமிட காத்திருப்புக்குப் பிறகு, உங்கள் தொலைக்காட்சியின் சக்தி மற்றும் இணைக்கப்பட்ட சேமிப்பகத்தைப் பொறுத்து, USB வடிவமைக்கப்பட்டு இப்போது உங்கள் ஸ்மார்ட் டிவியின் உள் நினைவகத்தின் ஒரு பகுதியாக மாறும். இப்போது நீங்கள் பயன்பாடுகள் பிரிவு மற்றும் பதிவிறக்கம் செய்யப்பட்ட கோப்புகள் மற்றும் செல்லலாம் இந்த புதிய சேமிப்பகத்திற்கு அவற்றை நகர்த்தவும்.
உங்களிடம் வீட்டில் இலவச USB நினைவகம் இல்லையென்றால் அல்லது நாங்கள் பரிந்துரைக்கக்கூடிய ஒன்றைத் தேர்வுசெய்ய விரும்பினால், எங்களுக்குச் சுவாரஸ்யமாகத் தோன்றும் சில இவை:
அமேசானில் சலுகையைப் பார்க்கவும் அமேசானில் சலுகையைப் பார்க்கவும் அமேசானில் சலுகையைப் பார்க்கவும்ஒரு வட்டு அல்லது ஃபிளாஷ் டிரைவை இணைக்க முடியுமா? டாங்கிள் ஸ்மார்ட் டிவிகளின்?

நாங்கள் உங்களை உருவாக்கினோம் ஸ்பாய்லர் இடுகையின் ஆரம்பத்தில். உங்கள் டிவி ஸ்மார்ட்டாக இல்லாமல் இருக்கலாம், மேலும் ஸ்மார்ட் டிவி அம்சங்களைப் பெற Amazon Fire TV Stick அல்லது Google TV உடன் Chromecast போன்ற சாதனத்தைப் பயன்படுத்துகிறீர்கள். இந்த சாதனங்கள் செட்-டாப் பாக்ஸ்களில் இருந்து வேறுபட்டால், அவை HDMI க்கு அப்பால் போர்ட்களைக் கொண்டிருக்கவில்லை என்றால் மிகவும் எளிமையானவை. நான் ஃபிளாஷ் டிரைவை இணைக்கலாமா? சரி, நீங்கள் ஒரு தந்திரம் செய்ய வேண்டும் என்றாலும்.
Google TV உடன் Fire TV மற்றும் Chromecast இரண்டிலும், USB உள்ளீடு கொண்ட USB OTG ஹப் உங்களுக்குத் தேவைப்படும். அடிப்படையில், சாதனத்தின் முக்கிய ஆற்றல் உள்ளீட்டிலிருந்து இரண்டு USB இணைப்பிகளை அகற்றுவோம். மற்றும் நாம் கிடைக்கும் USB போர்ட்டில், FAT32 வடிவத்தில் ஃபிளாஷ் டிரைவ் அல்லது ஹார்ட் டிரைவை இணைப்போம்.
இதற்காக தீ டிவிஇந்த கேபிள்சிசி மாடல் அங்குள்ள மலிவான ஒன்றாகும். அதன் செயல்பாடு நிரூபிக்கப்பட்டதை விட அதிகமாக உள்ளது மற்றும் சரியாக வேலை செய்கிறது:
அமேசானில் சலுகையைப் பார்க்கவும்வழக்கில் Google TV உடன் Chromecast, அது இன்னும் எளிதானது. OTG மற்றும் 'பவர் டெலிவரி' கொண்ட எந்த USB-C ஹப்பும் மதிப்புக்குரியது. உங்கள் லேப்டாப்பில் ஏற்கனவே ஒன்று இருந்தால், இந்தச் சாதனத்தின் திறனை விரிவுபடுத்த அதை எளிதாகப் பயன்படுத்தலாம்.
சேமிப்பக விரிவாக்கத்திற்கான மாற்றுகள்

ஃபிளாஷ் டிரைவ்கள் மற்றும் ஹார்ட் டிரைவ்களுக்கு மிகவும் நவீன மாற்றுகளும் உள்ளன. நாங்கள் இப்போது உங்களுக்குக் காண்பிக்கப் போவது உலகின் எளிதான தீர்வு அல்ல, ஆனால் ஒருமுறை கட்டமைக்கப்பட்டால், உங்களுக்கு ஒரு பணிப்பாய்வு உங்கள் தொலைக்காட்சியுடன் டிஸ்க்குகளை இணைத்து துண்டிப்பதை விட மிகவும் நேர்த்தியானது.
உங்கள் தொலைக்காட்சி அல்லது டாங்கிள் இடம் இல்லாமல் போய்விட்டது. ஆனால்... உங்களுக்கு அந்த இடம் என்ன தேவை? உங்களுக்கு அதிகமான பயன்பாடுகள் மற்றும் கேம்களை நிறுவ வேண்டும் என்றால், தொடர்ந்து படிக்க வேண்டாம். ஆனால், மறுபுறம், நீங்கள் பதிவிறக்கிய திரைப்படம் அல்லது தொடரைப் பார்க்க உங்களுக்கு இடம் தேவை என்றால், இந்த தீர்வு உங்களுக்கானது.
நான் என்ன செய்ய வேண்டும்? உங்கள் கணினியில் ப்ளெக்ஸ் சர்வரை நிறுவவும், HDMI டாங்கிள் (Fire TV Stick, Mi Stick, முதலியன), செட்-டாப் பாக்ஸ் அல்லது வீடியோ கேம் கன்சோல் (PS4, PS5, Xbox One, Xbox Series X|S). அவ்வளவு எளிமையானது. எங்கிருந்து தொடங்குவது என்று உங்களுக்குத் தெரியாவிட்டால், அதை எப்படிச் செய்வது என்பது குறித்த பல வழிகாட்டிகளை இந்த இணையதளத்தில் வைத்துள்ளோம். ப்ளெக்ஸ் உங்கள் கணினிக்கும் தொலைக்காட்சிக்கும் இடையே பாலமாக செயல்படும். PC அல்லது Mac இலிருந்து ஸ்மார்ட் டிவிக்கு வீடியோ கோப்புகளை ஸ்ட்ரீம் செய்ய இதைப் பயன்படுத்துவோம். இந்த வழியில், நீங்கள் தொலைக்காட்சியில் ப்ளெக்ஸ் கிளையண்டை மட்டுமே நிறுவ வேண்டும், மேலும் நீங்கள் ஒரு முறை மட்டுமே பார்க்கப் போகும் திரைப்படம் அல்லது தொலைக்காட்சித் தொடரை முடிக்க வாரங்கள் எடுக்கும் தொலைக்காட்சித் தொடரில் தொலைக்காட்சி நினைவகத்தை நிரப்புவது பற்றி நீங்கள் கவலைப்பட வேண்டியதில்லை. பார்க்க.
இந்தக் கட்டுரையில் நீங்கள் காணக்கூடிய இணைப்புகள், Amazon அஃபிலியேட் திட்டத்துடனான எங்கள் ஒப்பந்தத்தின் ஒரு பகுதியாகும், மேலும் அவற்றின் விற்பனையிலிருந்து (நீங்கள் செலுத்தும் விலையை பாதிக்காமல்) எங்களுக்கு ஒரு சிறிய கமிஷனைப் பெறலாம். என்ற தலையங்க விருப்பத்தின் கீழ் அவற்றை வெளியிடுவதற்கான முடிவு சுதந்திரமாக எடுக்கப்பட்டுள்ளது El Output, சம்பந்தப்பட்ட பிராண்டுகளின் பரிந்துரைகள் அல்லது கோரிக்கைகளுக்குச் செல்லாமல்.
இல்லை, என்ன ஒரு ஜோக், அவர்கள் ஆண்ட்ராய்டு டிவிக்கு சென்றார்கள், இது நடைமுறையில் ஸ்மார்ட்ஃபோனின் அதே இடைமுகம், அவர்கள் மிகவும் எளிதானவைக்கு சென்றனர். WebOS, Tizen அல்லது பிற பொதுவான ஸ்மார்ட் டிவி இயக்க முறைமைகளுடன் சோதனைகளைச் செய்யவும், இந்த செயல்முறையை மற்றொரு கணினியில் செய்ய முடியுமா என்பதை கட்டுரையில் குறிப்பிடவும். ஆனால் அவர்கள் "மற்ற தொலைக்காட்சிகளில் அமைப்புகள் மாறும், ஆனால் உங்களால் முடிந்தால்" என்று மட்டும் கூறுகிறார்கள்.