
Isinasaalang-alang na ang Steam Deck ay naging all-terrain console par excellence, karaniwan nang makakita ng mga user na gustong bigyan ito ng napakagandang gamit. Nakita na natin kung paano gamitin ito malayuang maglaro ng ps5 games, at ngayon ay turn na gawin ang parehong sa Xbox Series X | S, dahil oo, posible ring maglaro nang malayuan mula sa maliit na Valve console. Pero paano?
Pagpapatakbo ng xCloud nang walang Windows Edge sa Steam Deck

Ang isa sa mga bagay na kailangan para mapatakbo ang web application ng laro sa Microsoft cloud ay ang magkaroon Windows at may Edge browser. Ang isa sa mga pagpipilian ay ang pag-install ng browser sa Steam OS, ngunit kung isa ka sa mga mas gustong panatilihin ang lahat sa mode ng laro at hindi iwanan ang default na interface ng Steam Deck, mas mahusay mong tingnan ang tutorial na ito dahil pupunta ka panatilihin ang lahat kung paano mo ito gusto.
Ang sikreto ay nasa Greenlight, isang open-source na application na kumilos bilang kliyente ng xCloud at lokal na serbisyo ng streaming ng Xbox, upang ma-access mo ang parehong streaming cloud ng Microsoft at lokal na streaming na nabuo mula sa isang Xbox.
Ito ay isang lubhang madaling gamiting solusyon, at tulad ng makikita natin, kapag ganap na itong na-install at na-configure, ito ay gumagana tulad ng isang alindog.
Paano i-install ang Greenlight sa Steam Deck
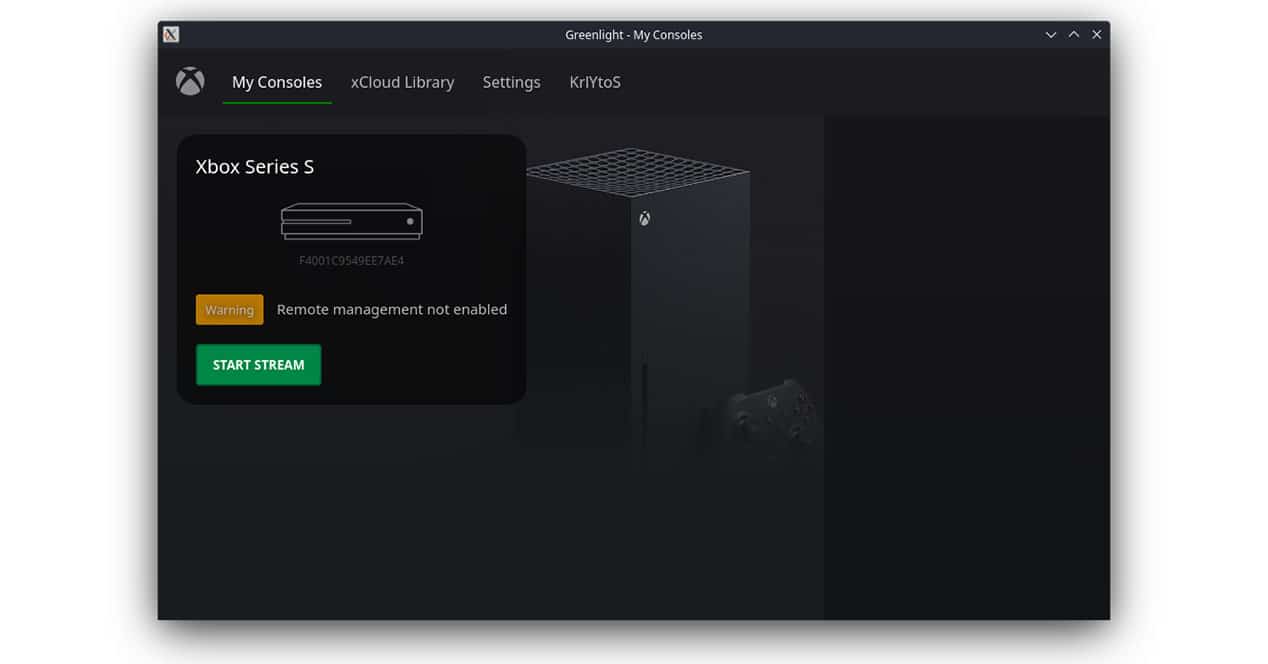
Upang i-install ang application, ang unang bagay na kailangan naming gawin ay pumunta sa Desktop mode at buksan ang browser upang bisitahin ang Pahina ng imbakan ng Greenlight. Kailangan natin download na bersyon .Ang Pagpapahiwatig, dahil ito ang magiging katugma sa bersyon ng Linux ng Steam OS at ang isa na maaari nating patakbuhin kaagad.
I-download lang ang app at i-double click para patakbuhin ito para makapagsimula, ngunit kung makuha mo ang mensaheng "Para sa mga kadahilanang pangseguridad, hindi pinapayagan ang paglulunsad ng mga executable sa kontekstong ito", kakailanganin mong i-right-click ang app at piliin ang "Run sa Konsole.” ”.
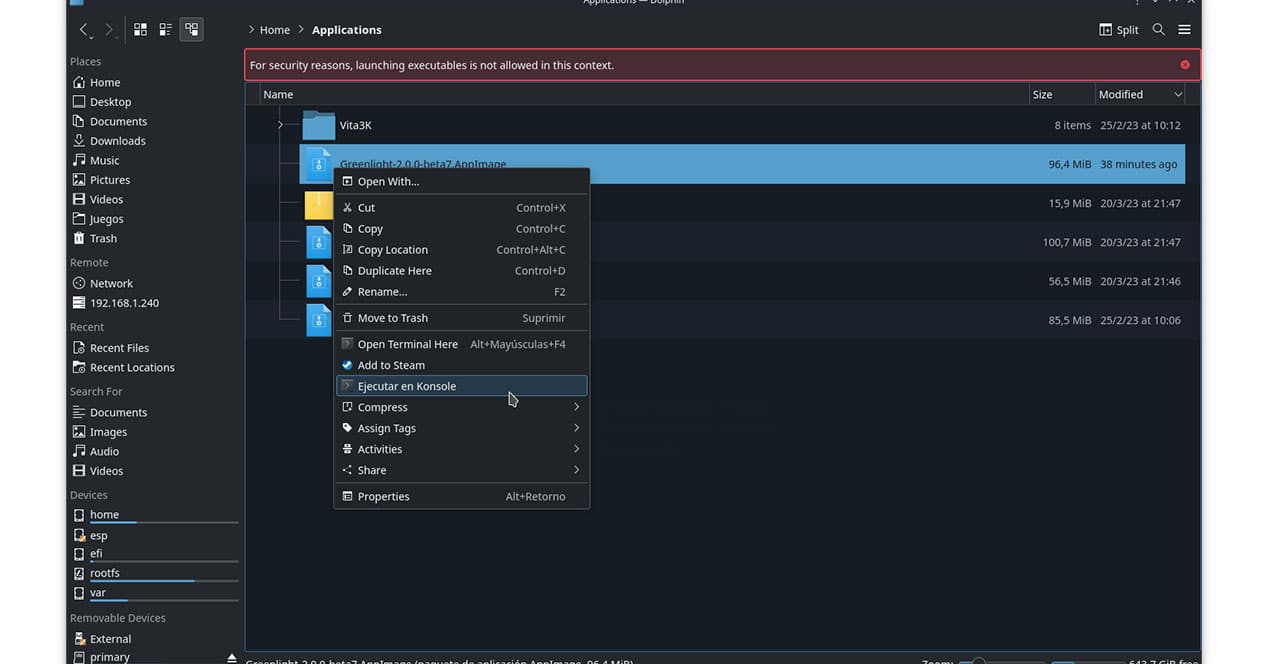
Sa pagbukas ng application, magagawa mong mag-sign in gamit ang iyong mga kredensyal sa Xbox at sa gayon ay ma-access ang serbisyo upang makita ang mga laro mula sa Microsoft cloud (hangga't mayroon kang Xbox Game Pass Ultimate), pati na rin ang mga console na magagamit gamit ang remote. na-activate ang kontrol.
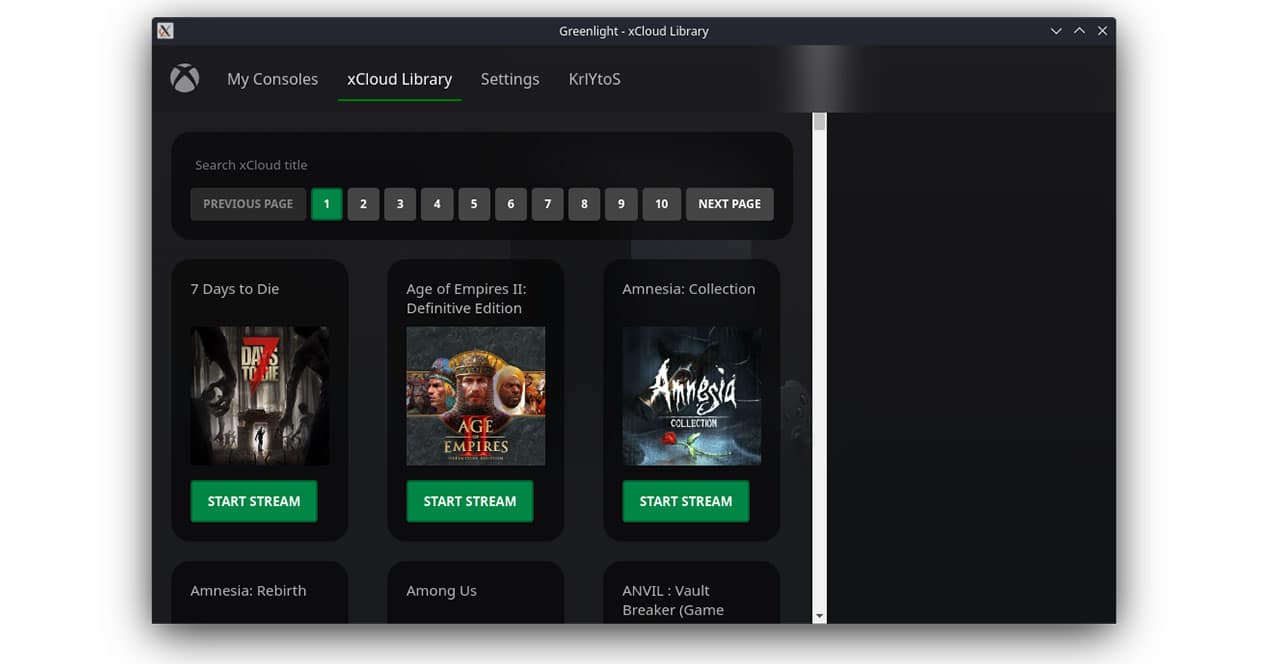
Patakbuhin ang Greenlight sa Gaming Mode
Maaari ka nang maglaro ng mga laro sa Xbox mula sa Steam Deck, ngunit sa ngayon ay kailangan mong gawin ito sa pamamagitan ng pagpapatakbo ng app sa desktop mode. Mayroon bang paraan upang gawin ito mula sa Gaming mode? Oo.
Ang unang bagay na kailangan mong gawin ay mag-download ng app image launcher app, At iimbak ang pag-download sa folder ng Home.
Pagkatapos, ang kailangan lang nating gawin ay buksan ang operating system console (Konsole) at isagawa ang dalawang utos na ito:
- chmod +x appimagelauncher-lite-2.2.0-travis995-0f91801-x86_64.AppImage
- ./appimagelauncher-lite-2.2.0-travis995-0f91801-x86_64.AppImage install
Ito ay lilikha ng isang folder na tinatawag na "Applications", at doon namin kinokopya ang Greenlight application na dati naming binuksan at na-configure upang makapasok sa Microsoft cloud. Kapag ang application ay nakopya (o inilipat) sa bagong lokasyon (/Home/Applications), kami ay mag-right-click dito at piliin ang "idagdag sa Steam".
Magkakaroon na kami ng application sa aming Steam library at perpektong naa-access mula sa Steam OS Gaming mode. Ngayon ay kailangan na lang nating patakbuhin ito mula sa nasabing mode at tamasahin ang lahat ng mga larong available sa cloud o malayuang kontrolin ang console na na-on natin sa kabilang silid ng bahay. Ang lahat ay para makapaglaro sa aming Xbox habang kami ay nasa kama, tama ba?