
Netflix, salamat sa trajectory nito sa nakalipas na sampung taon, ay pinamamahalaang maging ang streaming platform par excellence. At kahit na ito ang pinaka kinikilala sa merkado, ito rin may mga bug ang netflix, tulad ng isang partikular na sawa na sa mga user at pag-uusapan natin ngayon upang, kung lalabas ito, alam mo kung paano ito haharapin.
Bakit nagaganap ang error na ito?
Pinag-uusapan natin ang mensaheng "Naganap ang isang hindi inaasahang error" at nagdulot ito ng maraming mga subscriber sa nilalaman ng Netflix na isaalang-alang ang pagtatapon ng kanilang computer sa labas ng window at na, bilang isang pangkalahatang tuntunin, Karaniwan itong lumilitaw sa pinakamasamang sandali na maaari mong isipin. Kaya kung sakaling mangyari ito sa iyo, sasabihin namin sa iyo ang lahat ng kailangan mong gawin upang hindi ka manatili nang hindi nalalaman kung sino ang pumatay sa mahalagang karakter na iyon sa huling kabanata ng season.
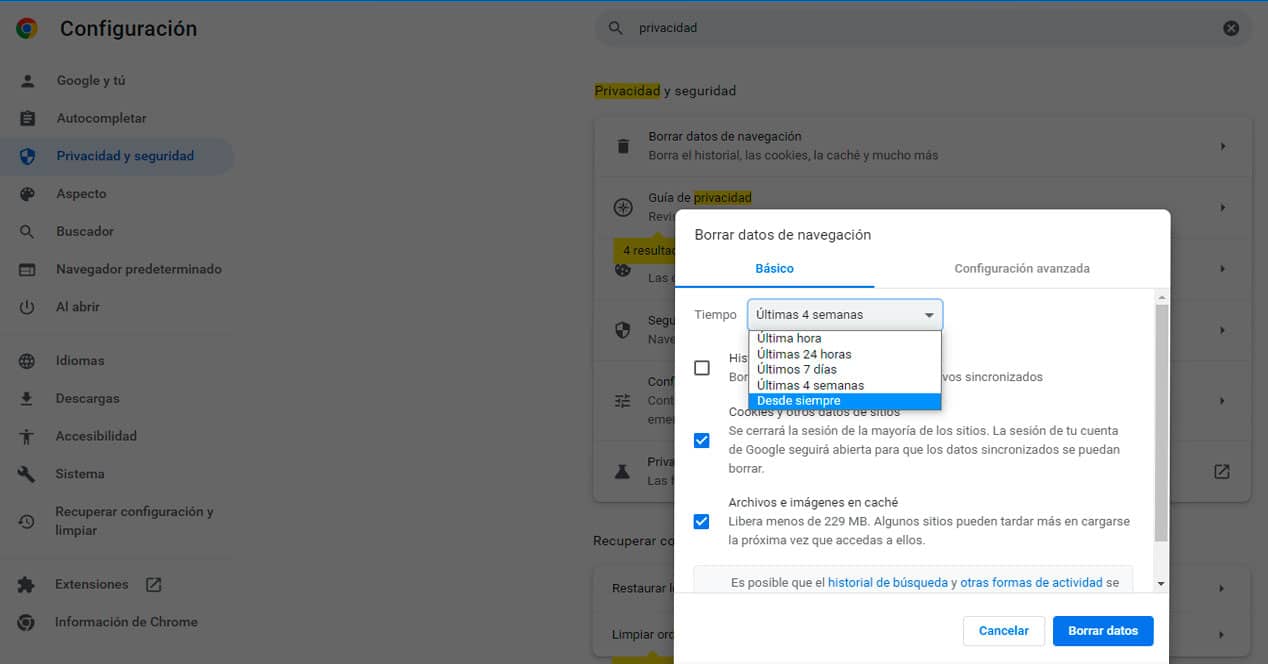
Upang sabihin na ito ay isang problema na malapit na nauugnay sa pagpapatakbo ng Netflix sa mga browser (walang kinalaman sa kalidad ng streaming), kaya magtutuon tayo sa tatlo sa mga pangunahing sumasaklaw sa halos lahat ng operating system: Google Chrome, Microsoft Edge at Safari.
Google Chrome
Nagsisimula kami sa Google browser, kaya ito ang mga hakbang na dapat sundin:
- I-click ang button ng menu ng Chrome sa toolbar ng iyong browser.
- Piliin configuration at pagkatapos ay setting.
- Mag-scroll pababa at piliin Advanced.
- Sa tab Privacy, tinatanggal ang lahat ng data sa pagba-browse.
- Piliin ang tab Advanced.
- Sa listahan ng drop-down Agwat ng oras, piliin ang pagpipilian Mula noon.
- Tingnan Nakaimbak ang mga file at larawan naka-cache.
- Burahin ang datos sa bahaging ito.
- Subukang simulan muli ang Netflix.
ekspedisyon ng pamamaril
Pagpapatuloy sa kanya browser mula sa Apple, ito ang mga hakbang na dapat sundin upang itama ang error na ito:
- I-shut down ang computer sa pamamagitan ng mga sumusunod na proseso depende sa operating system:
- Kung gumagamit ka ng Mac, sa kaliwang itaas, i-click ang menu mansanas at pagkatapos ay sa Tanggalin.
- Sa Windows pumunta sa Start menu, i-click Start / Shutdown at sa wakas ay mag-click sa Tanggalin.
- Sa Chromebook: Sa kanang bahagi sa ibaba, i-click ang oras > Mag-sign out > I-shut down.
- Sa loob ng hindi bababa sa 10 segundo, iwanang ganap na naka-off ang device.
- I-on itong muli at simulan muli ang Netflix.
Microsoft Edge
Sa wakas, sa kaso ng browser ng Microsoft, hindi lamang isang landas ang dapat sundin, ngunit sa halip ilang mga landas at sasabihin namin sa iyo ang tungkol sa lahat ng ito:
I-refresh ang pahina
- I-update ang pahina gamit ang icon na i-reload sa tabi ng address bar.
- I-restart ang Netflix.
Tanggalin ang Netflix cookie
- Pumunta sa netflix.com/clearcookies. Ang website na ito mag-log out ka mula sa Netflix.
- Piliin Login at ilagay ang iyong Netflix email address at password.
- Bumalik sa Netflix.
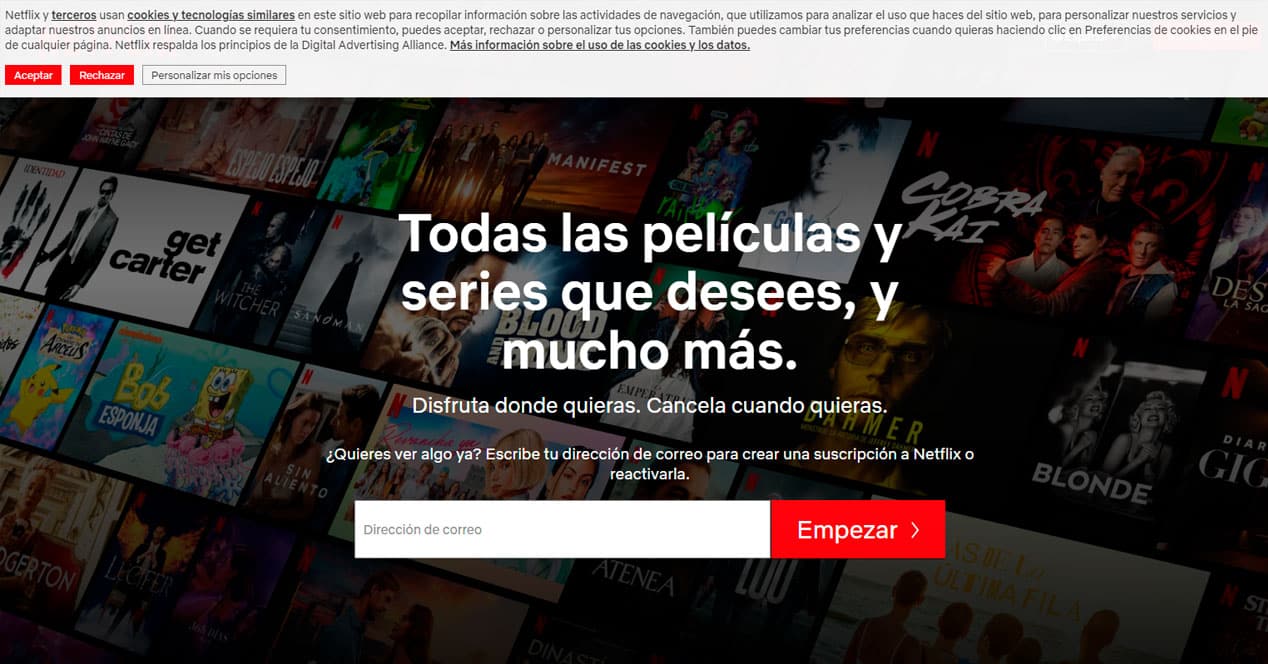
Mag-shut down ang iyong computer
- Mag-shut down ang iyong computer sa pamamagitan ng mga sumusunod na proseso depende sa operating system:
- Kung gumagamit ka ng Mac, sa kaliwang itaas, i-click ang Apple menu , pagkatapos ay i-click ang Shut Down.
- Sa Windows pumunta sa Start menu, i-click ang Start/Shut down at sa wakas ay i-click ang Shut down.
- Sa Chromebook: Sa kanang bahagi sa ibaba, i-click ang oras > Mag-sign out > I-shut down.
- Sa loob ng hindi bababa sa 10 segundo, iwanang ganap na naka-off ang device.
- I-on itong muli at simulan muli ang Netflix.
I-clear ang data ng pag-browse
Una sa lahat, binabalaan ka namin na tatanggalin ng pagpipiliang ito ang lahat ng data sa pag-login mula sa iyong browser, kaya tandaan ang mga kahihinatnan ng kasaysayan, cache, atbp.
- Sa kanang sulok sa itaas ng browser, mag-click sa Mga Setting at pagkatapos ay mag-click sa higit pang opsyon.
- I-click ang History.
- Sa lalabas na window, i-click ang icon ng menu .
- I-click ang I-clear ang data sa pagba-browse.
- Sa dropdown na menu ng Time interval, piliin ang opsyong Palaging.
- Lagyan ng check ang lahat ng mga kahon sa listahan, at pagkatapos ay i-click ang Tanggalin Ngayon.
- Bumalik sa Netflix.
Tiyak na sa mga alituntuning ito ay makikita mo ang solusyon.