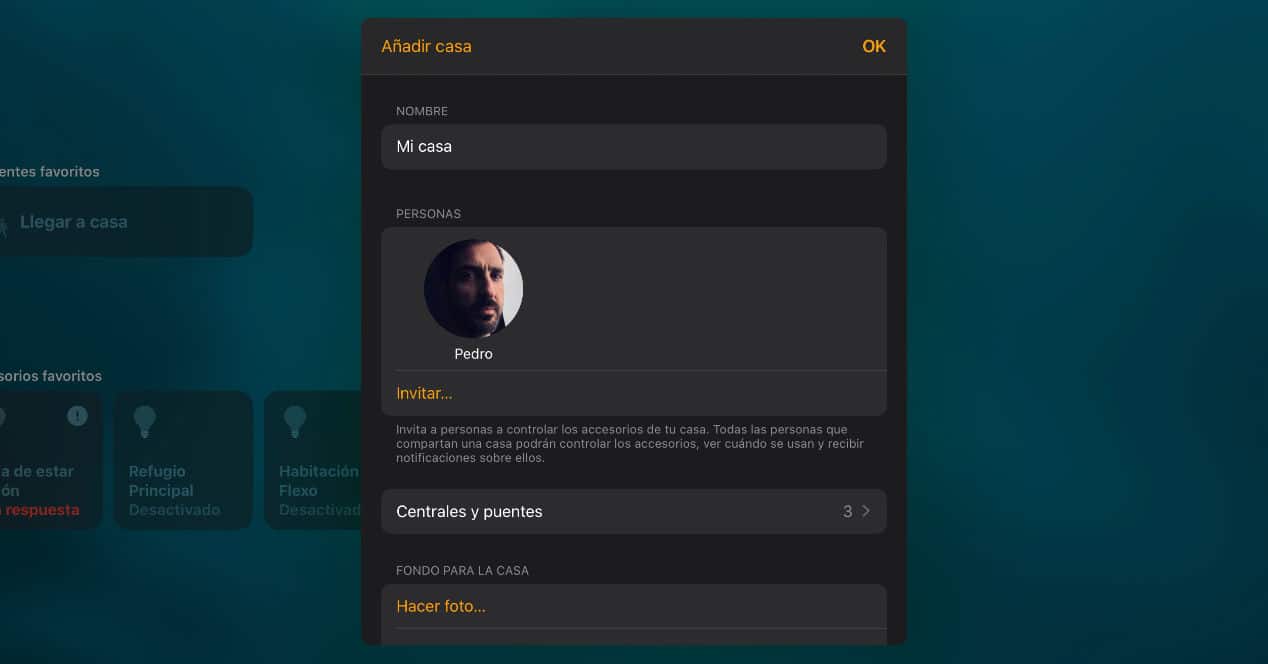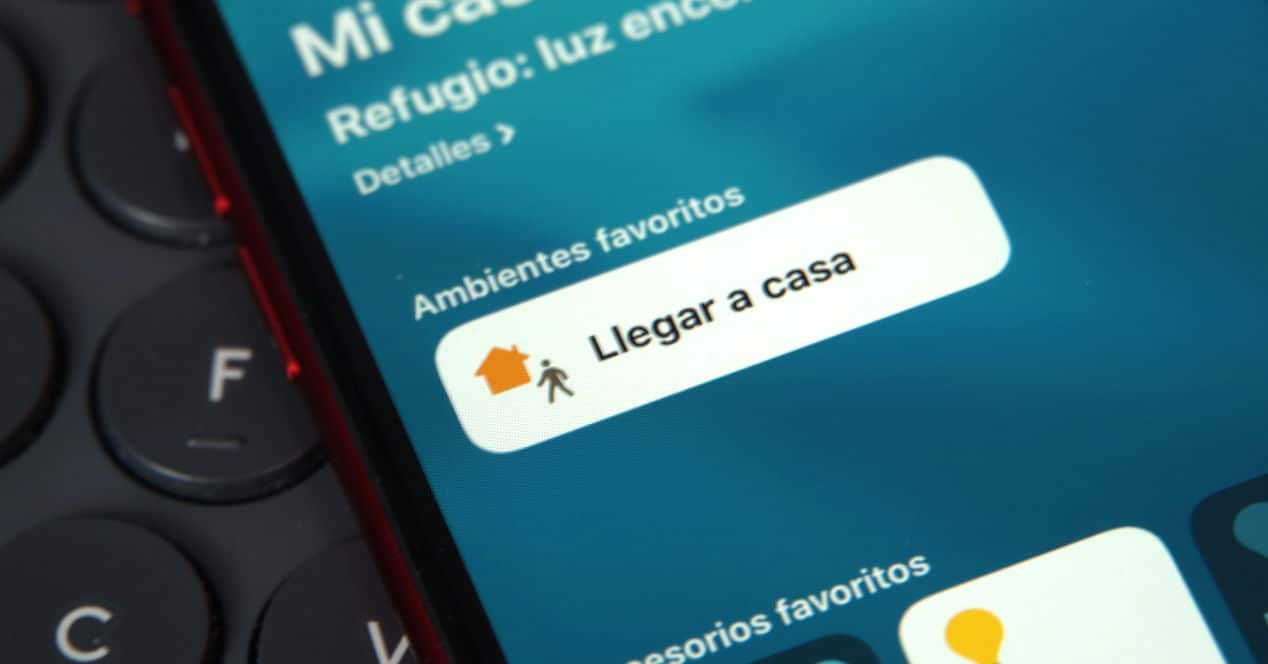
Nag-aalok ang HomeKit ng mahahalagang bentahe tulad ng privacy at seguridad, ngunit din ng ilang mga disadvantage na maraming mga user ang napupunta sa pagpili para sa iba pang mga solusyon. Ngunit kung hindi ito ang iyong kaso at gusto mong malaman paano magdagdag ng mga bagong user sa HomeKit para makontrol nila ang mga ilaw, thermostat at marami pang konektadong gadget, kahit na mula sa labas ng bahay, basahin.
HomeKit, Home app, at mga user ng bisita
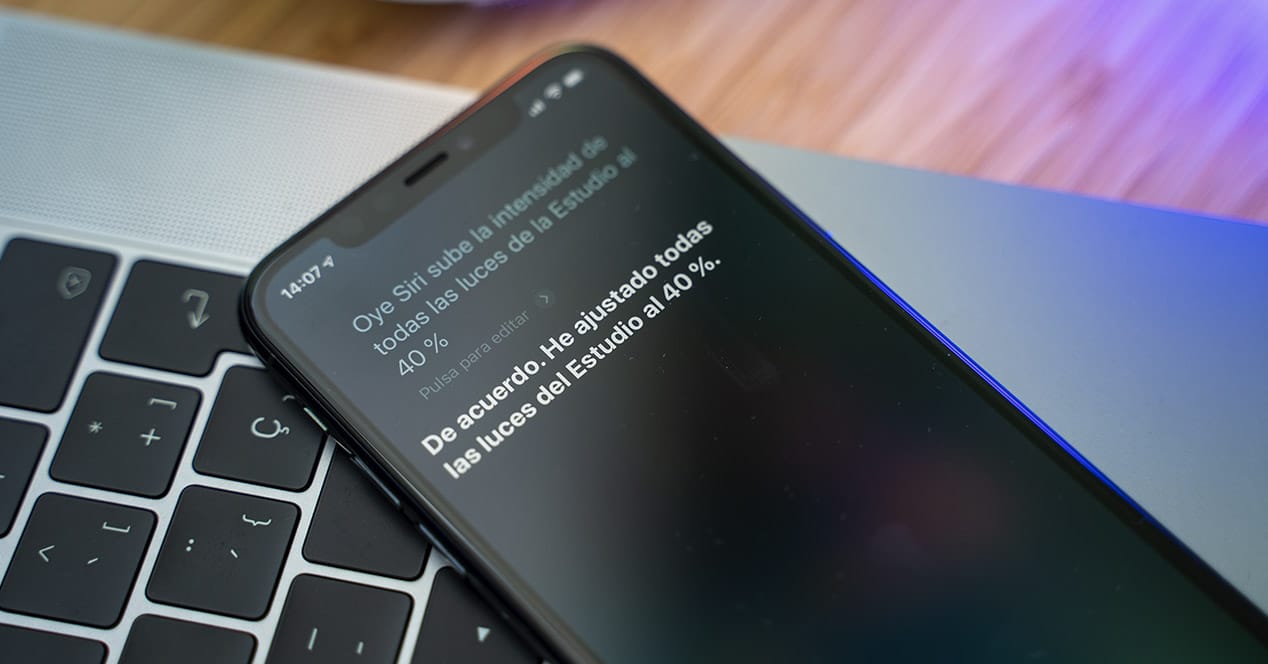
Pagkaraan ng ilang sandali, sinusuri kung ano ang inaalok ng bawat isa sa mga home automation control platform, mula sa Amazon kasama si Alexa hanggang sa Google gamit ang Google Assistant, pumunta ka at pipiliin ang HomeKit. Ang sistema ng Apple, kahit na hindi perpekto, ay nagbibigay ng isang kawili-wili dagdag pa sa mga isyu sa privacy at seguridad. Samakatuwid, kung idaragdag mo rin na mayroon ka lang ng kanilang mga device, makatuwirang gawin mo ang desisyong iyon.
Ang problema lang ay, tulad ng karamihan sa mga opsyon ng Apple, nilayon itong gamitin lamang sa mga device nito at sa isang user. Ibig sabihin, isang Apple ID na magkakaroon lang ng access sa mga serbisyo, device, atbp. O halos, dahil mayroong isang paraan upang magbigay ng mga pahintulot sa iba pang mga user at maging upang patuloy na makontrol ang mga device na ito mula sa iba pang mga operating system gaya ng Android, kahit na ang huli ay maaaring makabuo ng ilang mga salungatan. Ngunit pumunta tayo sa mga bahagi.
Paano mag-imbita ng ibang mga user na kontrolin ang iyong tahanan
Kung kailangan mo ng ibang user na i-access at kontrolin ang mga nakakonektang device sa iyong bahay, ang kailangan mo lang gawin ay bigyan sila ng pahintulot. Para rito kailangan mo silang imbitahan at iyon ay nakamit mula sa Home app. Ang proseso ay ang mga sumusunod, parehong mula sa isang device na may iOS o iPadOS at macOS:
- Buksan ang Home app sa iyong iPhone, iPad, o iPod touch at mag-tap sa icon ng bahay sa kaliwang sulok sa itaas. Kung ikaw ay nasa Mac, pumunta sa Edit menu > Edit Home
- Sa susunod na screen, pumunta sa seksyon ng mga tao at mag-tap sa Invitar
- Susunod, ilagay ang email na ginagamit ng user na iyon bilang Apple ID
- Makakatanggap sila ng abiso na kailangan nilang tanggapin
- Tapos na, kapag nagawa na nila, makokontrol nila ang iyong mga nakakonektang device
Ang kontrol na magkakaroon sila mula sa una ay magiging kabuuan. Ibig sabihin, magagawa nilang pamahalaan ang bawat isa sa mga device at gumamit ng ilang mga extra gaya ng paglikha ng mga kapaligiran o kahit remote control. Bagama't para doon, tulad ng ipinaliwanag namin sa artikulong ito kasama ang lahat ng kailangan mong malaman tungkol sa HomeKit, dapat ay mayroon kang accessory center.
HomeKit at ang mga pakinabang ng isang accessory center
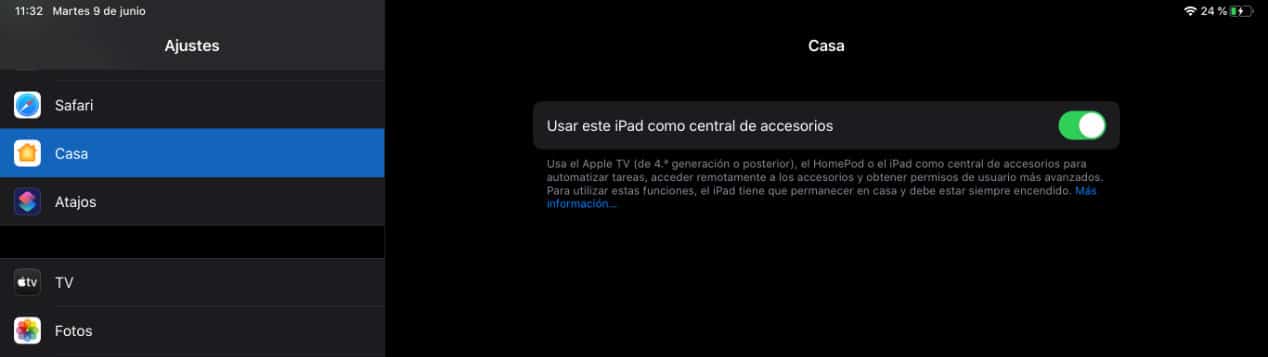
Kung gagamit ka ng HomeKit dapat mong malaman na ang pagkakaroon ng a sentro ng mga accessories Ito ay lubos na inirerekomenda. Ang mga sentral na ito ay hindi hihigit o mas mababa kaysa sa iba pang mga Apple device na nag-aalok ng kakayahang pamahalaan ang parehong lokal at panlabas na pag-access at ang mga pahintulot ng bawat isa sa mga awtorisadong user.
Ang mga device na gumagana bilang mga pangunahing accessory para sa HomeKit ay: Apple TV, HomePod at iPad. Maliban sa iPad, na nag-aalok ng kadaliang kumilos upang maalis mo ito sa bahay, ang iba ay idinisenyo upang palaging konektado sa bahay, kaya naman makatuwirang gamitin ang mga ito.
Sa kaso ng Apple TV at HomePod, sa sandaling mag-sign in ka gamit ang parehong Apple ID na ginamit sa pag-set up ng HomeKit, awtomatiko nitong itatatag ang sarili bilang isang accessory hub. Hindi sa iPad, dito kailangan mong pumunta sa Mga Setting ng iPadOS> Home at i-activate ang function ng Gamitin ang iPad na ito bilang isang accessory hub.
Sa sandaling mayroon ka nito, salamat dito, magagawa mong baguhin ang mga pahintulot ng mga user na may access sa mga nakakonektang device sa bahay.
Paano i-edit ang mga pahintulot ng user sa HomeKit
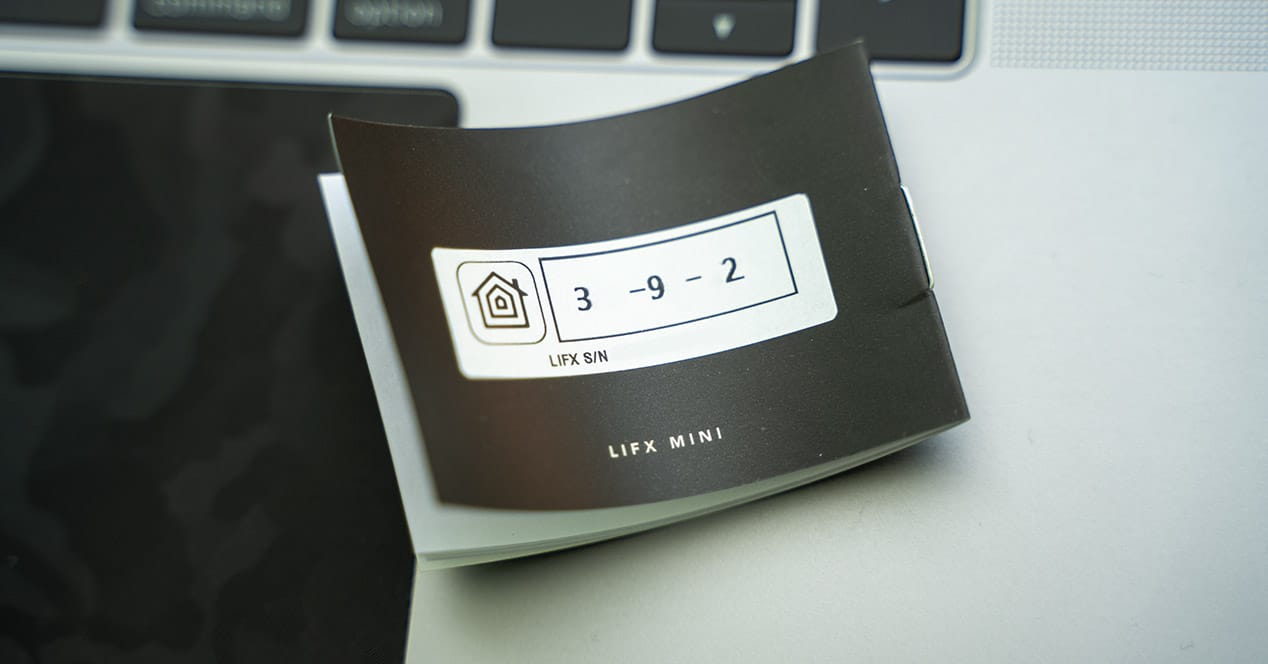
Ngayong nasa iyo na ang lahat, na-configure ang iyong mga device gamit ang HomeKit, aktibo ang accessory center at idinagdag ang mga guest user, oras na para i-configure ang mga pahintulot. Para mapamahalaan lang nila ang mga device na iyon na talagang gusto mong makontrol nila. Halimbawa, ang mga ilaw sa iyong silid at mga karaniwang lugar, ngunit hindi sa iyong lugar ng trabaho o silid.
Pamamahala ng pahintulot mula sa iPhone, iPad o iPod Touch
Mula sa mga iOS at iPadOS device, ang pamamahala ng pahintulot ay ginagawa tulad ng sumusunod:
- Pumunta sa Home app at mag-tap sa icon ng bahay na makikita mo sa screen
- Sa seksyong mga tao, i-tap ang gusto mong baguhin ang mga pahintulot
- Doon maaari mong i-activate o hindi ang opsyon na kontrolin ang mga accessory nang malayuan at piliin din kung alin ang maaari o hindi mapamahalaan
- Pindutin ang OK kapag tapos ka na at tapos ka na.
Pamamahala ng mga pahintulot ng HomeKit mula sa macOS
Para sa mga Mac, ang pamamahala ng mga pahintulot para sa mga user ng HomeKit ay magkatulad:
- Buksan ang Home app at pumunta sa Edit menu > Edit Home
- I-tap ang Bahay na gusto mong baguhin kung sakaling magkaroon ng marami
- Muli, sa Mga Tao, i-tap ang gusto mong pamahalaan
- I-activate o i-deactivate ang mga accessory na makokontrol mo at kung pinapayagan kang malayuang pamamahala
- I-click ang Bumalik at pagkatapos ay OK
Tapos na, tulad ng nakikita mo ito ay napaka-simple. Mahalaga ring tandaan na sa kabila ng pagkakaroon ng ganap na mga pahintulot, ang mga inimbitahang user na ito ay hindi makakapagdagdag ng mga accessory gaya ng isang HomePod, isa pang Apple TV o AirPlay 2-compatible na speaker sa application. Upang gawin ito, ito ay kailangang ang tagapag-ayos na may iyong pangunahing Apple ID na gagawa nito.
Tanggalin ang mga tao o umalis ng bahay
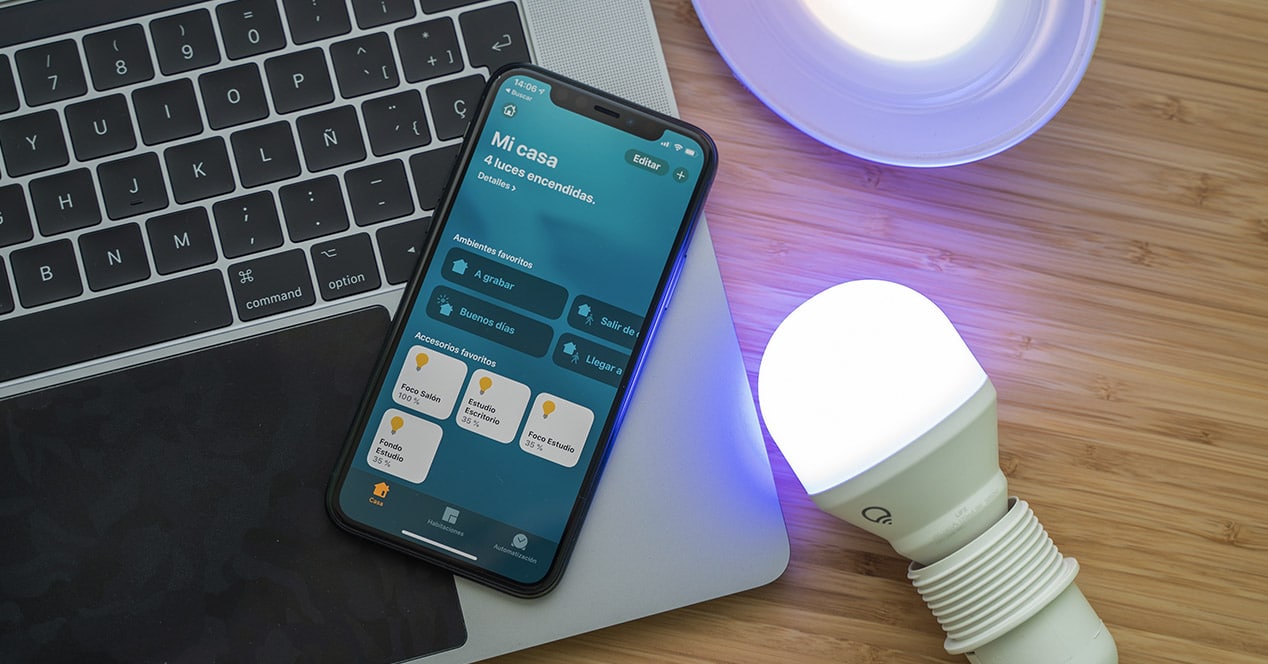
Sa parehong paraan na ang mga bagong user ay idinaragdag sa kontrol ng isang Bahay maaari ding tanggalin. Ang proseso ay magkapareho, lamang sa kabaligtaran. I-access ang Home application at mula sa seksyon ng tao piliin ang user na gusto mong tanggalin. Tapos na, ganun lang kadali. Siyempre, ang pag-alis nito sa Home application ay hindi nangangahulugan na wala ka nang kontrol sa ilang partikular na accessory. Isang bagay na nagli-link sa kung ano ang gusto rin naming sabihin sa iyo.
Kapag tumaya ka lang sa HomeKit mga device na maaaring gumamit ng platform na ito Galing sila sa Apple. Samakatuwid, kung ikaw o isang miyembro ng pamilya o taong nakakasalamuha mo ay may Android device o smart speaker maliban sa HomePod na gusto mong gamitin, kailangan mong tumaya sa isang karaniwang platform o gumamit din ng mga native na application ng bawat tagagawa ng accessory. .
Sa pagitan ng dalawang opsyon, ang paggamit ng mga native na app ng gumawa ay ang pinakamahusay. Dahil ang paghahalo ng mga platform tulad ng Alexa o Google Assistant sa HomeKit ay hindi ang pinakamahusay na ideya. Sa huli, may mga problema kapag nag-a-update ng mga device, pangalan, paggawa ng mga gawain, atbp.