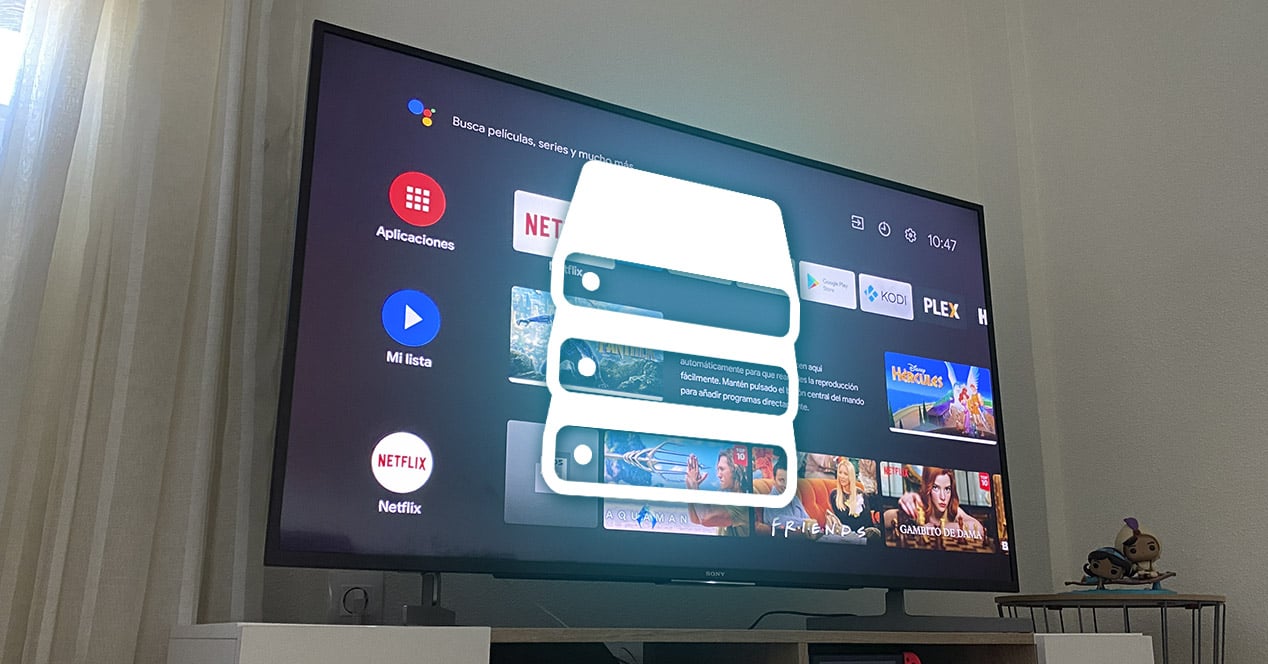
Birkaç yıl önce, evimizde bulunan televizyonlar, yerel kanalları açıp bize sundukları içerikleri görmemizi sağlayan cihazlardı. Neyse ki bu o kadar gelişti ki ekranlarımız akıllı telefonların bir uzantısı haline geldi, üzerlerine uygulama, oyun yükleyebiliyor veya internete bağlanabiliyoruz. Sorun nedir? Tıpkı telefonda olduğu gibi, istediğimiz tüm dizileri ve filmleri indirmek için dahili belleği tükenebilir. bugün açıklıyoruz Smart TV'nizin depolama alanını nasıl genişletebilirsiniz?.
Televizyonumda neden daha fazla alana ihtiyacımız var?

On yıl önce, televizyonlar henüz çok bağlantılı değilken ve bu dizi veya film izlemek için uygulamaları kullanmak bilimkurguya ait bir şeydi. Akıllı TV'ler, Netflix veya HBO Max gibi çok büyük akış hizmetleri kataloglarına erişmemize izin verir, ancak aynı zamanda, internetten indirilen veya kendi oluşturduğumuz resimler ve videolar olsun, kendi içeriğimizi oynatmak istiyorsak da çok faydalıdırlar.
Şu anda sahip olduğumuz akıllı TV'lerin neredeyse tamamı dosyaları yerel olarak oynatmanıza izin veriyor. Bununla birlikte, entegre bellek genellikle oldukça sınırlıdır, bu nedenle başka alternatiflere başvurmanız gerekir. Televizyonunuzun kapasitesini artırmanın en kolay çözümü, doğru dosya sisteminde biçimlendirilmiş bir flash sürücü veya sabit sürücü kullanmaktır.
Ayrıca bu yöntemi sadece doğrudan Smart TV'nizde kullanamayacaksınız. Ayrıca bazıları dongle'lar Google TV'li Chromecast gibi, yalnızca birkaç numaraya başvurarak harici depolamayı cihaza bağlamanıza izin verir. Her halükarda, daha fazla ileri gitmeyeceğiz ve alanı genişletmek için yapabileceğiniz her şeyi adım adım açıklayacağız. kullanılabilir alan Akıllı TV'nizde depolama. İlk olarak, nasıl alan boşaltılacağını öğreneceğiz. Ve eğer mümkün değilse, her zaman harici yöntemlere başvurabiliriz. Göreyim seni.
Smart TV'nizdeki kullanılabilir alanı nasıl bilebilirsiniz?

İlk ve belki de en önemli şey, bu cihazın dahili belleğinin ne olduğunu ve dolayısıyla daha fazla uygulama veya her neyse depolamak için ne kadar kullanılabilir kaldığını bilmek.
Akıllı TV'nizin sahip olduğu işletim sistemine göre bu bilgilere ulaşma yolu değişiklik gösterebilir. Yardıma ihtiyaç duyabileceğiniz farklı platformları açıklayacağız:
Android TV
Almak için dahili depolamanın ne olduğunu bilin aşağıdaki adımları gerçekleştirmelisiniz:
- Smart TV'nizin sistem ayarlarını girin. Bunlar genellikle TV'nizin başlat menüsünde bulabileceğiniz bir dişli simgesiyle gösterilir.
- Buradan, "Depolama ve Geri Yükleme" etiketli birini bulana kadar farklı seçenekler arasında gezinmeye başlayın. Erişmek için üzerine tıklayın.
- Bu menüde televizyonumuz için mevcut olan farklı birimlerin bir özetini göreceğiz. Bizi ilgilendiren kısım “Paylaşılan dahili depolama” adını taşıyan kısımdır. Bu bilgilere bakmak için üzerine tıklayın.

Bu bölüme girdikten sonra, sadece televizyonumuzun bilgi depolaması gereken dahili alanın ne olduğunu bilmekle kalmayacak, aynı zamanda ne kadar kullanılabilir olduğunu da bilebileceğiz. Ek olarak, bu menüyü görüntülerken bilgileri daha ayrıntılı bir şekilde göreceğiz, kullanılan depolama alanını dosya türlerine göre kategorize edeceğiz: fotoğraflar, videolar, uygulamalar, müzik vb.
LG web işletim sistemi
LG, sistemin dahili belleği hakkında herhangi bir bilgi sunmaz. Yapabileceğimiz tek şey, bir noktada "" iletisini alana kadar uygulamaları yüklemeye devam etmektir.Yetersiz hafıza«. Yapabileceğiniz şey, FLASH bellek, RAM ve NVRAM değerlerini bilerek durumunu kontrol etmektir. Bu verilere erişmek için aşağıdakileri yapmanız gerekir:
- Uzaktan kumandanızdaki ayarlar düğmesine basın.
- “Tüm Ayarlar” seçeneğini seçin.
- Kanallar bölümüne gidin ve kanal ayarlama ve yapılandırma seçeneğini seçin (ancak OK tuşuna basmayın).
- Uzaktan kumandadaki 1 düğmesine art arda beş kez basın.
- Teşhis paneli ekranda görünecek ve TV'nizin sahip olduğu toplam hafızayı görebileceksiniz.
Samsung Smart TV
Samsung söz konusu olduğunda, bilgilere çok görsel bir şekilde sahip olmak için yalnızca uygulamalar bölümüne gitmemiz gerekeceğinden, bu daha basit:
- Uzaktan kumandanızdaki Ana Sayfa düğmesine basarak ana menüyü açın.
- Uygulamalar bölümünü seçin.
- Ayarlar simgesine tıklayın.
- Sağ üst köşedeki bir mesaj size kullanılan hafıza ve mevcut hafıza hakkında bilgi verecektir.
Uygulamaları kaldırın ve verileri temizleyin
Artık akıllı TV'mizin dahili belleğini nasıl kontrol edeceğimizi bildiğimize göre, Verimli bir şekilde nasıl yönetileceğini öğrenmenin zamanı geldi ve artık ihtiyacımız olmayan tüm dosyalara elveda deyin.
İndirdiğiniz her uygulama, oyun veya içerik dahili bellekte bir yer kaplayacaktır. Bu nedenle, kendimizi her türlü dosyayı zorunlu olarak indirmeye adarsak, sonunda bize zarar verir. Ayrıca dahili belleği doldururken bilgisayar yavaşlamaya başlayacaktır. Yani, tahmin edebileceğiniz gibi, bu alanı her zaman temiz tutmaya değer.
Ve bunu yapmak için, televizyonda yüklü birçok uygulamanız varsa en bariz görünen şeyle başlayacağız. Hadi oraya gidelim!
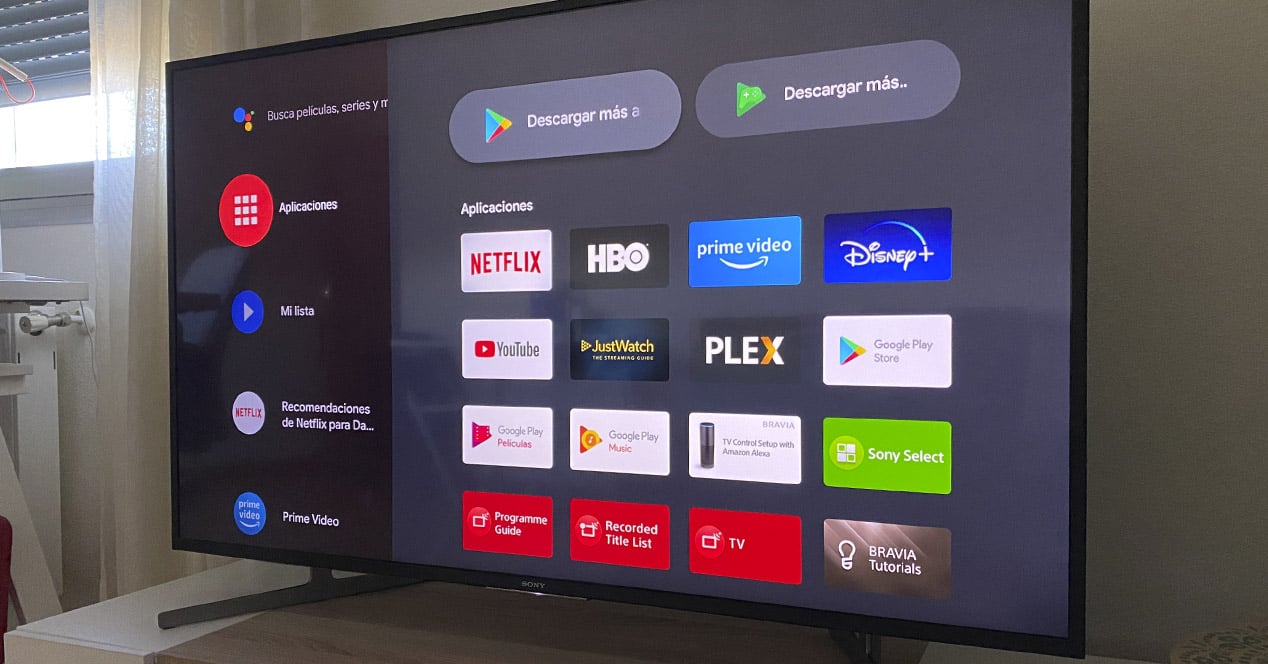
Yapabileceğiniz ilk şey artık kullanmadığınız uygulamaları ve oyunları kaldırın, çünkü bu genellikle dahili depolama sorununun ana nedenlerinden biridir. İzlenecek adımlar şunlardır:
Android TV
- Ana ekranınızdan, TV kumandasındaki “Uygulamalar” düğmesine basın veya ana menünün Uygulamalar bölümüne erişin. Buradayken, silmek istediğiniz bu uygulamayı bulun ve uzaktan kumandanın kaydırma pedinin ortadaki düğmesini birkaç saniye basılı tutun. Erişmeniz gereken "Bilgi" seçeneğini göreceğiniz bir menü otomatik olarak görünecektir. Buradayken, bu uygulamanın Smart TV'nizden kaybolması için "Kaldır"ı seçin.
- Sistem ayarlarından, “Uygulamalar” menüsünü bulun ve girmek için üzerine tıklayın. Akıllı TV'nizde yüklü olan tüm uygulamaların bir listesi. Şimdi sadece silmek istediğinizi bulmanız gerekiyor, gelişmiş seçeneklere erişmek için düğmesine basın ve “Kaldır”a tıklayın. Tek seferde birkaç uygulamayı silmeyi düşünüyorsanız, bu yöntem en kullanışlı ve en hızlı yöntemdir.
Ancak, boşaltmak istediğimiz alanın büyük kısmının uygulamaların kendisinde değil, sistem içinde çöp olarak oluşturulan ve depolanan ve her geçen gün büyüyen verilerde olduğu zamanlar vardır. Durumunuz buysa, bir sonraki noktaya gidin.
LG web işletim sistemi
WebOS'ta uygulamaları kaldırmak inanılmaz derecede kolaydır:
- En alttaki son uygulamalar çubuğunu getirmek için uzaktan kumandanızdaki Ana Sayfa düğmesine basın
- Kaldırmak istediğiniz uygulamanın üzerine gelin ve Tamam düğmesini basılı tutun.
- Birkaç saniye içinde uygulama simgesinin üzerinde bir X belirecek, böylece uygulamayı kaldırıp tamamen silebilirsiniz.
Samsung Smart TV
- Uzaktan kumandanızdaki Ana Sayfa düğmesine basarak ana menüyü açın.
- Uygulamalar bölümünü seçin.
- Ayarlar simgesine tıklayın.
- Artık TV'nizin hafızasına yüklediğiniz uygulamaları sonsuza dek silmek istediğinizi seçerek silebilirsiniz.
Önemsiz dosyaları ve önbelleği temizle
Akıllı TV'mizde bulunan hafıza alanını arttırmamız gereken bir diğer seçenek ise; indirilen dosyaları ve önbelleği temizle uygulamalarımızdan. Her iki şey de süper basit bir şekilde yapılabilir:

Hepimizin bunu basit bir şekilde anlaması için, önbellek, uygulamalarımızın hızlı çalışması için oluşturduğu şeydir. Yani silmek kötü mü? Mümkün değil. Bazen, belirli uygulamalar "aşırı" alan biriktirir. Bu nedenle, ilk başta operasyon biraz daha yavaş gibi görünse de, ekibimiz zaman zaman temizlik için bize teşekkür edecek. Silmek için yüklediğimiz her uygulama için aşağıdaki işlemi yapmamız gerekecek:
- Smart TV'nizin ayarlar menüsüne erişin.
- Bu listede “Uygulamalar” menüsünü bulun ve ona erişin.
- Herhangi bir uygulamaya tıklayın ve seçenekler arasında “Önbelleği Temizle” seçeneğini bulacaksınız. için bu seçeneğe tıklayın temizlemeyi çalıştır.
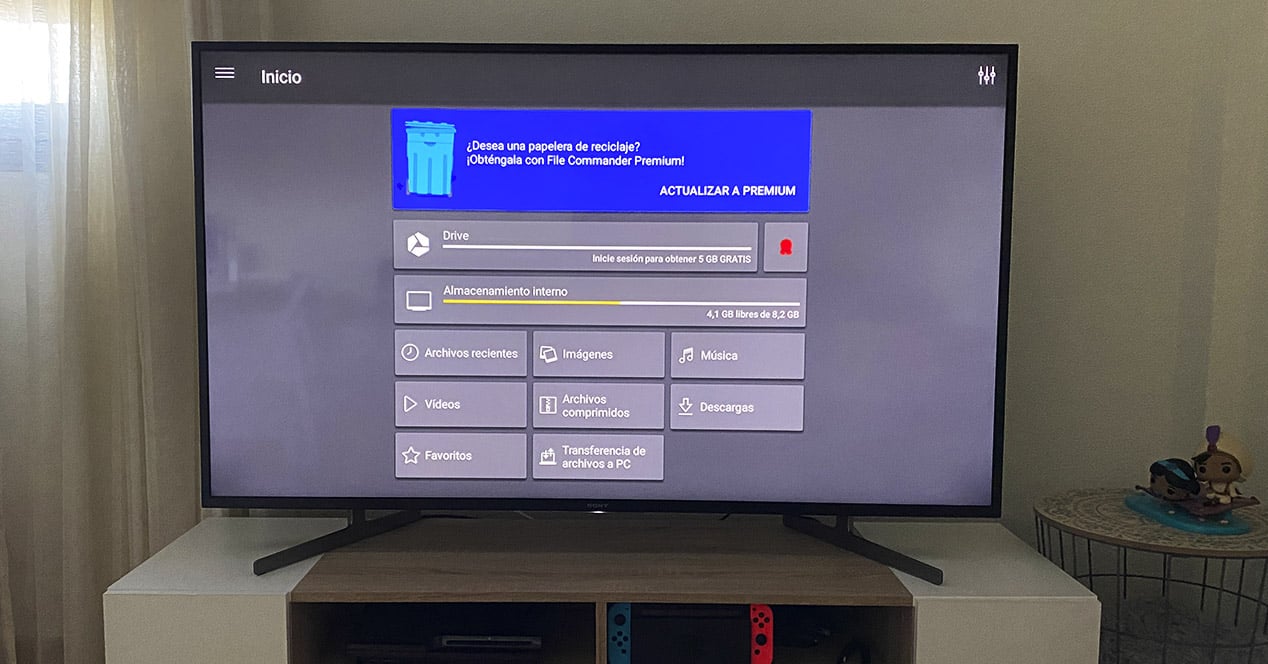
Öte yandan, bizde bunlar indirilen dosyalar tarayıcıdan veya sistemde yüklü uygulamalardan biri aracılığıyla. Bunlar sonunda dahili bellekte depolanır ve yavaş yavaş onu doyuran bir yer kaplar. Bu tür dosyaları silin Biraz daha karmaşık ama hiçbir şekilde imkansız değil. Tavsiyemiz, dahili depolamanın farklı sektörlerine erişmek için bir dosya gezgini kurmanızdır. Örneğin, Smart TV'nin indirilenler klasöründe saklanan bir öğeyi silmek için atılacak adımlar şunlardır:
- TV'nizin uygulama mağazasına gidin ve bir dosya gezgini indirin. Birkaçını test ettik ve işlevini en iyi yerine getiren Dosya Komutanı.
- İndirilip yüklendikten sonra bu uygulamaya erişin ve burada bir kez tüm sistem klasörlerine erişebileceksiniz.
- “İndirilenler”e girin ve şimdi sadece silmek istediğiniz öğeleri seçmeniz ve ardından bunu yapmak için çöp kutusu simgesine tıklamanız yeterli.
Yukarıdakilerin tümü işe yaramazsa ve kullanmadığımız uygulamaları sildikten ve önbellek alanını ve indirilen dosyaları boşalttıktan sonra eskisi gibiyiz, o zaman doğru olanın genişleme olasılıklarına bakmak olduğunu düşünmeye başlamalıyız. televizyonun bu dahili depolama alanı. Tam olarak nasıl biliyor musun?
Smart TV'de dahili bellek genişletilebilir mi?
Android TV ile çalışan TV'ler için şunları yapabilirsiniz: kapasitenizi genişletin flash sürücüler, sabit sürücüler veya hafıza kartları aracılığıyla. Ancak, önceki bölümlerde de belirttiğimiz gibi, cihazda biraz yer açtıktan sonra yapmanız şiddetle tavsiye edilir.
Android TV, Android TV ile çalıştığı sürece her tür depolamayı destekler. FAT32 dosya sistemi, modası geçmiş ve sınırlamaları olan bir şey. USB flash sürücü, harici sabit sürücü ve hatta bir adaptörle birlikte bir SD kart gibi her tür belleği kullanabilirsiniz.
Elbette, FAT'ın sınırlamaları vardır. Her şeyden önce, dosya sisteminin bir Dosya sınırlaması başına 4 GB. Bu, hafızanızda bu alandan daha fazla yer kaplayan hiçbir videoyu veya programı tek bir dosyaya yerleştiremeyeceğiniz anlamına gelir. Öte yandan, Windows'un depolama aygıtlarını biçimlendirme konusunda bir sınırı vardır ve FAT32'yi 32 GB'ı aşan belleklere biçimlendirmemize izin vermez. Pratikte, MiniTool Partition Wizard gibi bir program kullanırsanız, herhangi bir boyuttaki diski bu formatta biçimlendirebilirsiniz - ancak önceden bir yedekleme yapmazsanız, elbette o birimde sahip olduğunuz her şeyi kaybedersiniz - ancak varsayılan olarak bu sistem, o boyuta kadar olan anılar için ayrılmıştır. FAT32'nin yerini, günümüzde dahili depolama genişletme açısından televizyonlarla tam olarak uyumlu olmayan exFAT aldı.
Akıllı TV'de bellek nasıl artırılır
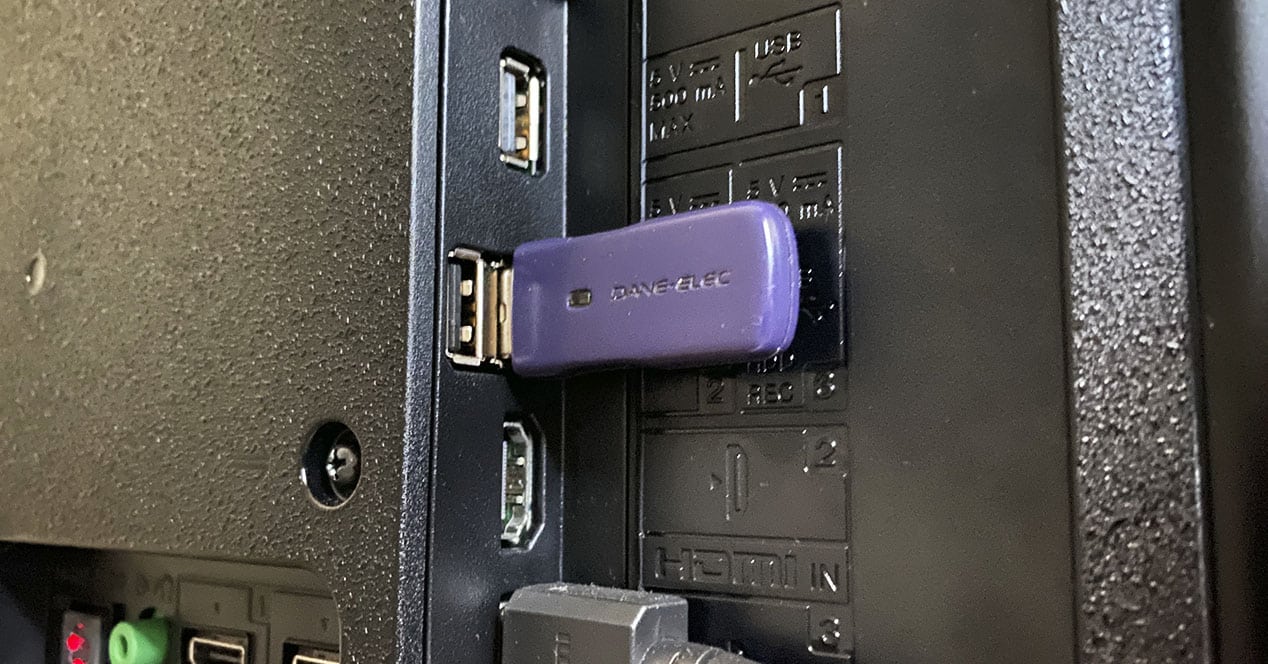
Ancak yukarıda anlatılanları yapmanıza rağmen yine de TV'nizin hafızasında ekstra alana ihtiyacınız varsa, bu kapasiteyi bir USB hafıza ile artırabilirsiniz. Smart TV bunu "dahili bellek" olarak algılar ve burada her türlü dosyayı sorunsuz bir şekilde saklayabilirsiniz.
Kullanmak istediğiniz USB türü sınırlayıcı veya katı bir şey değildir. seçebilmek herhangi bir bellek türü boşluk veya hız ne olursa olsun. Ancak evet, dahili sürücü gibi davranacağını unutmayın, bu nedenle kalitesi ne kadar yüksek olursa performansı da o kadar iyi olur.
Genişletme işlemini gerçekleştirmeden önce size söylemek istediğimiz bir şey, bizim durumumuzda 32 GB'den fazla harici belleklerle test etmedik. Bu nedenle, bunu çok fazla depolama alanına sahip bir sabit disk (birkaç teras) ile yaparsanız, sizin durumunuzda etkili olup olmayacağını kesin olarak teyit edemeyiz. Öte yandan, işlem sırasında size hatırlatalım. geri yükleme yapılacak bu USB çubuğunun üzerindeki tüm veriler silinecek.
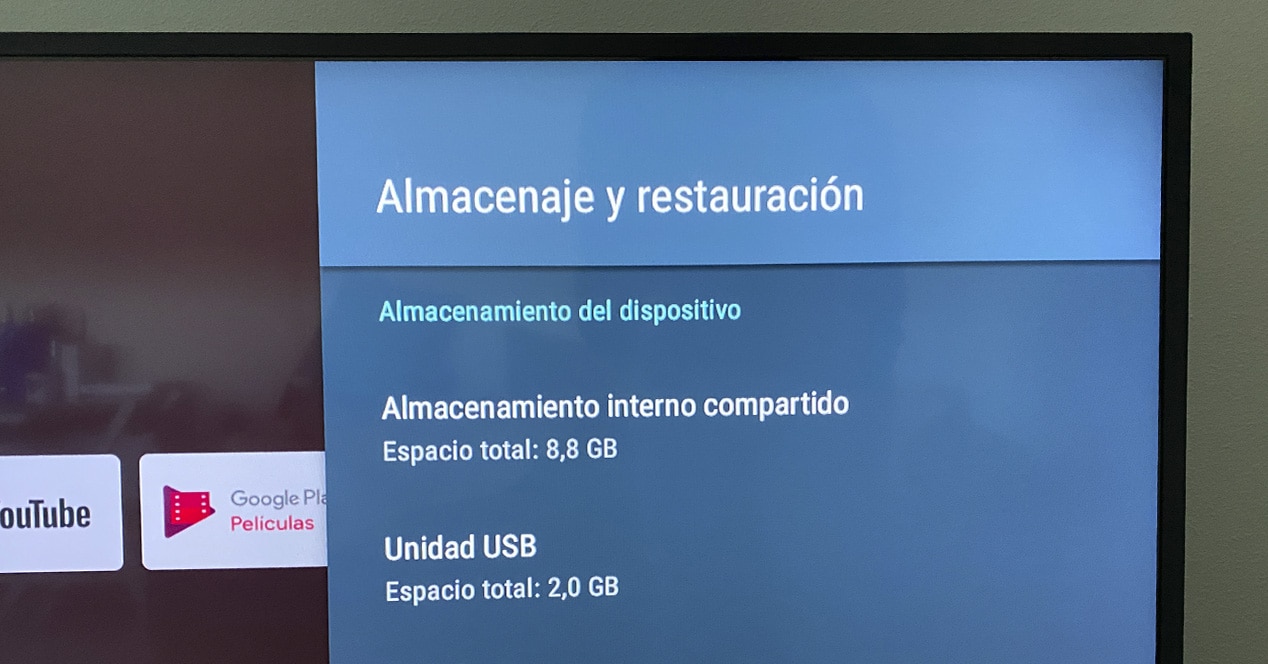
İzlenecek adımlar dahili belleği genişlet USB'den Smart TV'nizin içeriği:
- Harici depolamayı TV'nizdeki USB konektörlerinden birine bağlayın.
- Sistem ayarlarına girin ve burada “Depolama ve geri yükleme” menüsünü bulun. Erişmek için üzerine tıklayın.
- Bu menüde “Çıkarılabilir depolama” bölümüne gidin ve bağladığınız harici belleği açın.
- Burada sadece seçeneğe tıklamanız gerekiyor “Cihaz deposu olarak sil ve biçimlendir” ve sonraki menüde “Biçimlendir”i seçin.
Birkaç dakika bekledikten sonra TV'nizin gücüne ve bağlı depolama birimine bağlı olarak USB formatlanmış olacak ve artık Smart TV'nizin dahili belleğinin bir parçası olacaktır. Artık hem Uygulamalar bölümüne hem de indirilen dosyalara gidebilir ve onları bu yeni depoya taşı.
Evde boş USB belleğiniz yoksa veya önerebileceğimiz bir USB belleği tercih ediyorsanız, ilginç bulduğumuz bazıları şunlar olabilir:
Amazon'daki teklife bakın Amazon'daki teklife bakın Amazon'daki teklife bakınBir disk veya flash sürücüyü bir bilgisayara bağlayabilir misiniz? dongle Akıllı TV'ler?

biz seni yaptık rüzgarlık yazının başında. TV'niz akıllı olmayabilir ve Smart TV özelliklerine sahip olmak için Google TV'li Amazon Fire TV Stick veya Chromecast gibi bir cihaz kullanıyorsunuz. Bu cihazlar, HDMI'nın kendisinin ötesinde bağlantı noktalarına sahip olmadıkları için set üstü kutulardan farklıysa çok basittir. Daha sonra bir flash sürücü bağlayabilir miyim? Evet, bir numara yapmanız gerekse de.
Hem Fire TV'de hem de Google TV'li Chromecast'te ihtiyacınız olan şey, USB girişli bir USB OTG hub'ıdır. Temel olarak, cihazın ana güç girişinden iki USB konektörünü çıkaracağız. Ve boş bıraktığımız USB bağlantı noktasına FAT32 formatında bir flash sürücü veya sabit sürücü bağlayacağız.
Için Yangın TVBu Cablecc modeli, piyasadaki en ucuz modellerden biridir. Çalışması kanıtlanmıştır ve doğru şekilde çalışır:
Amazon'daki teklife bakınSöz konusu Google TV ile Chromecast, daha da kolay. OTG ve "güç dağıtımı" özellikli herhangi bir USB-C hub'ı buna değer. Dizüstü bilgisayarınız için zaten bir tane varsa, bu cihazın kapasitesini genişletmek için kolayca kullanabilirsiniz.
Depolama genişletmeye alternatifler

Flash sürücüler ve sabit sürücüler için çok daha modern alternatifler de var. Şimdi size göstereceğimiz şey, dünyadaki en kolay çözüm değil, ancak bir kez yapılandırdıktan sonra, iş akışı televizyonunuza disk takıp çıkarmaktan çok daha şık.
televizyonunuz veya dongle alan tükendi. Ama… bu alana ne için ihtiyacınız var? İhtiyacınız olan şey daha fazla uygulama ve oyun yüklemekse okumaya devam etmeyin. Ancak öte yandan indirdiğiniz bir filmi veya diziyi izleyebileceğiniz bir alana ihtiyacınız varsa bu çözüm tam size göre.
O zaman ne yapmalıyım? Plex Server'ı bilgisayarınıza kurun, HDMI dongle (Fire TV Stick, Mi Stick vb.), set üstü kutu veya video oyun konsolu (PS4, PS5, Xbox One, Xbox Series X|S). Kadar basit. Bu web sitesinde, nereden başlayacağınızı bilmiyorsanız bunu nasıl yapacağınıza dair birkaç rehberimiz var. Plex, bilgisayarınız ile televizyon arasında bir köprü görevi görecektir. Video dosyalarını PC veya Mac'ten Smart TV'ye aktarmak için kullanacağız. Bu sayede televizyona Plex client kurmanız yeterli olacak ve televizyon hafızasını sadece bir kez izleyeceğiniz bir film ya da muhtemelen bitmesi haftalar sürecek bir dizi ile doldurmak gibi bir derdiniz olmayacak. .bak.
Bu makalede görebileceğiniz bağlantılar, Amazon Satış Ortaklığı Programı ile olan anlaşmamızın bir parçasıdır ve bunların satışlarından bize küçük bir komisyon kazandırabilir (ödediğiniz fiyatı hiçbir şekilde etkilemeden). Bunları yayınlama kararı, editoryal takdir yetkisi altında serbestçe verilmiştir. El Output, dahil olan markalardan gelen öneri veya taleplere kulak asmadan.
Hayır, ne şaka, SmartPhone ile pratik olarak aynı arayüze sahip olan Android TV'ye gittiler, en kolayına gittiler. Makalede bu prosedürün başka bir sistemde yapılıp yapılamayacağını belirtmek için bile testleri WebOS, Tizen veya diğer daha yaygın Smart TV işletim sistemleri ile yapın. Ama sadece "diğer televizyonlarda ayarlar değişiyor ama yapabilirsen" diyorlar.