
Windows y macOS X incluyen una gran cantidad de archivos que están ocultos al usuario. Esto se hace para evitar modificaciones o la eliminación por error de alguno de ellos, algo que podría ocasionar problemas como el funcionamiento incorrecto de algunas aplicaciones o directamente del propio sistema. Aún así, hay ocasiones en las que es necesario tener acceso a ello o sus carpetas y así es cómo puedes hacerlo.
Cómo ver las carpetas y archivos ocultos de Windows
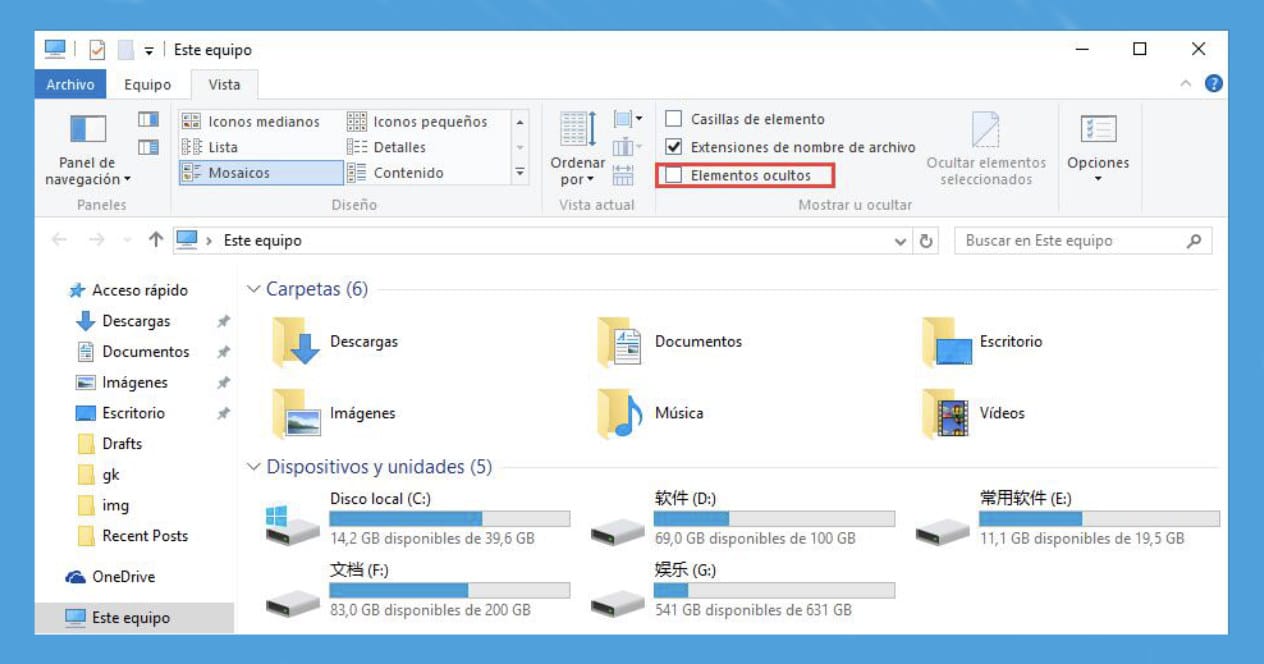
Para visualizar carpetas y archivos ocultos en Windows lo único que debes hacer es lo siguiente:
- Abre el Explorador de archivos de Windows y ve a la pestaña de Visualización.
- Dentro de dicha pestaña verás un botón llamado Opciones, haz clic.
- A continuación, selecciona la opción de Cambiar carpeta y buscar opciones.
- Se abrirá una ventana, ver a Ajustes avanzados.
- Verás un ajuste activado que indica Oculta archivos protegidos del sistema operativo, desmárcalo.
Listo, tras una petición para que confirmes que efectivamente quieres que se muestren ya lo tendrás. A partir de este momento podrás modificar cualquier archivo ya que tienes acceso a ellos y están visibles. También podrías copiar nuevos archivos en determinadas carpetas.
Esto último, por ejemplo, es útil cuando quieres reemplazar o copiar un archivo que salvado de un videojuego. Exacto, de esos que desde el inicio ya te permiten acceder al 100% del contenido, o bien que sea una copia de seguridad realizada antes de decidir formatearlos tu PC o tener que hacerlo por algún tipo de error puntual.
Cómo ver las carpetas y archivos ocultos de macOS X

Pasemos ahora al sistema operativo de Apple, aquí también resulta útil para ciertas acciones el poder acceder a los directorios y archivos ocultos que también hay en el sistema. Para verlos hay distintos métodos, algunos más sencillos que otros.
El más habitual hasta no hace mucho ha sido siempre un comando de Terminal. Abres el terminal y ejecutas este comando:
defaults write com.apple.finder AppleShowAllFiles -bool YES && killall Finder
Si tras hacer lo que tuvieses que hacer quieres volver a la normalidad y ocultarnos de nuevo, sólo debes repetir el mismo comando pero sustituyendo el YES por NO. Así de sencillo, aunque si quieres una forma mucho más rápida y cómoda de mostrar los archivos o cultos de una carpeta, lo único que debes hacer es usar la combinación de teclas: mayúsculas + comando + tecla (.).
Cuidado con los archivos que tocas
Como puedes ver, tanto mostrar como volver a ocultar estos archivos y carpetas que por defecto el sistema o aplicaciones protegen no es para nada complicado. Tanto en Windows como macOS X es sólo cuestión de saber a dónde ir para encontrar o tener el ajuste o combinación que necesites según el sistema que uses.
Eso sí, siempre que vayas a tocar uno de dichos archivos asegúrate de que sea el correcto y por qué lo vas ha hacer. Especialmente si tienes información importante almacenada y no está en otro lugar. Porque si algo falla y afecta al arranque del sistema es probable que no puedas iniciar con normalidad hasta que reinstales. Y eso último podría provocar una pérdida de información.