
Більшість сучасних маршрутизаторів пропонують опцію, про яку знають не всі користувачі, і вона може бути особливо корисною. Настільки, що деякі можуть навіть припинити розглядати ідею придбання NAS. Оскільки ці пристрої дають вам можливість створити свій власний мережеве сховище та медіасервер. І так, це щось набагато простіше, ніж ви можете собі уявити. Тому ми розповімо вам, як це зробити.
Для чого цей порт USB на роутері?

Домашньому роутеру зазвичай не приділяють багато уваги. І це правда, що моделі, які пропонують більшість операторів, не є чимось особливим, але більшість із них уже пропонують щось таке базове, як мережевий кабель у комплекті. Ми маємо на увазі інтеграцію один або кілька портів USB. Ці запуски зазвичай використовуються для підключення таких пристроїв, як принтери, щоб мати можливість використовувати їх у мережі без необхідності підключення до будь-якого конкретного комп’ютера або до того, з якого ми хочемо друкувати.
Однак це не єдине використання, яке можна надати, більшість систем, які інтегруються, дають можливість створити блок мережевого зберігання даних і навіть мультимедійний сервер. Таким чином, з комп’ютера або плеєрів, які зазвичай сумісні з технологією DLNA, можна отримати доступ до зазначеного вмісту для віддаленого відтворення.
Таким чином, мимоволі у вас вдома вже є пристрій, здатний зберігати та ділитися вмістом, таким як серіали та фільми, на інші пристрої, лише маючи відповідну програму. І це дуже корисно, настільки, що воно може навіть заощадити ваші гроші, оскільки більше не потрібно купувати NAS для тих самих функцій.
Як створити медіасервер за допомогою маршрутизатора
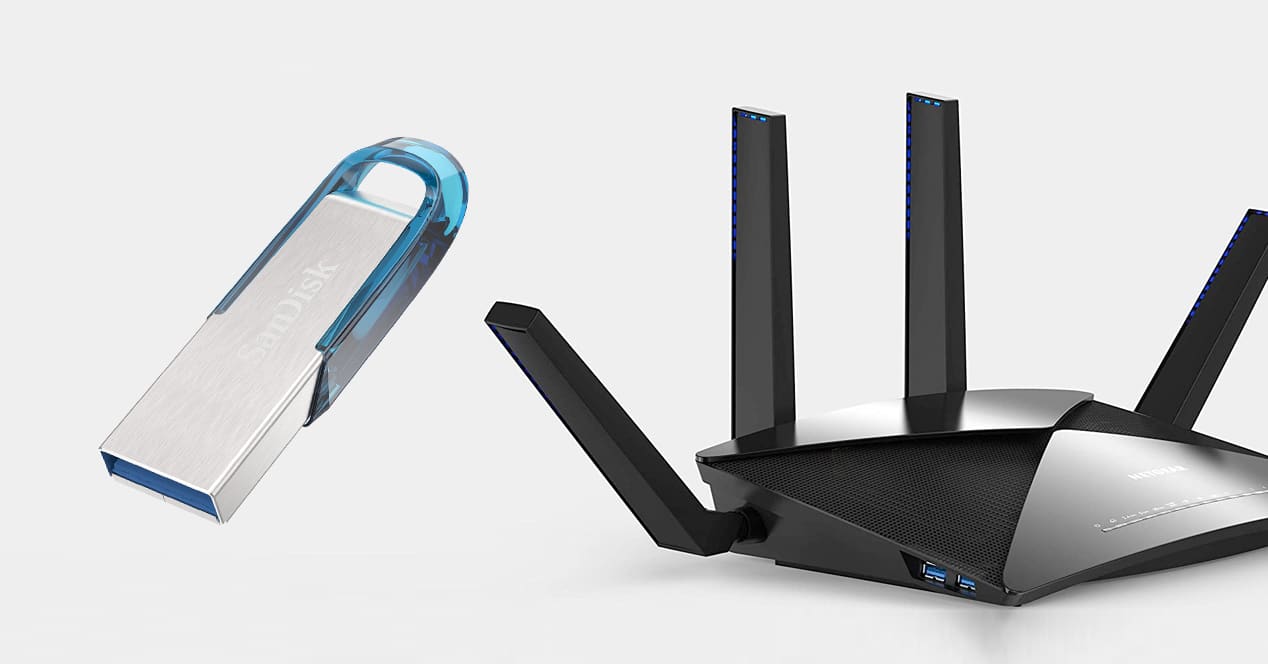
в створіть медіа-сервер або блок зберігання з вашим маршрутизатором вам просто потрібно переконатися, що ці параметри доступні у вашому власному програмному забезпеченні. Після цього наступною вимогою буде підключити зовнішній накопичувач USB. Тут ідеальним є жорсткий диск, але простий флеш-накопичувач може бути корисним, якщо все, що вам потрібно, це поділитися чимось конкретним.
Цей процес активації та налаштування цих послуг дуже простий, хоча визначення точного розташування кожного параметра залежатиме від програмного забезпечення кожної моделі. Незважаючи на це, як приклад, ми робимо це за допомогою одного з маршрутизаторів AVM, Fritz!Box.
Перше, що вам потрібно - це отримати доступ до веб-інтерфейсу, у вас також може бути власна програма, але завжди простіше скористатися браузером і ввести IP-адресу, призначену маршрутизатору. Зазвичай це тип 192.168.178.1 або 192.168.1.1. У будь-якому випадку, якщо ви використовуєте Windows або Mac, це так само просто, як виконати наступне:
На вікнах
Увійдіть у командний рядок (знайдіть CMD у пошуковій системі Windows і натисніть Enter). Усередині терміналу виконайте команду ipconfig. Коли ви натиснете Enter, ви побачите повідомлення зі шлюзом за замовчуванням.
Цифри, які ви бачите нижче, — це IP-адреса маршрутизатора. Якщо ви введете цю адресу в браузері (важливо, щоб будь-який тип VPN або проксі-сервер був вимкнений), ви введете конфігурацію бездротового маршрутизатора в його веб-інтерфейсі.
На macOS
Просто перейдіть у системні налаштування > Мережа, і на адаптері (Wi-Fi або Ethernet) ви побачите IP-адресу маршрутизатора. Є способи зробити це через термінал macOS за допомогою команди ifconfig. Однак спочатку потрібно визначити мережевий інтерфейс, який використовується. Отже, його легше переглянути безпосередньо в системних налаштуваннях.
налаштуйте маршрутизатор
Тепер, коли у вас є IP-адреса, введіть її в браузері та натисніть Enter. Ви побачите, що інтерфейс маршрутизатора завантажується, і у вас є два поля, у які ви повинні ввести ім'я користувача та пароль. Якщо ви ніколи цього не робили, швидше за все, за замовчуванням у вас встановлені виробником. Якщо у вас немає інструкцій, просто виконайте пошук за моделлю вашого маршрутизатора та термінами ім’я користувача та пароль за замовчуванням. Ви побачите, що кілька результатів або сторінок з’являються, де вони вказують, що вони є. Найпоширеніший admin/admin admin/root. Однак на багатьох сучасних маршрутизаторах власний ключ адміністратора маршрутизатора друкується на тій самій наклейці, що й назва та ключ мережі Wi-Fi.
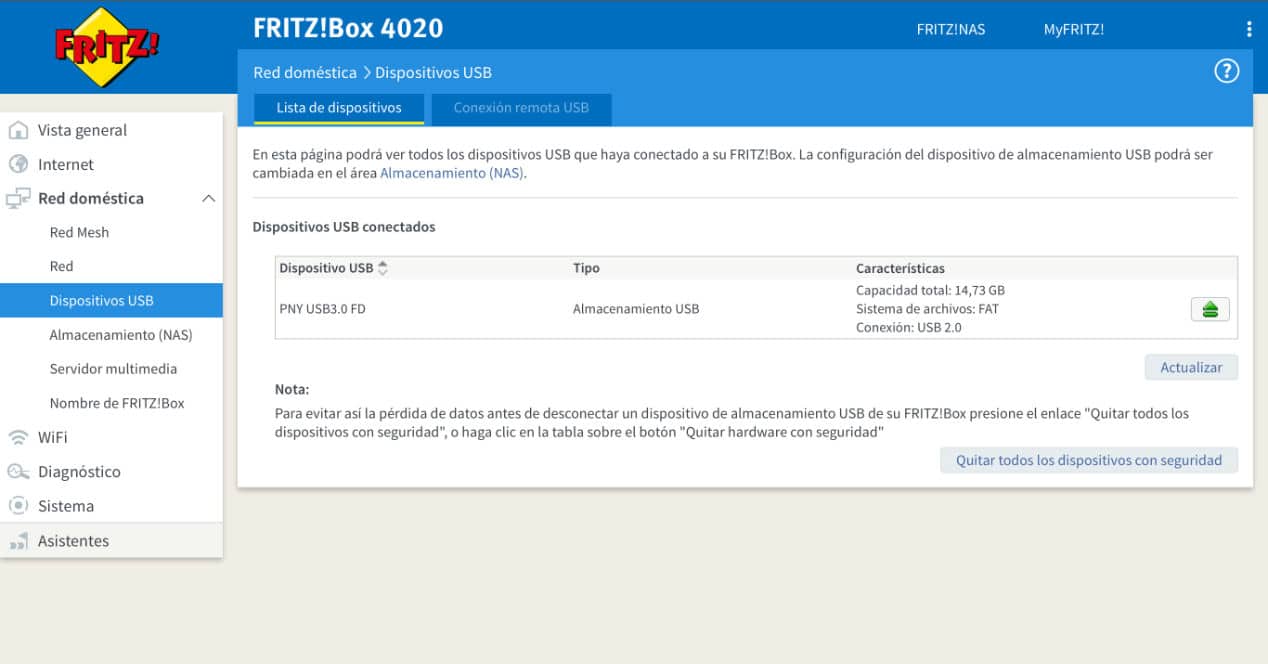
Опинившись у вашому маршрутизаторі, ви повинні шукати розділ, який стосується зазначеного USB-порту або опції підключення USB-пристрої, медіасервер тощо. Це, знову ж таки, залежить від інтерфейсу користувача самого маршрутизатора, але це зовсім не складно.
Потрапивши в цей розділ, все, що вам потрібно зробити, це активувати опцію. Попередньо вам потрібно буде підключити USB-накопичувач, який ви хочете використовувати. Наша рекомендація полягає в тому, що, незважаючи на те, що це може бути звичайний флеш-накопичувач, в ідеалі це повинен бути жорсткий диск із достатньою ємністю, і якщо він не потребує адаптера живлення, краще, оскільки це заощадить вам підключення додаткового кабелю.
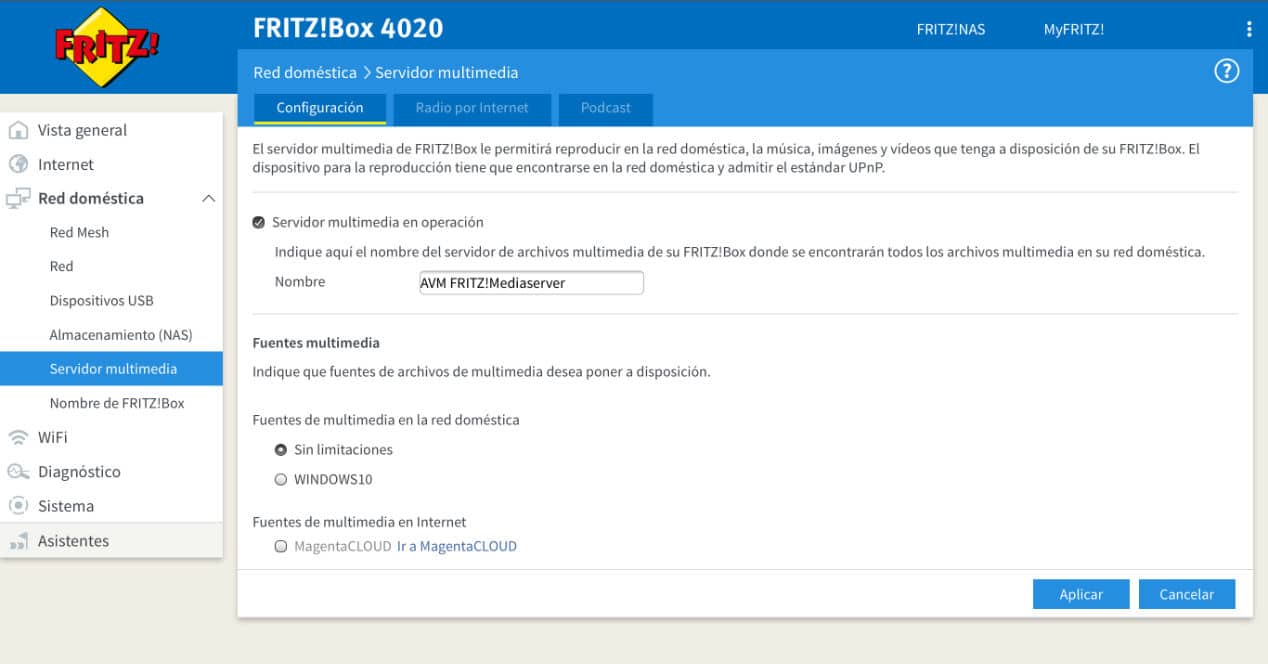
Формат диска та обмеження
Що стосується формату, ви повинні взяти до уваги, що він повинен мати можливість читатися програмним забезпеченням маршрутизатора, тому ідеальним способом уникнути проблем із зберіганням великих файлів є використання EXFAT. Крім того, цей формат дозволяє підключати його до комп’ютерів Windows, macOS і Linux і копіювати нові файли або видаляти їх на жорсткому диску. Якщо ви хочете зробити це ось так, а не віддалено. Більше того, ви можете використовувати цей накопичувач, навіть підключивши його безпосередньо до Smart TV або медіаплеєра.
За замовчуванням, під час форматування будь-якого пристрою розміром понад 32 ГБ у Windows, майстер надасть вам можливість вибрати exFAT як формат.В обох випадках пам’ятайте, що під час форматування все на флеш-пам’яті буде втрачено. Тому створіть резервну копію своїх файлів перед початком процесу:
- На вікнах: підключіть флешку до комп'ютера та перейдіть до Обладнання. Знайдіть пристрій у списку та клацніть правою кнопкою миші < Формат. У списку виберіть формат exFAT. Якщо ви збираєтеся використовувати невеликі файли, FAT32 також може допомогти, але ви не зможете форматувати великі диски таким чином. Ніколи не використовуйте NTFS для цієї функції, оскільки системи на основі Unix, такі як macOS або власна ОС маршрутизатора, не зможуть писати в неї.
- На macOS: підключіть флешку та введіть Spotlight (Command + пробіл). Знайдіть «Disk Utility» і натисніть Enter. Знайдіть свою флешку та відформатуйте її в exFAT. Застосуйте зміни, і готово.
Увімкніть спільний доступ до файлів
Тепер, коли у вас є пристрій у правильному форматі, настав час завершити процес. Підключіть диск до маршрутизатора, а наступним кроком буде пошук його в мережевих розташуваннях різних програм і пристроїв, які ви можете використовувати для нього. Наприклад, у телевізорах Smart TV мультимедійні програвачі виявляють усі підключені пристрої та з ними Підтримка DLNA, на мобільних телефонах більш-менш те саме, а на комп’ютерах у розділі мережевих пристроїв має з’явитися. Останнє так, тому що це нормально використовувати протокол SMB, один із найбільш сумісних з будь-якою системою.
Після того, як ви знайдете диск на маршрутизаторі, ви можете завантажити свої файли в мережу та використовувати їх з будь-якого пристрою в локальній мережі. Звичайно, використовуйте цю технологію для обміну копіями ваших файлів, але не як єдину підтримку даних. Завжди майте резервну копію на випадок збою системи.
Жорсткі диски для використання з маршрутизатором

L жорсткі диски які ви зможете використовувати зі своїм маршрутизатором, – це практично всі, якщо вони не потребують додаткового живлення, достатньо буде того, яке подає сам порт USB. Незважаючи на це, 2,5-дюймові моделі є найбільш придатними через розмір, а також для тих самих потреб на поточному рівні.
Так, ми б сказали вам спробувати, щоб місткість не була зайвою. Зрештою, це не NAS і доступ до інформації може бути відкладений порівняно з іншими рішеннями. Отже, можливості 1 або 2 ТБ Зазвичай вони більш ніж рекомендовані, щоб мати можливість мати різноманітний мультимедійний вміст, наприклад серіали та фільми. Щоб трохи полегшити пошук, ось кілька моделей, які можна використовувати для налаштування мережевого сховища за допомогою власного маршрутизатора:
Дивіться пропозицію на Amazon Дивіться пропозицію на Amazon Дивіться пропозицію на Amazon Дивіться пропозицію на AmazonЯкщо ви збираєтеся наважитися підключити жорсткий диск до маршрутизатора, щоб створити власний мультимедійний сервер, ви повинні взяти до уваги, що ви ніколи не повинні знаходити важливі файли на диску. Тобто не довіряйте цьому мультимедійному серверу конфіденційну інформацію або файли, яких у вас немає в іншому місці. Ці функції призначені для користувачів, щоб ділитися фільмами, серіалами, музикою чи фотографіями, але не як захід безпеки. Слід пам’ятати, що звичайний жорсткий диск не має системи резервування, тому, якщо він залишається під’єднаним до маршрутизатора протягом усього терміну служби, він працюватиме менше, ніж типовий диск, який ми під’єднуємо та від’єднуємо від комп’ютера. Усе, що ви зберігаєте на цьому медіа-сервері та хочете зберегти, слід створити резервну копію на іншому диску. Інакше ви ризикуєте його втратити. Як ми пояснюємо в наступному розділі, досвідченим користувачам може знадобитися NAS, але це означає більші інвестиції та довший період навчання.
Що робити, якщо жорсткий диск має USB-C?
Якщо ваш маршрутизатор має лише так звані порти USB-A (звичайні прямокутні), не хвилюйтеся, оскільки Ви можете додати будь-яку модель із USB-C, просто купивши адаптерr це не надто дорого. Хоча поки ви на цьому, чому б не спробувати замінити старий механічний HD на більш ефективний і швидший твердотільний SSD? Тут ми пропонуємо вам кілька альтернатив, щоб ще трохи підвищити швидкість усього, що ви підключаєте до маршрутизатора.
Дивіться пропозицію на Amazon Дивіться пропозицію на Amazon Дивіться пропозицію на AmazonАльтернатива NAS
NAS — це дуже універсальні пристрої і з безліччю опцій, які виходять за межі зберігання даних, до яких можна отримати віддалений доступ. У них можна налаштувати резервні копії, створити веб-сервер, бази даних, системи зберігання фотографій, такі як Google Photos, мультимедійний сервер, сервер подкастів тощо.
Єдина проблема полягає в тому, що вони вимагають знань і інвестицій, які іноді занадто великі для багатьох користувачів, які хочуть лише зберігати та ділитися мультимедійним вмістом у локальній мережі. Тому знати цю опцію сучасних роутерів цікаво. І, як ви бачите, це зовсім не складно налаштувати. Отже, тепер ви знаєте, перейдіть до свого маршрутизатора та подивіться, чи є у нього порт USB. Якщо так, перейдіть до його налаштувань і почніть ще трохи насолоджуватися його можливостями.
А якщо мені знадобиться щось інше?

Тут ви повинні вирішити. Як завжди, ми рекомендуємо почати з основ. Маршрутизатора, який є у вас вдома, достатньо для створення невеликого мережевого сховища на рівні користувача. Для більшості користувачів такого базового налаштування буде більш ніж достатньо. Вам стало мало? В такому випадку доведеться шукати більш професійні варіанти.
Raspberry Pi
У цей момент у вас буде багато сумнівів. Якщо ви вже пробували роутер, ми не рекомендуємо вам створювати сервер із Raspberry Pi. Його обмеження такі ж, як і у будь-якого маршрутизатора, і ви точно не отримаєте професійного результату. В ідеалі ви захочете перейти на NAS, який має принаймні два 3,5-дюймові відсіки для дисків. На ринку є кілька брендів, які пропонують відносно доступні та прості в налаштуванні продукти, такі як Qnap, Asustor або Synology. В Інтернеті повно навчальних посібників, які допоможуть вам налаштувати ці персональні хмари таким чином, щоб вони максимально адаптувалися до вашого робочого процесу. Крива навчання буде не такою швидкою, як у випадку, який ми бачили в цій статті, але ви матимете професійне рішення, яке прослужить вам роками. Звичайно, час від часу вам доведеться проводити певне обслуговування.
NAS QNAP TS-251B
Цей NAS із двома відсіками має все необхідне для створення домашнього сервера з кращими функціями, ніж у маршрутизатора та базової системи зберігання. Він має двоядерний малопотужний процесор Intel Celeron. Він має 2 або 4 ГБ оперативної пам'яті, хоча її можна розширити.
Synology DS218 +
Ще одна дуже хороша альтернатива для підвищення якості — ця модель Synology, яка є одним із найвідоміших брендів на ринку. Ця модель також має двоядерний Celeron і розширювану оперативну пам’ять. Операційна система є його сильною стороною, оскільки вона дозволяє налаштовувати будь-що візуально. Він також дозволяє перекодувати відео 4K для використання Plex на телевізорі, і ви навіть можете використовувати його апаратне забезпечення для шифрування файлів.
Усі посилання, які ви бачите в цій статті, є частиною нашої угоди з партнерською програмою Amazon і можуть приносити нам невелику комісію за їхні продажі (без впливу на ціну, яку ви платите). Незважаючи на це, рішення опублікувати їх було прийнято вільно, відповідно до критеріїв El Output, не відповідаючи на запити залучених брендів.
