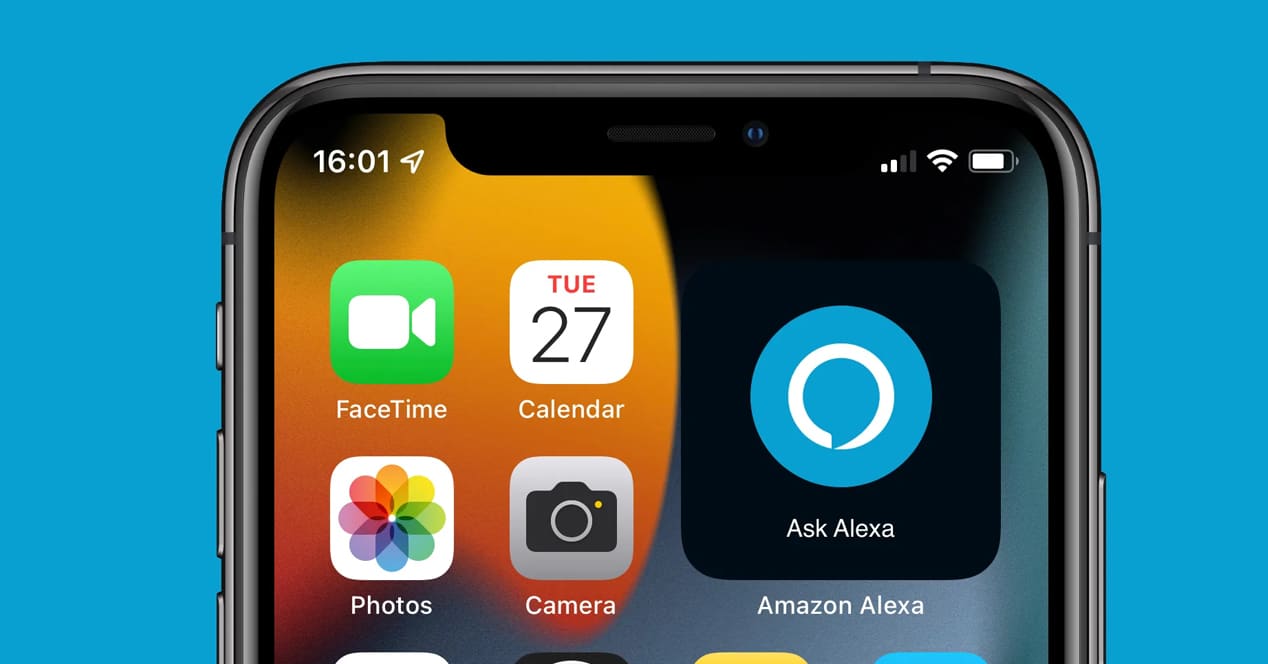
Mặc dù Apple có hệ thống HomeKit của riêng mình mà chúng ta có thể sử dụng thông qua Siri hoặc Apple HomePod Mini, nhưng sự thật là nhiều người dùng thích tự động hóa ngôi nhà của họ bằng thiết bị Amazon vì chúng hoàn thiện hơn và giá cả phải chăng. Alexa Nó đã trở thành một chuẩn mực trong ngôi nhà được kết nối và chúng tôi đang ngày càng giao nhiều nhiệm vụ hơn cũng như tự động hóa nhiều dịch vụ hơn thông qua trợ lý này. Tích hợp Alexa trên Android rất tốt, nhưng người dùng iOS đôi khi không biết rằng cũng có cái hay triển khai trợ lý trên iPhone. Vì lý do tương tự, trong bài đăng này, chúng tôi sẽ giải thích cách bạn có thể tận dụng tối đa Alexa trên iPhone hoặc iPad của bạn.
Alexa trên iPhone chỉ cần một lần nhấn
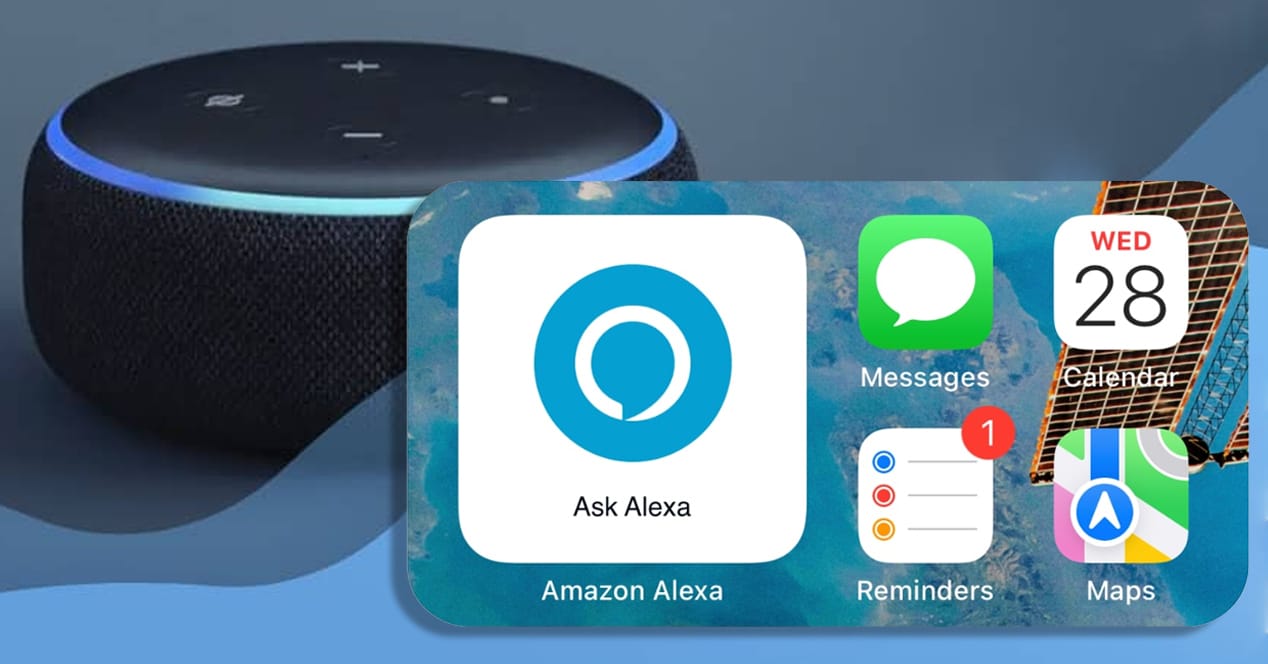
Cho đến nay, cách chính thức duy nhất để tải Alexa trên iPhone là cài đặt ứng dụng chính thức và mở nó khi điện thoại được mở khóa. Chà, bây giờ nhờ bản cập nhật mới nhất cho ứng dụng chính thức, trong nhiều năm, cách duy nhất chúng tôi phải sử dụng lệnh thoại Alexa trên thiết bị iOS của mình là mở ứng dụng theo cách thủ công từ menu ứng dụng và kích hoạt nghe bằng cách nhấn vào biểu tượng Alexa. . Quá trình này khá rườm rà vì nó yêu cầu mở khóa điện thoại và truy cập ứng dụng. Như bạn đã biết, lý tưởng nhất khi chúng ta nói về trợ lý giọng nói là gửi lệnh mà không cần phải chạm vào bất cứ thứ gì. Trên thực tế, điều lý tưởng là iPhone có thể lắng nghe chúng ta bất kể thực tế là chúng ta không biết điện thoại di động ở góc nào trong phòng.
Chà, thật may mắn Alexa được cập nhật trên iOS, và giờ đây có thể thực hiện tất cả điều này theo cách đơn giản hơn trên iPhone hoặc iPad. Chúng tôi sẽ vẫn không thể kích hoạt trợ lý khi điện thoại di động bị khóa—chức năng này vẫn dành riêng cho Siri—, nhưng chúng tôi sẽ có cơ hội đặt một tiện ích trực tiếp trên màn hình chính để chỉ với một cú nhấp chuột đơn giản, chúng tôi có thể gọi Alexa mà không cần thực hiện thêm bất kỳ hành động nào.
Do đó, đây là phương pháp nhanh nhất và trực tiếp nhất để có dịch vụ Alexa trên iPhone hoặc iPad, vì kích hoạt bằng giọng nói sẽ tiếp tục là chức năng mà chỉ Siri mới có thể có, đây là chức năng dành cho trợ lý cá nhân của Manzana. Với ứng dụng Amazon Alexa được cập nhật lên phiên bản mới nhất, bạn chỉ cần một thiết bị có iOS 14 trở lên để có thể thêm tiện ích.
Alexa không thể thay thế 100% Siri, nhưng điều đó không thành vấn đề

Có một số chức năng mà chỉ Siri có thể thực hiện, chẳng hạn như thay đổi độ sáng của màn hình iPhone, kích hoạt không làm phiền… Về cơ bản, bất kỳ điều gì liên quan đến việc thay đổi cài đặt của iPhone hoặc iPad đều bị giới hạn đối với trợ lý bên thứ ba. Không chỉ từ Alexa; cũng như Trợ lý Google cho iOS.
Tuy nhiên, còn nhiều điều Alexa có thể làm mà Siri không thể. Điều chính là khả năng tương thích với các thiết bị của bên thứ ba. Có một ngôi nhà chỉ phụ thuộc vào HomeKit hiện đang gặp rủi ro. Phần lớn các sản phẩm bán chạy nhất không cung cấp khả năng tương thích với hệ sinh thái tự động hóa gia đình của Apple, với Alexa là một giải pháp thay thế thú vị hơn nhiều. Nếu bạn có một ngôi nhà đầy bóng đèn và phích cắm thông minh hoặc mục tiêu của bạn là tự động hóa các phòng của mình từng bước, Alexa vẫn là lựa chọn tốt nhất cả về sự đa dạng của các thiết bị tương thích và giá của loa thông minh.
HomeKit vẫn còn phía sau về mặt sự hiểu biết và sự đa dạng của các thiết bịCó lẽ điều này cuối cùng sẽ thay đổi và Apple sẽ xoay sở để định vị Siri như một giải pháp thay thế thực sự cho các trợ lý của Google và Amazon, nhưng ngày nay, Alexa vẫn đang dẫn đầu.
Như chúng tôi đã nói, Alexa không thể thay thế Siri trên iPhone của bạn. Nhưng nó không quan trọng. Nếu bạn đã có ứng dụng Alexa trên iPhone hoặc iPad, thì về cơ bản, tính năng mới này giúp việc sử dụng Alexa trên iOS trở nên đơn giản. Tóm lại, thay đổi không gì khác hơn là thêm tiện ích Alexa vào màn hình chính của bạn, nghĩa là, đặt Alexa cách xa một chút để có nhiều thứ hơn trong tầm tay.
Làm cách nào để thêm tiện ích Alexa?
Để thêm tiện ích Alexa, bạn chỉ cần nhấn và giữ ở bất kỳ đâu trên màn hình chính để các biểu tượng bắt đầu rung và bạn có thể thấy biểu tượng “+” ở góc trên bên trái của màn hình. Bằng cách nhấp vào biểu tượng này, bạn sẽ thấy danh sách các tiện ích có sẵn theo các ứng dụng bạn đã cài đặt, vì vậy bạn sẽ tìm thấy Tiện ích "Hỏi Alexa".
Trong trường hợp bạn đã cập nhật ứng dụng Amazon Alexa lên phiên bản mới nhất và không thể tìm thấy tiện ích trong danh sách tiện ích, hãy thử mở và đóng ứng dụng Amazon Alexa để danh sách tiện ích được cập nhật với các thay đổi. Làm điều đó cuối cùng bạn sẽ thấy tiện ích Hỏi Alexa.

Khi bạn đã có nó, hãy đặt tiện ích vào một khu vực trên màn hình mà bạn có thể kích hoạt một cách thoải mái khi cần. Hiện tại, tiện ích này là cách dễ nhất để chúng tôi gọi trợ lý Amazon từ iPhone của mình. Trên Android, Alexa có thể được định cấu hình để phản hồi giọng nói của chúng ta—mặc dù hoạt động của nó không được xuất sắc— và Trợ lý Google thậm chí có thể được thay thế bằng Alexa. Apple thận trọng hơn nhiều về vấn đề này và có khả năng là chúng ta sẽ không bao giờ có những tính năng như vậy trên iPhone của mình.
Cách ghép nối iPhone với các thiết bị Amazon thông qua ứng dụng
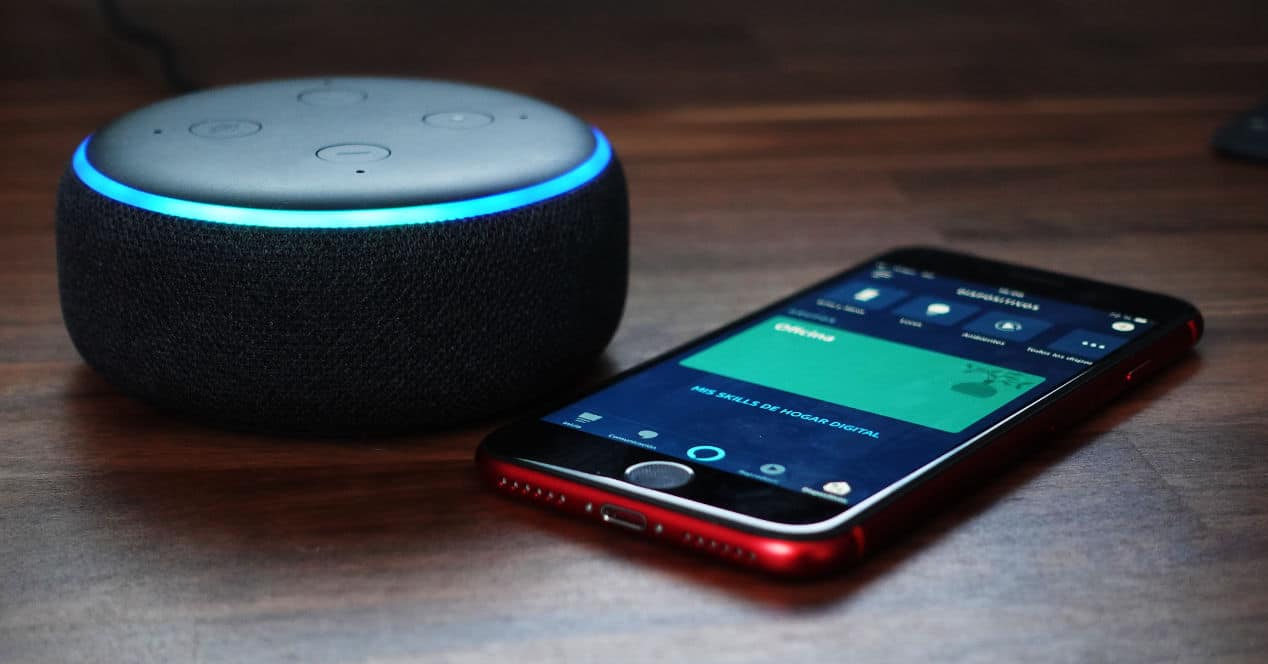
Anh ghép nối iPhone của bạn với bất kỳ loa thông minh Amazon nào bạn có ở nhà và sử dụng chúng như đầu ra âm thanh từ thiết bị iOS của bạn thông qua kết nối Bluetooth. Đây là một điểm khác có lợi cho Alexa, vì các thiết bị Apple HomePod không cho phép thực hiện điều này. Nếu bạn muốn ghép nối iPhone hoặc iPad với thiết bị Amazon Echo của mình, bạn cần thực hiện như sau:
- Kích hoạt kết nối Bluetooth trên iPhone của bạn từ cài đặt. Sau đó, nhấn vào 'Tìm kiếm thiết bị mới'.
- Mở ứng dụng Alexa và nhấn vào 'Thiết bị'.
- Đi đến 'Echo và Alexa'.
- Nhấn 'Thiết bị Bluetooth' và sau đó 'Ghép nối thiết bị mới'.
- Sẵn sàng. Lần tới khi bạn muốn kết nối, chỉ cần bật Bluetooth trên iPhone của bạn và nói với Echo của bạn "Alexa, kết nối với iPhone». Bạn phải nói tên đầy đủ của thiết bị nếu bạn có nhiều iPhone ở nhà để Alexa có thể kết nối với đúng thiết bị đầu cuối.
Không có sự tích hợp tốt hơn?
Apple thường được đặc trưng bằng cách đặt ra những giới hạn nhất định cho các thiết bị của mình. Với việc công ty Cupertino có trợ lý ảo của riêng mình, điều hợp lý là họ không muốn phụ thuộc quá nhiều vào công nghệ của đối thủ. Trong những năm qua, Apple đã nhiều lần nhượng bộ, mở rộng hệ thống một chút. Nó xảy ra khi iOS bắt đầu hỗ trợ bàn phím của bên thứ ba và chúng tôi cũng đã thấy nó gần đây khi hệ thống bắt đầu hỗ trợ các widget nguyên bản. Tuy nhiên, không có kịch bản nào đặc biệt thuận lợi để Apple cho phép chúng ta thay thế hoàn toàn Siri bằng Alexa.
Tất nhiên, một điểm nên được thực hiện ở đây. Android cho phép bạn tắt hoàn toàn Trợ lý Google và thay thế hoàn toàn bằng Alexa. Tuy nhiên, sau khi đã thử, chúng ta phải nhận ra rằng nó không đáng để thực hiện quy trình này chút nào. Khả năng tích hợp của Alexa với tư cách là trợ lý bản địa trên Android khá kém. Chúng tôi sẽ mất mọi khả năng điều chỉnh cài đặt điện thoại bằng lệnh thoại và phản hồi của Alexa đối với từ đánh thức của bạn cũng hoạt động thất thường. Điều tương tự cũng xảy ra nếu chúng ta định cấu hình ứng dụng để Alexa lắng nghe từ kích hoạt. Hiệu suất của nó là xa hoàn hảo.
Tất cả những điều này có ý nghĩa gì? Chà, cho dù Apple đặt ra bao nhiêu hạn chế cho Alexa, bạn không nên nghĩ rằng mình đang thiếu thứ gì đó tuyệt vời. Alexa trên Android cũng để lại nhiều điều đáng mong đợi.
Mẹo chuyên nghiệp: Sử dụng Phím tắt của Apple thông qua Alexa
Nếu bạn vẫn muốn nhiều hơn nữa, thì đây là cách bạn có thể sử dụng phím tắt iOS thông qua các thiết bị tương thích với Alexa.
Điều đầu tiên bạn cần là một tài khoản IFTTT. Đây là một ứng dụng dùng để ghép nối các dịch vụ và tạo các quy trình cũng như triển khai của riêng bạn. Bạn có thể cài đặt nó trên iPhone của mình trực tiếp từ App Store.
Sau khi vào trong, đăng nhập và kích hoạt tài khoản. Sau đó, hãy làm theo các bước sau:
- Chuyển đến tab 'Applet của tôi'.
- Sử dụng công cụ tìm kiếm và nhập từ 'Webhooks'.
- Nhập kết quả.
- Thêm tất cả dịch vụ mà bạn muốn điều khiển bằng IFTTT (Alexa, Smart Life, Mi Home…)
- Tạo một sự kiện mới và đặt tên mà bạn muốn chức năng đó thực hiện. Ví dụ: 'TurnFanOn'.
- Bấm vào 'Tạo Kích hoạt'.
- Bước tiếp theo là chọn điều gì sẽ xảy ra khi Webhook IFTTT mà bạn vừa tạo. Để nó hoạt động cho bạn, trước đó bạn phải thêm dịch vụ mà bạn muốn kiểm soát vào tài khoản IFTTT của mình, chẳng hạn như Cuộc sống thông minh.
- Thêm hành động sẽ kích hoạt trình kích hoạt và nhấp vào 'Tạo hành động'.
Bây giờ, việc còn lại là thêm nó vào iOS dưới dạng Phím tắt. Các bước rất đơn giản:
- tải xuống cái này mẫu phím tắt.
- Thêm mã thông báo IFTTT. bạn đã có nó trên web này.
Từ đây, bạn sẽ phải thực hiện thêm một số bước để điều chỉnh menu và thêm các phòng, thiết bị khác, v.v. Vì IFTTT Webhooks được tạo bằng cách sử dụng danh sách, bạn có thể thêm nhiều trong số chúng vào mỗi lệnh, cho phép bạn thực hiện những việc như bật/tắt tất cả đèn trong nhà hoặc đặt cảnh tùy chỉnh. Các khả năng là vô tận. Bạn có biết rằng có thể kết hợp hai dịch vụ này không?
Tôi đặt thành phố ở chế độ tự động bằng giọng nói của mình. Tôi bảo nó mở Alexa và thế là xong mà không cần chạm vào điện thoại di động 😎