
Teniendo en cuenta que la Steam Deck se ha convertido en la consola todoterreno por excelencia, es común encontrar a usuarios que quieren darle usos muy pintorescos. Ya hemos visto como poder utilizarla para jugar en remoto a los juegos de PS5, y ahora es el turno de hacer lo mismo con Xbox Series X|S, ya que sí, también es posible jugar en remoto desde la pequeña consola de Valve. Pero, ¿cómo?
Ejecutando xCloud sin Windows Edge en Steam Deck

Una de las cosas que se necesita para poder ejecutar la aplicación web del juego en la nube de Microsoft es contar con Windows y con el navegador Edge. Una de las opciones es instalar el navegador en Steam OS, pero si eres de los que prefiere mantener todo en el modo juego y no salir de la interfaz por defecto de Steam Deck, será mejor que eches un ojo a este tutorial porque vas a conseguir mantener todo justo como lo quieres.
El secreto está en Greenlight, una aplicación open-source que actúa como cliente de xCloud y el servicio de streaming local de Xbox, de manera que vas a poder acceder tanto a la nube de streaming de Microsoft como al streaming en local generado desde una Xbox.
Es una solución extremadamente práctica, y como veremos, una vez que está instalada y configurada por completo, funciona a las mil maravillas.
Cómo instalar Greenlight en Steam Deck
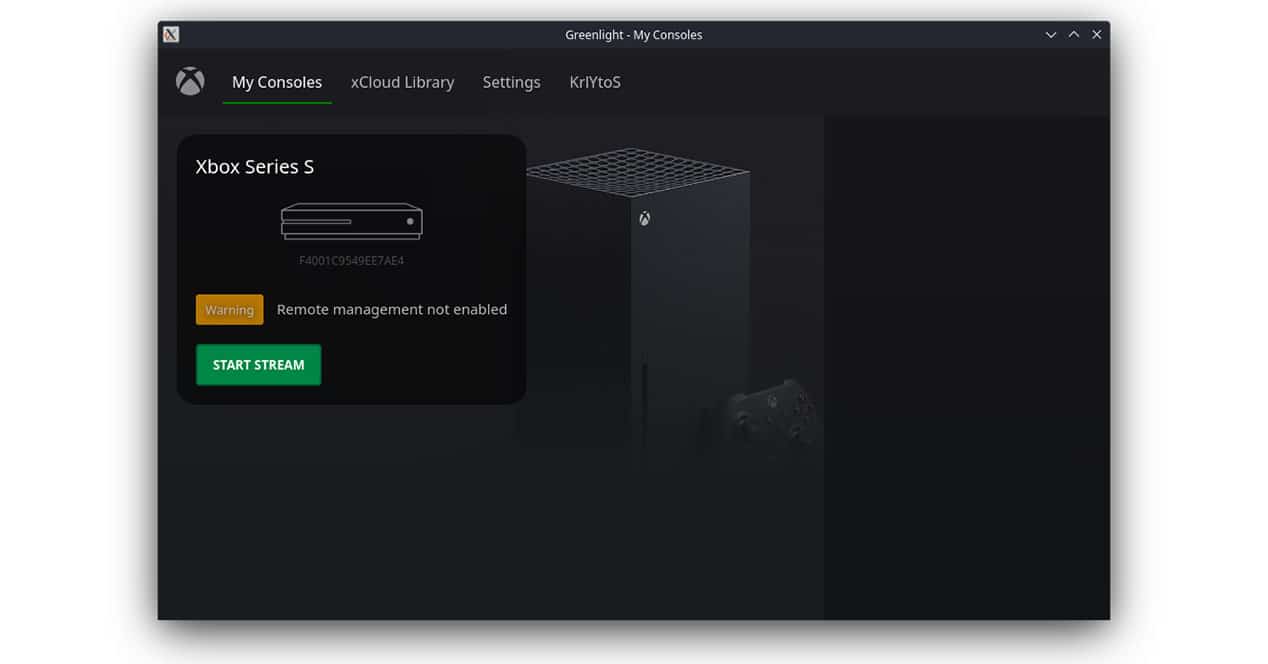
Para instalar la aplicación, lo primero que tendremos que hacer es pasarnos al modo Escritorio y abrir el navegador para visitar la página del repositorio de Greenlight. Debemos de descargar la versión .AppImage, ya que será la compatible con la versión de Linux de Steam OS y la que podremos ejecutar inmediatamente.
Basta con descargar la aplicación y ejecutarla con doble clic para empezar, aunque si recibes el mensaje “Por razones de seguridad, lanzar ejecutables no está permitido en este contexto”, tendrás que ejecutar la aplicación pulsando con el botón derecho y seleccionando “Ejecutar en Konsole”.
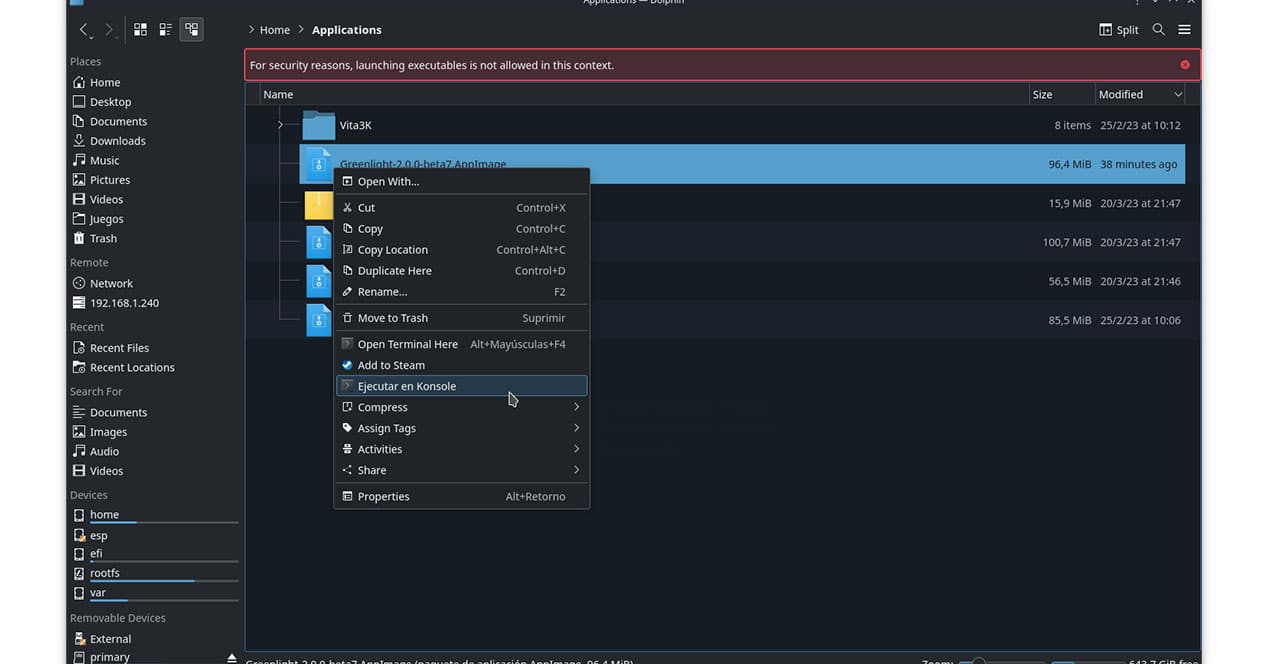
Con la aplicación abierta, ya podrás iniciar sesión con las credenciales de Xbox y así acceder al servicio para ver los juegos de la nube de Microsoft (siempre y cuando tengas Xbox Game Pass Ultimate), así como las consolas disponibles con el control remoto activado.
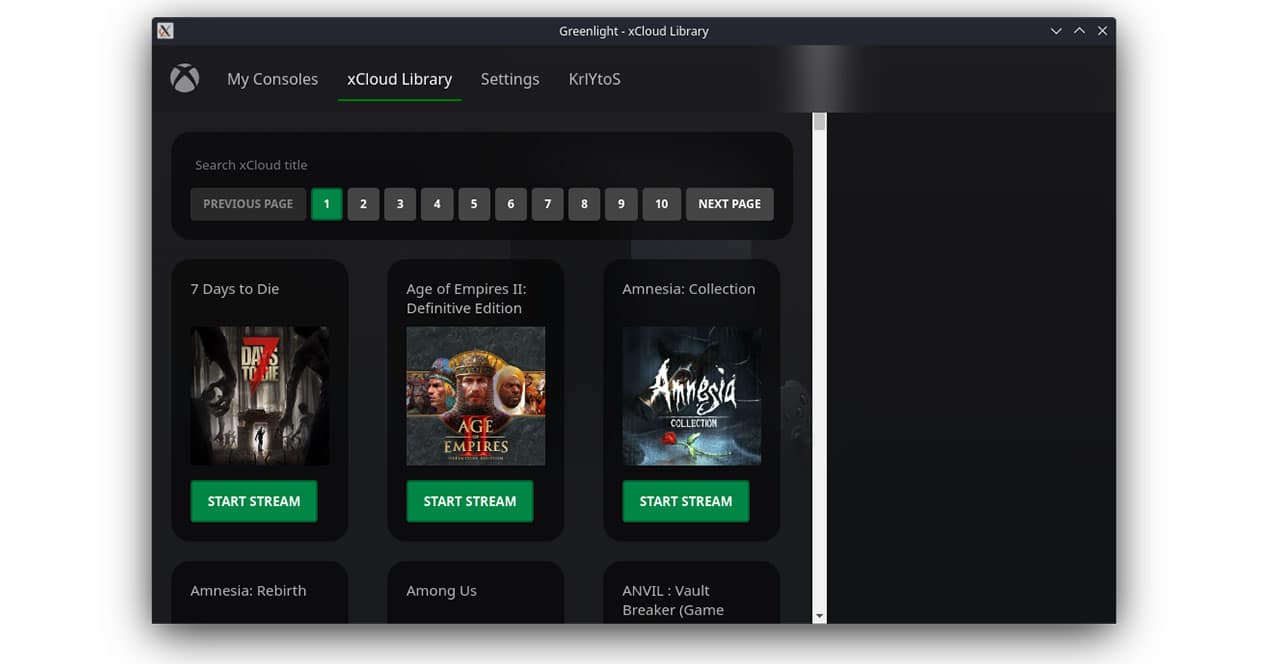
Ejecutar Greenlight en Gaming Mode
Ya puedes jugar a los juegos de Xbox desde Steam Deck, pero por ahora tendrás que hacerlo ejecutando la aplicación en el modo escritorio. ¿Hay manera de hacerlo desde el modo Gaming? Sí.
Lo primero que tendrás que hacer es descargar la aplicación AppImage Launcher, y almacenar la descarga en la carpeta Home.
Luego, lo único que tendremos que hacer es abrir la consola del sistema operativo (Konsole) y ejecutar estos dos comandos:
- chmod +x appimagelauncher-lite-2.2.0-travis995-0f91801-x86_64.AppImage
- ./appimagelauncher-lite-2.2.0-travis995-0f91801-x86_64.AppImage install
Esto creará una carpeta llamada “Applications”, y será ahí donde copiemos la aplicación Greenlight que anteriormente abrimos y configuramos para entrar en la nube de Microsoft. Con la aplicación copiada (o movida) a la nueva ubicación (/Home/Applications), pulsaremos sobre ella con el botón derecho y seleccionaremos “añadir a Steam”.
Ya tendremos la aplicación en nuestra biblioteca de Steam y perfectamente accesible desde el modo Gaming de Steam OS. Ahora sólo nos queda ejecutarla desde dicho modo y disfrutar de todos los juegos disponibles en la nube o controlar de manera remota la consola que tengamos encendida en la otra habitación de casa. Todo sea por poder jugar con nuestra Xbox mientras estamos metidos en la cama, ¿verdad?