
Si quieres jugar a tus juegos de Android o emuladores en tu Chromecast con Google TV o simplemente quieres disfrutar del servicio Google Stadia, debes saber que Google ha hecho bien los deberes y ofrece una gran compatibilidad de mandos. Aunque Google vende su propio dispositivo para jugar, denominado Google Stadia Controller, podemos utilizar sin problemas y de forma nativa el DualShock 4 de Sony para nuestras partidas. Te enseñaremos cómo puedes conectar tu mando de PS4 tanto en tu Chromecast como en un televisor con Android TV.
Requisitos Previos
Para conectar un mando de PS4 y jugar a juegos de Android o disfrutar de Google Stadia, debes tener un televisor con Android TV o un Chromecast con Google TV.
Si lo que te interesa es únicamente jugar desde Stadia, debes recordar que la app de Stadia solo está disponible los dispositivos oficiales de Google, ya que el resto de los televisores inteligentes del mercado que cuentan con su propia tienda de aplicaciones (LG webOS, Samsung Tizen…) no existe tal compatibilidad por el momento.
Método 1: Instalar mando de PS4 en Chromecast desde Ajustes
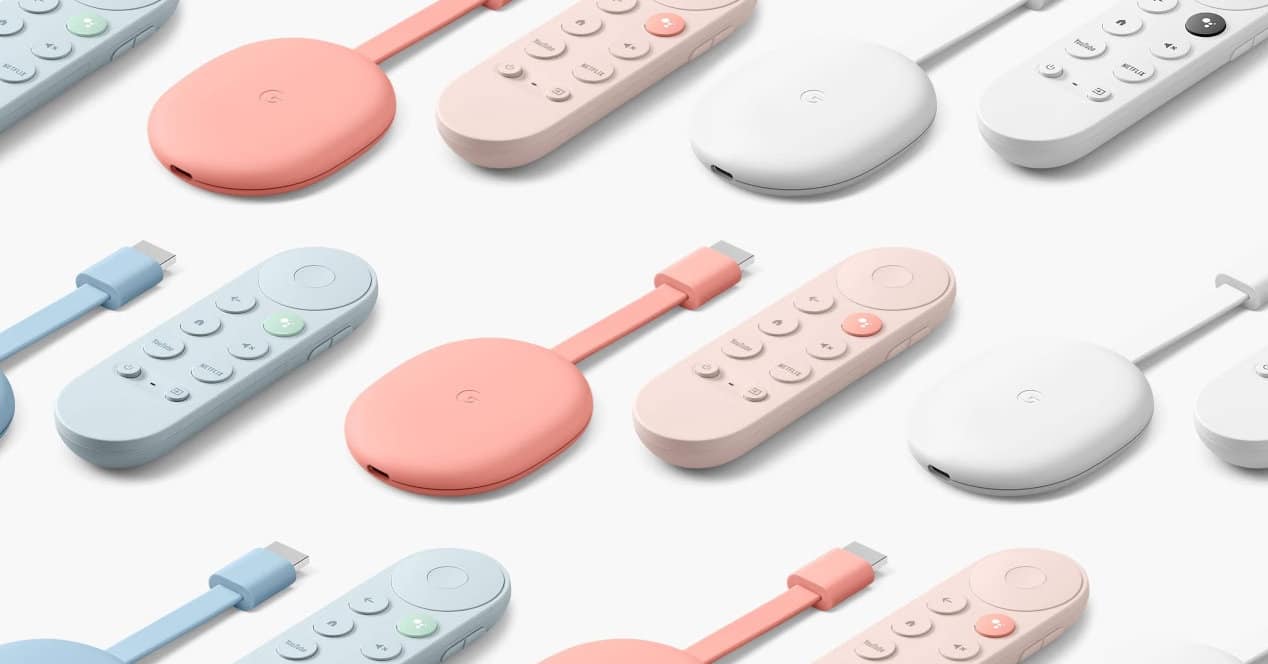
Para realizar este proceso, debes contar con un dispositivo Chromecast con Google TV. El proceso que debes seguir es el siguiente:
- Utilizando tu mando del Chromecast, ve a Ajustes. Para ello, haz click en tu foto de perfil en la esquina superior derecha y haz click de nuevo en Ajustes en el desplegable que sale.
- Desplázate hacia el apartado «Control remoto y accesorios» y a continuación, haz click en la primera opción, que se llama «Vincular control remoto o accesorio». Este proceso activará el protocolo de emparejamiento del Chromecast, que comenzará a buscar un mando compatible.
- Coge tu DualShock 4 y pulsa tanto el botón PS como el botón Share. Deja de pulsarlos cuando el panel luminoso de la parte trasera del mando comience a parpadear.
- Ahora que el mando de la PS4 está también en modo de emparejamiento, tendremos que usar el mando del Chromecast para seleccionar la opción «Emparejar control inalámbrico o accesorio».
- Entre las opciones que ahora aparecerán, utiliza el mando del Chromecast para seleccionar el mando de la PS4, que saldrá listado como un controlador genérico «Wireless Controller».
- Confirmamos el proceso haciendo un último click en «Emparejar».
- El DualShock 4 pondrá su luz en color azul, lo que significa que ya estará conectado al Chromecast.
Método 2: Conectar un mando de PS4 en Chromecast o Android TV desde Stadia

Existe otra forma de realizar este proceso de una forma un poco más amigable. Para ello, necesitaremos tener instalada en nuestro dispositivo la aplicación de Stadia.
Instalar y configurar Stadia
Antes de comenzar, debes instalar la app de Stadia en tu dispositivo si no la tienes ya. Puedes hacerlo de la siguiente forma:
- Dirígete al box de aplicaciones en tu dispositivo Android TV o Google TV.
- Entra dentro de la app de Google Play Store.
- Haz click en la lupa y busca «Stadia».
- Localiza la aplicación y descárgala. Espera unos segundos a que se instale en tu dispositivo.
- Una vez instalada, aparecerá en el menú principal.
O simplemente, usa el asistente de voz de Google y dile «Quiero instalar la aplicación de Stadia». El asistente te llevará automáticamente a la Play Store donde podrás descargar e instalar la app.
Ahora ya podrás entrar en la aplicación de Stadia. Se te pedirá iniciar sesión con la cuenta de Google con la que tienes activa tu suscripción. Hecho ese paso, llegarás al menú principal de Stadia, donde se encuentran todos los títulos que hayas adquirido o que estén dentro de tu membresía en caso de que hayas adquirido Stadia Pro.
Para seguir este proceso, debes tener algún videojuego en tu biblioteca. Debes saber que no puedes comparar los videojuegos directamente desde la app de Stadia de tu Chromecast con Google TV o tu televisor con Android TV. Deberás hacerlo desde un navegador de escritorio o desde la aplicación de Stadia en tu smartphone iOS o Android.
Conectando el mando de PS4

Hecho todo el proceso, simplemente tendrás que iniciar cualquier juego de tu biblioteca de Stadia utilizando el mando de tu Chromecast o televisor Android TV. Stadia te obligará ahora a conectar un mando para poder jugar. Sigue los siguientes pasos:
- Nada más abrir un título, se abrirá el menú. Entra dentro del icono con forma de mando.
- Ahí te mostrará que puedes conectar un mando de PlayStation, Xbox, Bluetooth, USB o el propio de Stadia.
- Haz click en el botón «Conectar Mando».
- Entra ahora en la opción «Mando de PlayStation».
- Te llevará a la configuración del sistema, donde podrás acceder a la opción «Vincular mando o accesorio».
- Ahora tendrás que pulsar el botón PS y Share al mismo tiempo, y seguir los pasos que comentamos en el apartado anterior (desde el punto 5 de la lista).
Renombrar el dispositivo
El Chromecast siempre nombrará a tu dispositivo como «Wireless Controller», independientemente de que conectes un DualShock 4 o un mando de Xbox. Lo más correcto que se puede hacer en este punto es ponerle un nombre, ya que, si tenemos pensado añadir nuevos mandos inalámbricos al Chromecast, puede ser todo un lio.
El proceso que debes hacer es el siguiente:
- Entra de nuevo en Ajustes.
- Ve a Accesorios, Mando Inalámbrico y haz click en la opción Renombrar.
- Dale de nuevo click a «Renombrar dispositivo conectado» y añade un nombre identificativo al mando, como puede ser «DualShock4 Azul» o «DS4 negro».
- Acepta los cambios y listo.
Una vez realices el proceso, podrás jugar a juegos de Android y de Stadia con tu mando de PS4. Puedes repetir el proceso para añadir otro mando más si así lo deseas.
DualShock 4 vs. Stadia Controller

Utilizar el mando de la PS4 para manejar tu Chromecast es interesante incluso si no llegas a utilizar Stadia. Manejarse por el Chromecast es más cómodo que incluso con su propio mando. Podremos desplazarnos por las opciones y los menús con gran soltura, y además tendremos acceso al panel táctil como si fuera un ratón, por lo que escribir en el teclado en pantalla será mucho más cómodo.
Respecto a utilizar el mando como dispositivo de juego, no encontrarás ninguna diferencia entre el mando original de Stadia y el mando de PS4 si vas a disfrutar de juegos de Android en tu televisor. Sin embargo, sí existe una diferencia si jugamos en Stadia, ya que el Stadia Controller es capaz de conectarse directamente al servidor de Google, lo que se traduce en que podremos jugar a videojuegos con mucho menor «input lag», debido a sus mejores tasas de latencia. En cualquier caso, si tu intención es simplemente probar Stadia durante unos meses, lo lógico es que uses el mando de tu PS4 y valores si realmente te sale a cuentas invertir en el mando oficial de Google.