
Los chats integrados en los videojuegos, Skype y la mayoría de los servicios de voz pasaron a un segundo plano cuando llegó Discord. Esta completa plataforma se ha convertido en una herramienta básica para gamers. Discord es mucho más que un servicio de llamadas. También permite la posibilidad de crear comunidades muy complejas y con una dinámica que incluso ha llegado a sustituir a los foros de Internet. Y su funcionamiento y optimización también están muy bien —a excepción de cuando se te desconecta el micro y no das con la tecla—. El pasado año, Sony anunció que sus consolas tendrían integración nativa con Discord. En este post te contaremos todo lo que debes saber para enlazar tu PlayStation y este popular servicio de voz.
Vincular PlayStation Network y Discord ya es una realidad

En mayo de 2021, Sony y Discord anunciaron una asociación. Los servicios de Discord pasarían a estar integrados dentro del ecosistema de PlayStation Network. Una grandísima noticia para todos aquellos poseedores de una PlayStation. En un principio, no se dieron muchos detalles, por lo que no terminamos de saber qué características tendría esta unión ni si esta característica sería exclusiva de PS5.
Tras unos meses de espera, Discord ya ha empezado a dar soporte a la conexión de cuentas de PlayStation Network. El servicio está llegando poco a poco a los usuarios, empezando por los jugadores de Estados Unidos y extendiéndose al resto del mundo tras una serie de etapas. Ahora también sabemos que podremos disfrutar de Discord tanto en PlayStation 5 como en PlayStation 4. Es de agradecer que Sony siga apostando por su consola de generación anterior. Los japoneses saben que muchos jugadores planean dar el salto a PS5 en cuanto sea posible, pero las limitaciones de stock siguen siendo una traba para la mayoría de los fanáticos de la marca.
¿Cómo puedo saber si PSN x Discord ya está en mi país?
Saber si ya puedes enlazar tus cuentas de Discord y PlayStation Network es muy sencillo. Utiliza cualquier aplicación de escritorio o móvil de Discord y ve a Ajustes de Usuario > Conexiones. El logo de PlayStation Network debería aparecer en ese apartado. Si no aparece, tendrás que esperar unas semanas hasta que te llegue el turno.
Cómo conectar tu cuenta de Discord a PlayStation Network

Unir tu perfil de Discord a tu cuenta de PlayStation Network sigue prácticamente el mismo proceso que unir la cuenta al resto de servicios disponibles como Twitter, Twitch, Steam, Xbox, Spotify o Youtube.
Los pasos que debes seguir son exactamente los mismos independientemente de si utilizas la aplicación para dispositivos móviles, la de Windows / macOS o la versión web.

- Abre tu aplicación de Discord.
- Dirígete a Ajustes de Usuario > Conexiones.
- Haz click en el icono de PlayStation Network.
- Acto seguido, se abrirá una ventana en tu navegador predeterminado.
- Rellena los datos de esta ventana colocando tu ID de PSN (el email con el que estás registrado) y tu contraseña.
- Es posible que la web te pida un OTP si lo tienes configurado. Inserta la clave de la verificación en dos pasos y sigue el proceso.
- Llegados a este punto, te saldrá la típica ventana de autorización de permisos. Te informarán que Sony y Discord podrán compartir todos los datos que hayas generado en cualquiera de tus dos cuentas, así como tu email, tu información sobre redes sociales y otra información necesaria como los trofeos de PSN. Si estás de acuerdo, procede haciendo click en el botón ‘Aceptar’.
Ajustes de Privacidad de Discord en PlayStation

Hecho el procedimiento anterior, una vez inicies un videojuego en tu PlayStation 4 o PlayStation 5, tus contactos de Discord podrán ver el título al que estás jugando en la barra de estado pública de tu perfil.
Si te interesa tener un poco de privacidad —o no quieres que tus contactos sepan las viciadas que te metes al FIFA—, puedes desactivar un par de opciones.
- En tu app de Discord, vuelve a Ajustes de Usuario > Conexiones.
- En el listado de aplicaciones enlazadas, desliza la ventana hacia abajo y localiza el icono de PlayStation, donde saldrán los datos de tu cuenta de PlayStation Network.
- Desactiva ‘Display on profile’ si no quieres que tus contactos de Discord sepan cuándo estás online con tu PS4 o PS5.
- Desmarca la opción ‘Display PlayStation Network as your status’ si lo que quieres es no mostrar el título del videojuego al que estás jugando como estado en tu barra e Discord.
Qué hacer si Discord no muestra mi estado de PSN
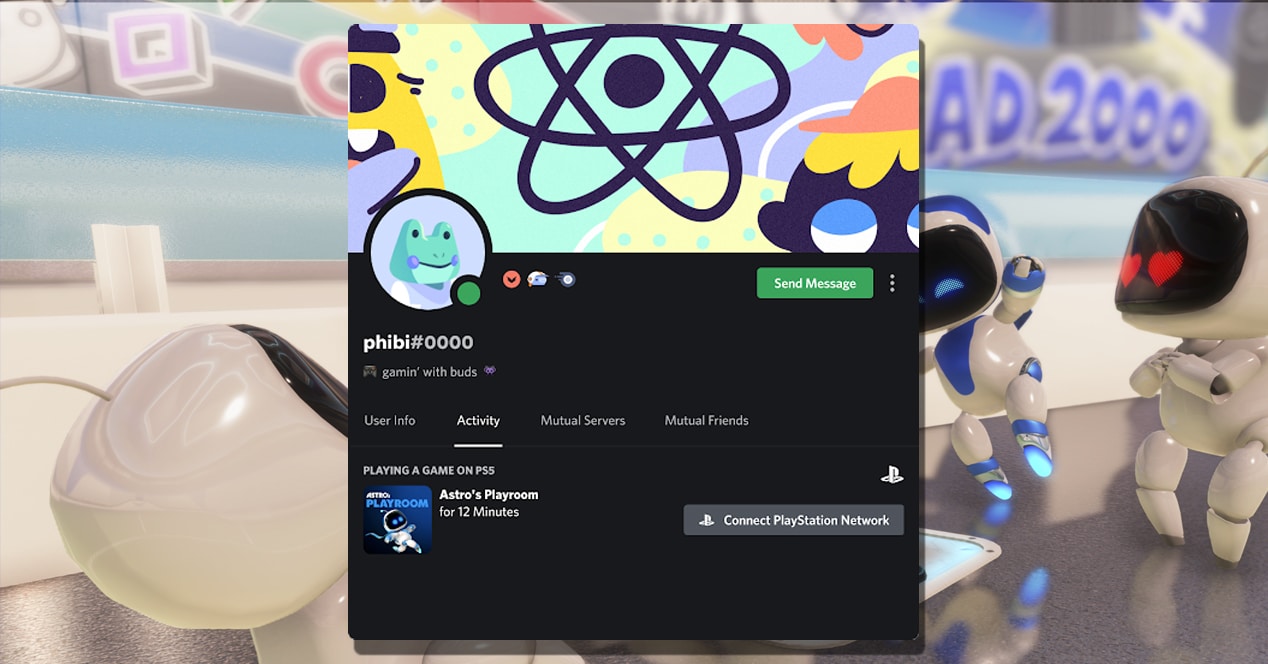
La mayoría de jugadores mantendrán las dos opciones anteriores activadas. Sin embargo, puede ocurrir que, a la hora de jugar, Discord no refleje la información de PlayStation Network.
Esto no se debe a un mal vínculo, sino a un problema de permisos generado por el conflicto entre los ajustes de privacidad de Discord y los de PlayStation Network. Si es tu caso, no te preocupes, pues es bastante sencillo de solucionar.
Si tu estado de Discord no refleja el mismo estado que tu cuenta de PSN, debes seguir los siguientes pasos para poner todo en orden. Puedes hacerlo desde tu propia consola o haciendo uso de un navegador web, aunque te adelantamos que es mucho más fácil si lo haces directamente desde tu PS4 o PS5. Durante el proceso, es posible que te salte un diálogo donde tendrás que introducir tu contraseña de PlayStation Network.
Desde un navegador en un PC o Mac
- Inicia sesión en tu cuenta de PlayStation Network.
- Ve a Ajustes de Privacidad de PSN.
- Cambia tu visibilidad de ‘Estado en Línea PSN’ y ‘Jugando Ahora’ a ‘Cualquiera’.
En PlayStation 4
- Ve a Ajustes > Administración de Cuentas > Ajustes de Privacidad.
- Establece los ajustes para que cualquiera pueda ver tu estado en línea de PSN.
En PlayStation 5
- Enciende tu consola y ve a Ajustes > Usuarios y Cuentas > Privacidad y haz click en la opción ‘Ver y personalizar los ajustes de privacidad’.
- Navega para cambiar tu configuración. Tendrás que establecer que cualquier usuario pueda ver tu estado en línea de PlayStation Network, así como tu estado ‘Jugando Ahora’.
- Dentro de los perfiles preestablecidos, debería funcionarte con el primero de todos, denominado ‘Social y Abierto’, aunque puedes personalizar el ajuste como quieras siempre y cuando mantengas los privilegios para que el vínculo con Discord tenga los permisos suficientes como para leer tu estado de PlayStation Network y publicarlo en tu perfil.