
RetroArch se ha convertido en la mejor forma de disfrutar de juegos antiguos en prácticamente cualquier dispositivo que tengas a la mano. Soporta decenas de consolas, es uno de los software más avanzados que existen en materia de emulación y tiene a sus espaldas una enorme comunidad que no para de trabajar para llevar el programa a más y más dispositivos. Si tienes dudas sobre su funcionamiento y quieres aprender a utilizarlo, aquí tienes una guía muy completa para que puedas poner en funcionamiento este fantástico programa.
¿Qué es RetroArch?

Se suele decir que RetroArch es un emulador, pero realmente es un frontend para emuladores. Básicamente, RetroArch es un programa que combina los mejores emuladores de código libre que existen en una interfaz gráfica sencilla y amigable. De este modo, podemos volver a jugar a videojuegos antiguos sin tener que instalar decenas de emuladores diferentes. El ecosistema de RetroArch permite actualizar todos y cada uno de sus componentes de forma rápida, organizar nuestras copias de seguridad y partidas.
¿Es legal RetroArch?
Contestemos a esa pregunta con otra pregunta. ¿Es legal poseer un cuchillo? Sí, siempre y cuando no se haga un mal uso del mismo. Con RetroArch y cualquier emulador, ocurre exactamente lo mismo. Siempre y cuando te limites a emular juegos que posees legalmente, la ley estará de tu lado. Si utilizas el programa para ejecutar juegos que no posees, ahí sí estarás cometiendo un delito.
Pero ojo, RetroArch viene completamente vacío. Serás cosa tuya encontrar ROMs para introducirlas en la biblioteca de la app. Como sabrás, no podemos ayudarte por este lado, pero no debería serte complicado tras buscar durante un rato por Internet.
¿Para qué es útil?
RetroArch es algo así como «el anillo único de los emuladores». Su objetivo es que sigas teniendo acceso a tu catálogo de videojuegos en cualquier máquina que poseas, sin depender del hardware original que estaba asociado a dicho título. RetroArch permite que puedas disfrutar de juegos clásicos en soportes más modernos, sin depender de la horrible pantalla de Game Boy o del incómodo mando de Nintendo 64, por poner unos cuantos ejemplos. También es interesante si no tienes un televisor con entrada analógica y quieres jugar a títulos de consolas clásicas. Y, por último, es uno de tus últimos recursos si posees un videojuego dañado (ya sea en disco, tarjeta o cartucho) o que compraste en su día de forma virtual en un marketplace que ya ha cerrado al público.
¿Es seguro utilizar RetroArch?
En general, sí, estamos ante un programa seguro. Los desarrolladores de este software suelen hacer actualizaciones periódicas del sistema para evitar vulnerabilidades. Lo único que deberías tener en cuenta antes de instalarlo es asegurarte de que lo estás descargando de una fuente primaria y fiable. Solo así podrás tener la seguridad de que no estás descargando un malware.
En ordenadores y otros dispositivos como la Raspberry Pi, instalar RetroArch apenas tiene complicaciones. Sin embargo, a la hora de instalar RetroArch en consolas, la cosa cambia. Por norma general, si quieres instalar este emulador en una consola, vas a tener que hacer un proceso de jailbreak (o instalar un modchip para poder ejecutar software arbitrario). Haciendo el proceso de jailbreak sí podrías inutilizar tu consola, así que valora si te compensa el riesgo. Una vez hecho eso, podrás instalar el programa sin mayor complicación y sin poner más en riesgo el dispositivo, pero el proceso previo sí tiene su ciencia.
¿Qué consolas puede emular RetroArch?

RetroArch es capaz de ejecutar núcleos de Libretro. No todos los núcleos están disponibles para todos los dispositivos, pero en líneas generales, estas son las consolas más importantes que vas a poder emular con este software. Cada consola soportada por RetroArch tiene uno o más núcleos de Libretro asociados. A continuación podrás ver un listado de consolas soportadas por el software y los cores necesarios para emular juegos de dicha plataforma:
Sony
- PlayStation: Mednafen, DuckStation y PCSX ReARmed.
- PlayStation 2: PCSX2 y Play!
- PlayStation Portable: PPSSPP.
SEGA
- Master System: PicoDrive y Génesis Plus GX.
- Mega Drive / Genesis: Génesis Plus GX.
- Saturn: Yabause y Mednafen.
- Dreamcast: Reddream y Reicast
- Game Gear: Génesis Plus GX
Nintendo
- NES: higan, Emux, Jnes, FCEUX, Nestopia y QuickNES.
- SNES: Bsnes, Higan y Snes9x.
- Nintendo 64: Mupen64Plus.
- Nintendo GameCube: Dolphin.
- Nintendo Wii: Dolphin.
- Nintendo Game Boy / Game Boy Color: Emux, Gambatte, SameBoy, TGBV Dual y Higan.
- Nintendo Game Boy Advance: Mednafen, gpSP, Meteor, mGBA y VisualBoyAdvance
- Nintendo DS: DeSmuME y MelonDS.
- Nintendo 3DS: Citra.
- Pokémon Mini: PokeMini.
Atari
- Atari 2600: Stella.
- Atari 5200: Atari800.
- Atari 5200: ProSystem.
- Atari Jaguar: Jaguar Virtual.
- Atari Lynx: Mednafen y Handy.
- Atari Falcón: Hatari
Otros
- 3DO: 4DO.
- Arcade: MAME, mess y FinalBurnNeo.
- Commodore 64: VICE.
- MSX: fMSX y blue MSX.
- Neo Geo Pocket / Color: Mednafen.
- ZX Spectrum: Fuse.
¿Para qué dispositivos está disponible?
RetroArch está soportado por múltiples sistemas operativos y dispositivos de todo tipo. La lista es enorme, aunque la instalación tendrá su dificultad dependiendo de dónde vayamos a hacerlo funcionar.
Ordenadores
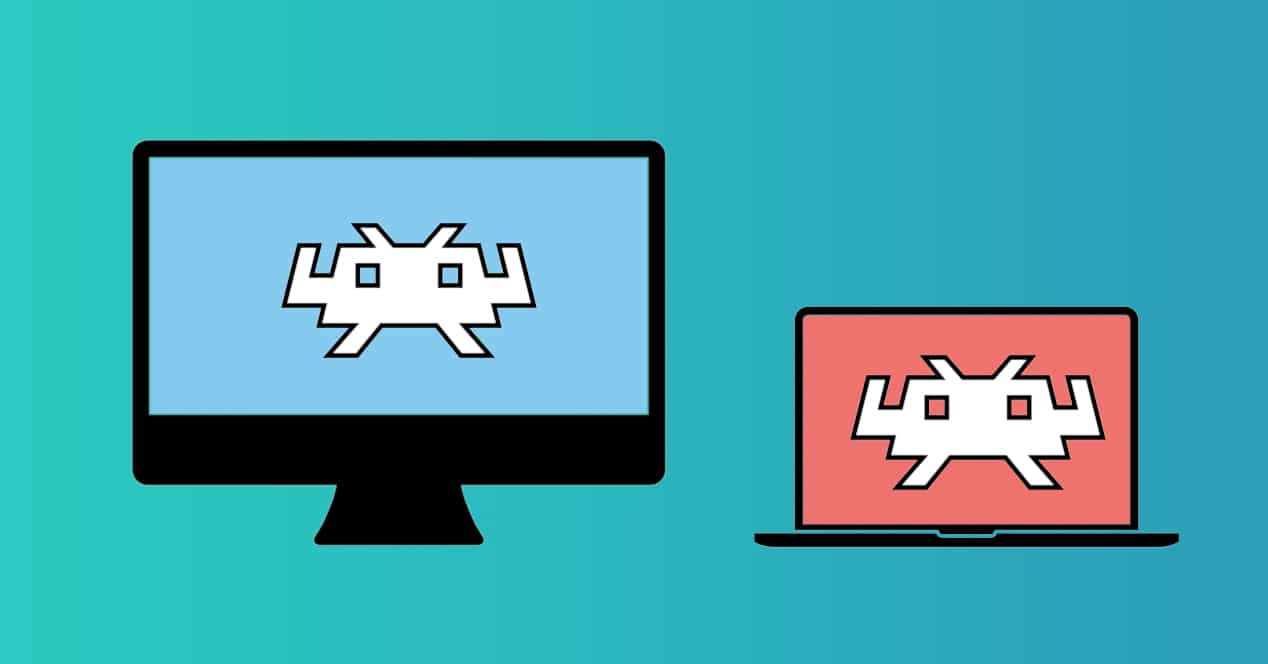
Ya tengas un ordenador de sobremesa, un portátil con Windows, un Mac o incluso una Raspberry Pi, hacer funcionar RetroArch en él es relativamente fácil. En la propia web oficial podrás descargar el instalador para los siguientes sistemas:
- Windows: Retroarch es compatible con Windows 7, 8, 8.1, 10 y 11, tanto en sus versiones de 32 como de 64 bits. No obstante, también hay versiones para sistemas más antiguos de Microsoft como XP o Vista, así como las herramientas para compilar el programa si quieres hacerlo funcionar en máquinas aún más retro.
- macOS: puedes usar RetroArch en ordenadores Mac con procesador Intel, Apple Silicon (M1, M1 Max y otros SoC ARM-Based de Apple) así como ordenadores de la era PowerPC. En los dos primeros casos, el software correrá sobre Metal.
- Linux: como buen software libre, RetroArch también funciona a las mil maravillas en máquinas con Linux.
- Raspberry Pi: aunque existen distribuciones de Linux específicas para emulación con RetroArch, también puedes instalar la app de forma independiente si utilizas Raspbian.
Dispositivos móviles y TV-Box
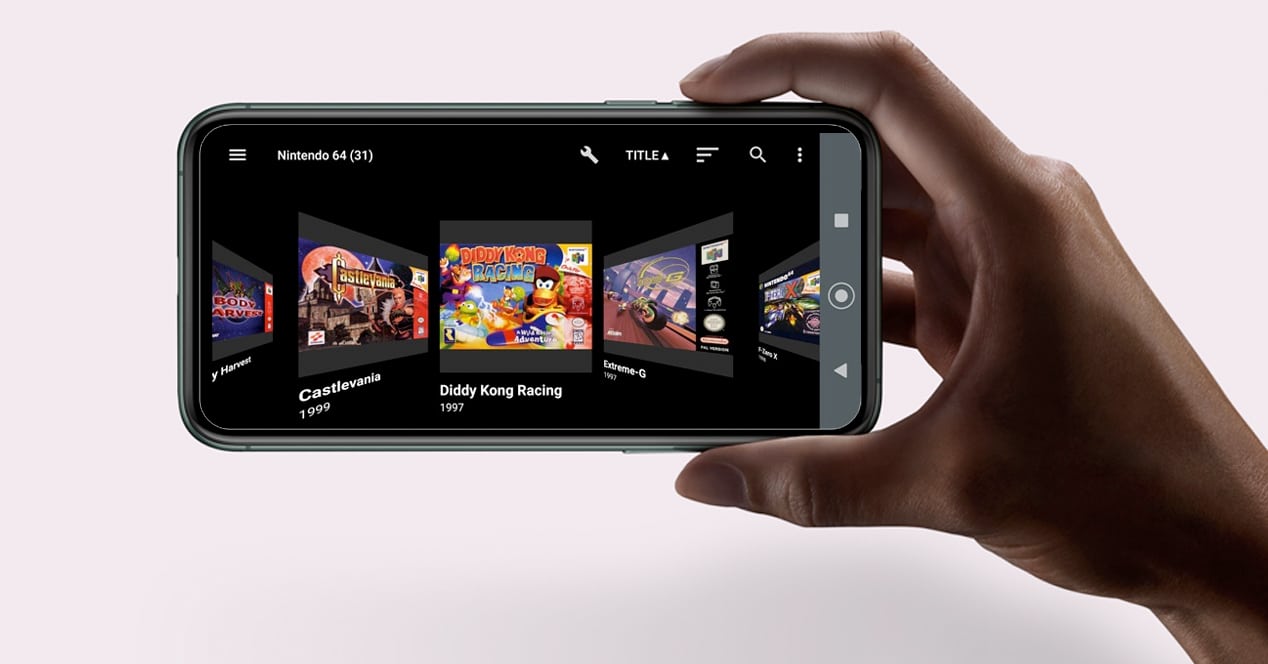
Si tienes un teléfono móvil con Android, puedes descargar RetroArch desde la Play Store de Google. En el caso de iOS, RetroArch también se puede instalar en un iPhone, iPad o Apple TV, pero hay que pasar previamente por un proceso de jailbreak.
Respecto a los dispositivos con Android, RetroArch también es compatible con televisores y dongles con Android TV y Google TV.
Consolas

RetroArch también está disponible para multitud de consolas. No obstante, instalarlo en estos dispositivos no es una operación para todos los públicos. Esto se debe a que en la mayoría de los casos nos tocará modificar la consola e instalar un custom firmware para posteriormente instalar un «Homebrew» como RetroArch. Las consolas soportadas son las siguientes:
- PlayStation: Vita, PSP, PS2, PS3 y PS4 vía custom firmware.
- Nintendo: 2DS, 3DS, GameCube, Wii, Wii U y Switch vía custom firmware.
- Xbox: One S, One X, Series S y Series X.
- Steam: ya sea para hacer funcionar los emuladores en cualquier ordenador o para utilizar en Steam Deck de forma oficial. Puedes descargar RetroArch para SteamOS directamente desde la tienda de aplicaciones de la Steam Deck.
- Otras consolas portátiles: las consolas portátiles estilo Steam Deck como las AYANEO son compatibles también con la versión de RetroArch para Windows. También existen versiones personalizadas para consolas basadas en Raspberry Pi y portátiles ARM como las consolas Anbernic.
Xbox Series S, el paraíso de RetroArch
Desde el lanzamiento de la nueva generación en noviembre de 2020 y la llegada de Xbox Series S a un precio de 299 euros, la scene de RetroArch ha proclamado prácticamente de forma unánime a esta consola de Microsoft como la mejor opción para disfrutar de cualquier videojuego retro que queráis revivir en la pantalla de vuestra habitación, o en la tele del salón. Tanto es así, que son muchos los usuarios que reconocen haber comprado una para utilizarla exclusivamente para estas labores de entretenerse con viejas glorias gaming.
Esta proclamación se basa, sobre todo, en el precio pero también en su extraordinario hardware, que tiene potencia más que suficiente para emular cualquier título de una generación pasada, lo que nos facilita disfrutar de viejos lanzamientos con una calidad que seguramente no tenían siquiera cuando los hacíamos funcionar en su consola original.
Una prueba de lo bien que trabaja Xbox Series S con RetroArch son los resultados que obtiene al correr juegos de Dreamcast, PlayStation 2 (¡cómo se ven!) o Gamecube, etc. Sobre todo en las plataformas con juegos 3D donde la potencia de su procesador y la tarjeta gráfica hacen magia y no es necesario preocuparnos por llegar a calidades 4K.
Cómo usar RetroArch: Configuración del emulador
La interfaz de RetroArch es prácticamente idéntica en todas las plataformas. Tiene una barra lateral donde vamos a poder desplazarnos entre distintos menús y a su derecha aparecerán las listas donde configuraremos el emulador, ejecutaremos los juegos y organizaremos nuestra biblioteca.
Menú Principal

En este primer menú tendrás una miscelánea de opciones rápidas que puedes ajustar también desde el menú de Ajustes. También podrás actualizar RetroArch, cargar nuevos núcleos y añadir al sistema nuevos archivos.
Ajustes

Aquí reside toda la complejidad de RetroArch. Abarcar cada una de las configuraciones de este apartado nos podría dar para hacer una tesis doctoral, así que nos quedaremos con los apartados básicos que debes tocar para hacer funcionar correctamente los emuladores a nivel usuario. Antes que nada, lo primero que deberías hacer es ajustar el idioma a español. Para ello, ve a Settings > Users > Language y establece el idioma de Cervantes si no se te ha aplicado por defecto. Hecho esto, hablemos de los ajustes más importantes:
- Controladores: en este primer apartado podrás controlar todo lo que se refiere a drivers dentro de tu emulador. Podrás ajustar los controladores de entrada, el mando, el vídeo, la cámara y otros aspectos técnicos. Si todo esto te suena a chino, será mejor que no lo toques.
- Vídeo y Audio: en estas dos opciones vas a poder ajustar la salida audio y vídeo de RetroArch. Escala del vídeo, forzar pantalla completa, forzar la sincronización en caso de que tu dispositivo esté dando una señal analógica al televisor…
- Controles: aquí podrás modificar tanto el número total de usuarios que tengas en RetroArch como la configuración de los mandos. Podrás remapear los botones, asignar como principal un mando de Xbox o jugar con teclado y ratón, entre miles de opciones. También nos brinda la posibilidad de ajustar la zona muerta, asignar un botón para el turbo y desactivar la vibración en caso de que nos moleste.
- Latencia: no deberías modificar nada de este apartado si no controlas muy bien el tema. Permite retrasar fotogramas, asignar la latencia del audio y otros ajustes muy estrictos.
- Configuración: este apartado nos preguntará si queremos guardar un archivo de configuración global o si preferimos usar archivos independientes para cada núcleo.
- Guardado aquí puedes ajustar guardados automáticos de ‘save states’ y otras opciones similares más avanzadas.
- Explorador de Archivos: permite crear filtros para localizar posteriormente los archivos en el explorador, así como mostrar u ocultar ciertas carpetas del sistema.
- Grabación: permite utilizar un motor integrado de grabación, ya sea para procesar el vídeo posteriormente o para streamear las partidas directamente en plataformas como Twitch de forma automática.
- Interfaz de usuario: Ofrece la posibilidad de cambiar el aspecto visual de RetroArch a una interfaz más amigable con imágenes de los títulos, animaciones y temas personalizados.
- Servicio de IA: es probable que esta función venga desactivada por defecto. Sirve para detener la partida y traducir automáticamente el texto que aparece en la imagen.
- Energía: esta función está disponible en teléfonos móviles y consolas. Permite ajustar las opciones energéticas.
- Red: desde esta opción podrás crear tu propia partida local con otros jugadores, así como proteger tu conexión con contraseña para que solo puedan participar los usuarios que tú quieras. También permite utilizar un servidor de Internet como intermediario en caso de que dispongas de uno.
- Usuario: aquí se crean los distintos perfiles de RetroArch, se aplican los ajustes de privacidad y se selecciona el idioma de la interfaz.
- Directorios: es una enorme lista donde RetroArch te dirá dónde están los assets que utiliza para funcionamiento. Puedes cambiarlos si quieres, aunque con cuidado.
Cómo usar RetroArch: Cores

Para hacer funcionar RetroArch, necesitarás los cores de los distintos emuladores. Por defecto, la aplicación viene completamente de serie, y seremos nosotros los que tengamos que descargar cada núcleo que vayamos a utilizar.
Llegados a este punto, tienes varias opciones. Si te sobra el espacio, puedes buscar en Internet una carpeta con todos los cores y añadirlo manualmente a tu emulador. Si únicamente vas a emular un par de consolas, lo más sensato es que descargues los que vas a usar.
Para que este proceso no sea tan lioso, pondremos un ejemplo. Un juego que poseo y que no puedo jugar debido a que el cartucho ya no permite guardar partidas por culpa de la pila interna es Pokémon Oro. Pues bien, necesitaría un core para Game Boy Color, que es la consola que movía originalmente ese título. Echando un vistazo a los cores que pusimos más arriba, elegiremos Gambatte. Acto seguido, iremos a Menú Principal > Cargar Núcleo y descargaremos dicho core para Game Boy Color. Si lo has descargado manualmente, puedes cargarlos mediante la opción Cargar Núcleo.
Tendrás que repetir estos pasos con cada núcleo que vayas a usar. Aunque, como te dijimos anteriormente, si no quieres complicarte la vida, busca un pack completo, cópialo dentro de los directorios de RetroArch y cárgalos desde el Menú Principal.
Cómo usar RetroArch: Emulación de juegos

Iniciar el emulador
Una vez tengas cargados tus cores, ya lo tendrás todo listo para emular. Deberás descargar tus propios backups de Internet y ubicarlos dentro de una carpeta de tu sistema. Una vez lo hagas, ve a Menú Principal > Cargar Contenido. Desde aquí podrás acceder a la ROM que hayas conseguido previamente. Una vez le des a Iniciar, ejecutarás el contenido.
Menú rápido
El menú rápido se activará de una forma u otra en función del teclado o mando que tengas configurado. Desde aquí podrás cerrar la emulación, guardar ‘save states‘, cargar partidas e incluso proceder a capturar la imagen.
Crear listas

Otra funcionalidad estrella dentro de la emulación de RetroArch es la posibilidad de crear listas de juegos que se ejecutan utilizando los mismos cores. Las listas aparecen al final de la barra lateral. En nuestro caso, podemos crear una lista de juegos de la Game Boy Color y que vayan apareciendo ahí todos los títulos que tengamos disponibles.
Para crear las listas haremos clic en la opción ‘Importar Contenido’ en la barra lateral. Acto seguido haz clic en ‘Buscar en directorio’. Se abrirá el explorador de archivos y podrás escanear distintas carpetas. Selecciona la carpeta donde hayas ubicado todas las roms del mismo tipo y acepta. Acto seguido, en tu menú principal aparecerán agrupados todos los juegos que pertenecen a la misma consola.
Alternativas a RetroArch
Como suele ser normal en aplicaciones de éxito, siempre aparecen clones y alternativas con las que ofrecer a los usuarios lo mismo con una vuelta de tuerca más o un punto de vista diferente. Lo interesante es que RetroArch es tan potente, que muchas de las alternativas se basan precisamente en dicho software, pero ofrecen una interfaz diferente con la que presentar otras funciones y llevar el software a otros dispositivos específicos.
RetroPie: Este caso es bastante conocido. RetroPie es un software pensado específicamente para instalar en placas RaspBerry Pie, y parte de su núcleo está basado en RetroArch. A él se suman otros frontend como Emulation Station, el cual sí se considera una alternativa al mismo nivel.
Emulation Station: Este sí es un frontend que reúne diferentes emuladores y es capaz de organizar las ROMS que tengas almacenadas. Es, digamos, el software más directo frente a RetroArch. Es muy popular por la interfaz gráfica que ofrece, ya que es capaz de reconocer las ROMS y colocarles portadas, carátulas y descripciones.
LaunchBox: Un potente frontend especialmente pensado para PC. Sus increíbles posibilidades permiten montar un equipo de catalogación de ROMS gigantesco, y además es capaz de controlar juegos DOS y mucho más.
OpenEmu: Posiblemente el mejor gestor de emuladores para macOS. Su bonita interfaz a modo de estantería, muestra las carátulas de los juegos para que podamos elegir el que nos apetezca jugar. Utiliza emuladores independientes para emular cada una de las plataformas.
HyperSpin: Un frontend para Windows muy visual que está pensado para bartops potentes. Su gran baza es la capacidad de manejar grandes librerías de vídeos para dar vida incluso a marquesinas interactivas.