
Netflix ، بفضل مسارها خلال السنوات العشر الماضية ، تمكنت من أن تصبح منصة البث بامتياز. وعلى الرغم من أنها الأكثر شهرة في السوق ، إلا أنها كذلك توجد أخطاء في Netflix، مثل تلك التي سئمها المستخدمون بشكل خاص وسنتحدث عنها الآن حتى إذا ظهرت ، فأنت تعرف كيفية التعامل معها.
لماذا يحدث هذا الخطأ؟
نحن نتحدث عن رسالة "حدث خطأ غير متوقع" والتي دفعت العديد من المشتركين في محتوى Netflix إلى التفكير في التخلص من أجهزة الكمبيوتر الخاصة بهم ، وكقاعدة عامة ، تظهر عادة في أسوأ لحظة يمكن أن تتخيلها. لذلك في حالة حدوث ذلك لك ، سنخبرك بكل ما يجب عليك فعله حتى لا تبقى دون معرفة من الذي قتل تلك الشخصية المهمة في الفصل الأخير من الموسم.
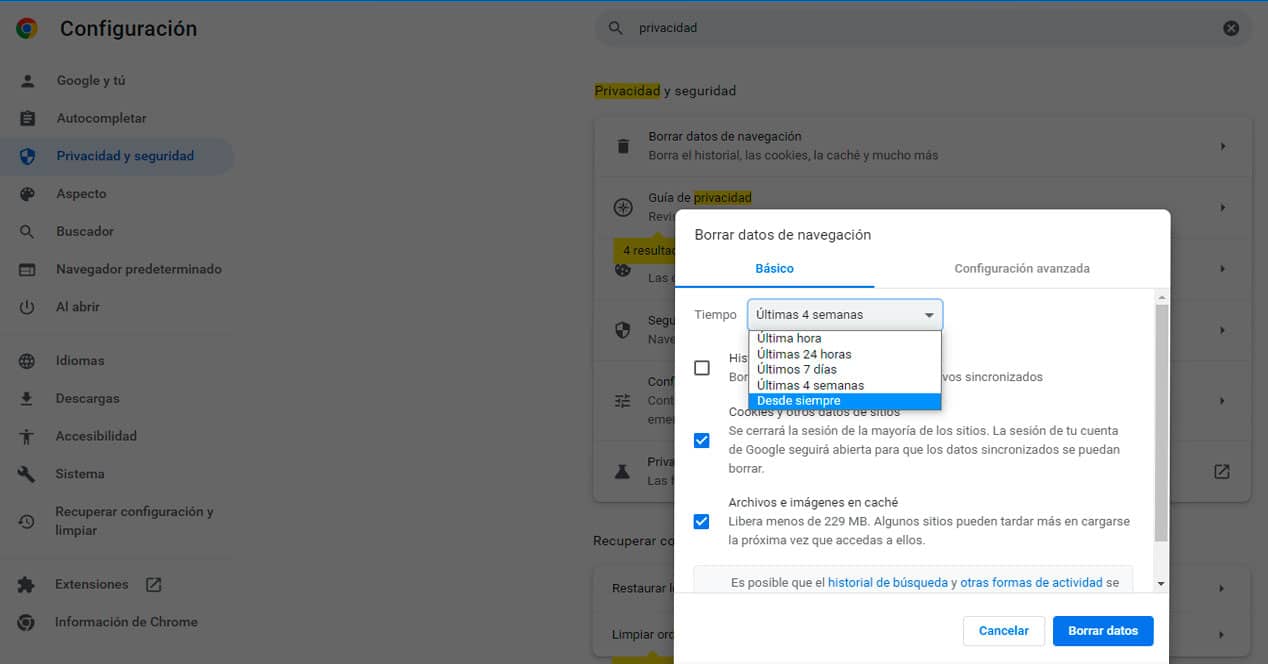
للقول إنها مشكلة مرتبطة ارتباطًا وثيقًا بتشغيل Netflix مع المتصفحات (لا علاقة لها بـ جودة البث) ، لذلك سنركز على ثلاثة من الأنظمة الرئيسية التي تغطي جميع أنظمة التشغيل تقريبًا: Google Chrome و Microsoft Edge و Safari.
جوجل كروم
نبدأ بمتصفح Google ، فهذه هي الخطوات التي يجب اتباعها:
- انقر فوق زر قائمة Chrome في شريط أدوات المتصفح.
- اختر ترتيب ثم إعدادات.
- قم بالتمرير لأسفل وحدد متقدم.
- في علامة التبويب خصوصية، يحذف جميع بيانات التصفح.
- حدد علامة التبويب متقدم.
- في القائمة المنسدلة الفاصل الزمني، حدد الخيار منذ الابد.
- تشاور الملفات والصور المخزنة مخبأ.
- محو البيانات في هذا القسم.
- حاول بدء تشغيل Netflix مرة أخرى.
سفاري
الاستمرار معه المتصفح من Apple ، هذه هي الخطوات التي يجب اتباعها لتصحيح هذا الخطأ:
- قم بإيقاف تشغيل الكمبيوتر من خلال العمليات التالية حسب نظام التشغيل:
- إذا كنت تستخدم جهاز Mac ، فانقر فوق القائمة في الجزء العلوي الأيمن تفاح ثم في أوقف.
- في Windows ، انتقل إلى قائمة ابدأ ، انقر فوق بدء / اغلاق وأخيرًا انقر فوق أوقف.
- على Chromebook: في الجزء السفلي الأيسر ، انقر فوق الوقت> تسجيل الخروج> إيقاف التشغيل.
- اترك الجهاز مغلقًا تمامًا لمدة 10 ثوانٍ على الأقل.
- أعد تشغيله وابدأ تشغيل Netflix مرة أخرى.
مايكروسوفت الحافة
أخيرًا ، في حالة متصفح Microsoft ، لا يوجد مسار واحد فقط يجب اتباعه ، ولكن هناك العديد من المسارات وسنخبرك عنها جميعًا:
قم بتحديث الصفحة
- تحديث الصفحة باستخدام رمز إعادة التحميل بجوار شريط العناوين.
- أعد تشغيل Netflix.
احذف ملف تعريف ارتباط Netflix
- اذهب إلى netflix.com/clearcookies. هذا الموقع سوف يسجل خروجك من Netflix.
- اختر دخول وأدخل عنوان البريد الإلكتروني وكلمة المرور الخاصين بحسابك في Netflix.
- ارجع إلى Netflix.
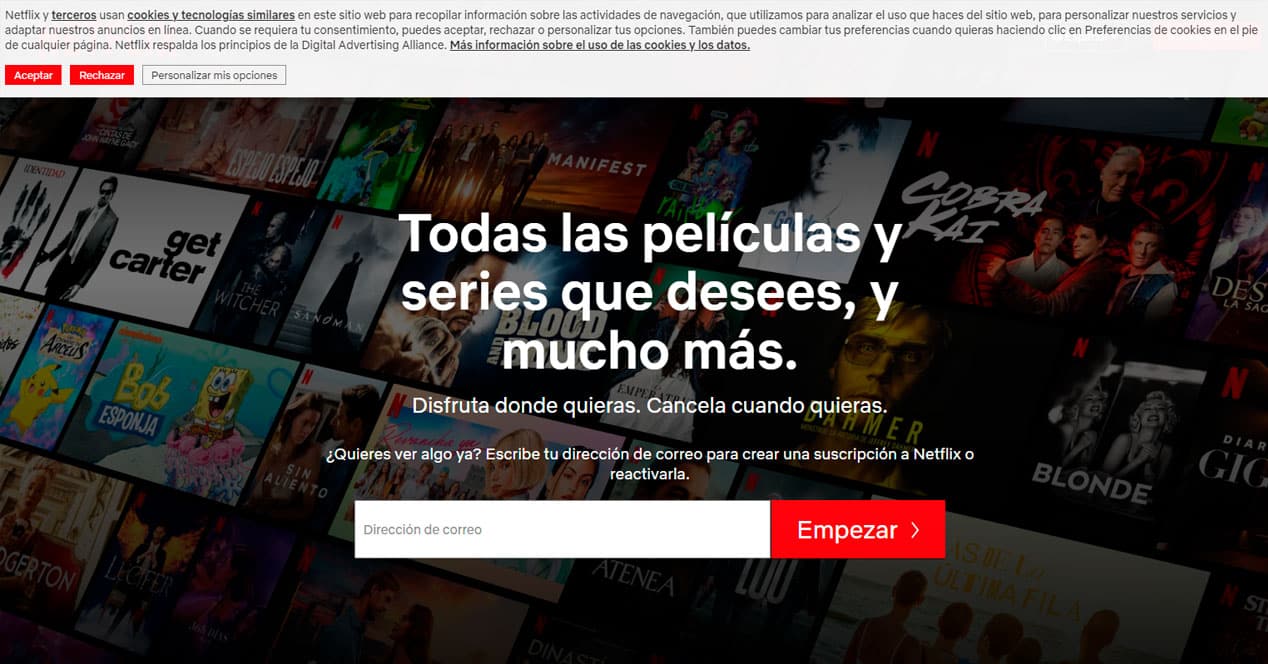
إيقاف تشغيل الكمبيوتر
- إيقاف تشغيل الكمبيوتر من خلال العمليات التالية حسب نظام التشغيل:
- إذا كنت تستخدم جهاز Mac ، فانقر فوق قائمة Apple ، ثم انقر فوق Shut Down (إيقاف التشغيل).
- في Windows ، انتقل إلى قائمة Start (ابدأ) ، وانقر فوق Start / Shut down ، ثم انقر فوق Shut down (إيقاف التشغيل).
- على Chromebook: في الجزء السفلي الأيسر ، انقر فوق الوقت> تسجيل الخروج> إيقاف التشغيل.
- اترك الجهاز مغلقًا تمامًا لمدة 10 ثوانٍ على الأقل.
- أعد تشغيله وابدأ تشغيل Netflix مرة أخرى.
محو بيانات التصفح
بادئ ذي بدء ، نحذرك من أن هذا الخيار سيؤدي إلى حذف جميع بيانات تسجيل الدخول من متصفحك ، لذا ضع في اعتبارك عواقب السجل وذاكرة التخزين المؤقت وما إلى ذلك.
- في الزاوية اليمنى العليا من المتصفح ، انقر فوق الإعدادات ثم انقر فوق خيار المزيد.
- انقر فوق المحفوظات.
- في النافذة التي تظهر ، انقر فوق رمز القائمة.
- انقر فوق مسح بيانات التصفح.
- في القائمة المنسدلة للنطاق الزمني ، حدد الخيار دائمًا.
- حدد جميع المربعات في القائمة ، ثم انقر فوق الحذف الآن.
- ارجع إلى Netflix.
بالتأكيد مع هذه الإرشادات سوف تجد الحل.