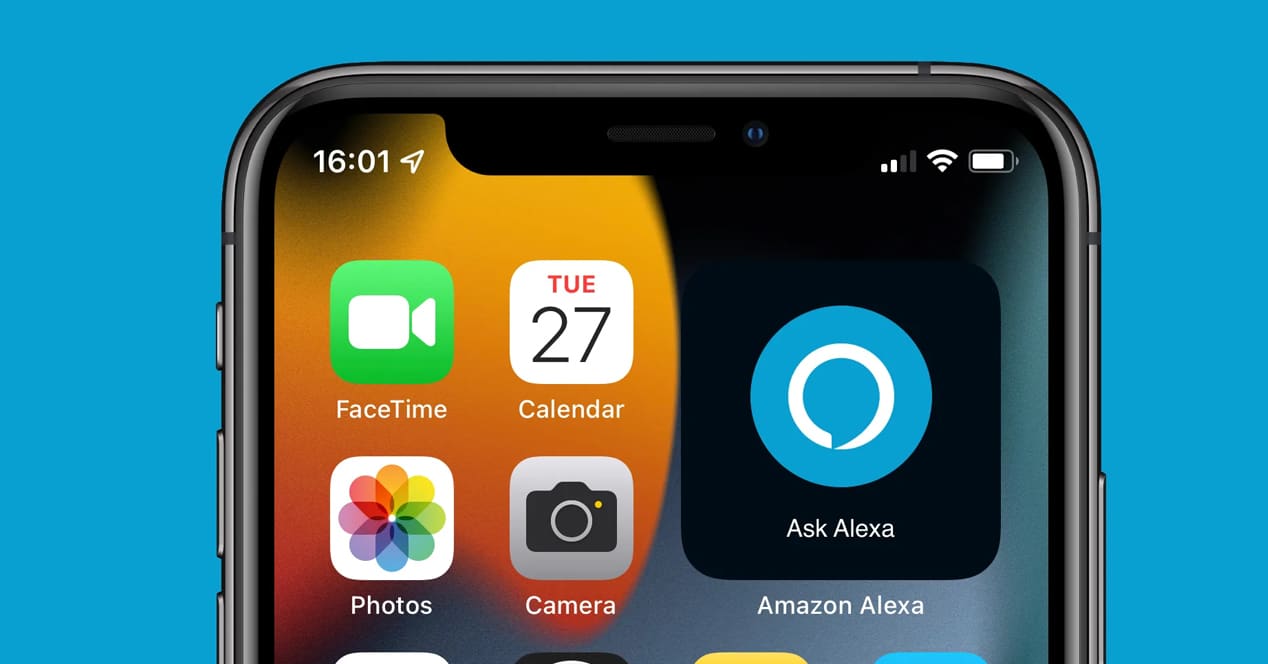
Although Apple has its own HomeKit system that we can use through Siri or an Apple HomePod Mini, the truth is that many users prefer to automate their homes with Amazon equipment because they are much more complete and affordable. Alexa It has become a benchmark within the connected home, and we are increasingly delegating more tasks and automating more services through this assistant. Alexa integration on Android is very good, but iOS users are sometimes unaware that there is also a good implementation of the assistant on the iPhone. For that same reason, in this post we are going to explain how you can get the most out of Alexa on your iPhone or iPad.
Alexa on iPhone just a tap away
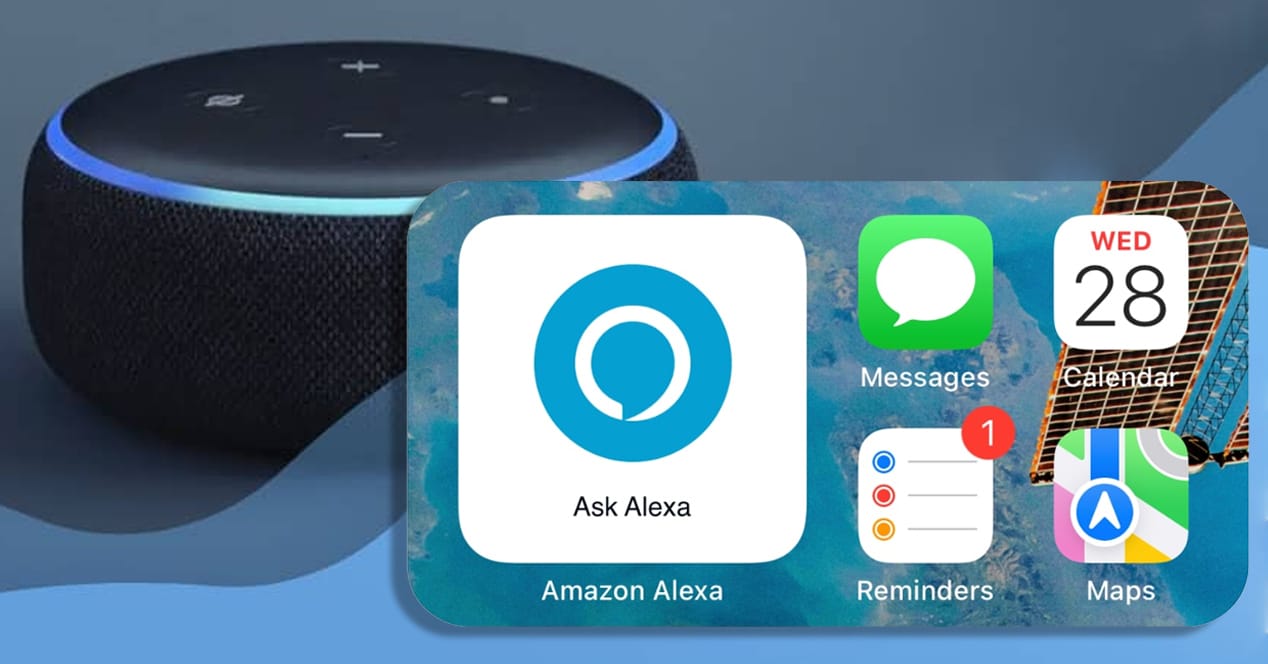
Until now, the only official way to get Alexa on the iPhone was by installing the official application and having it open with the phone unlocked. Well, now thanks to the latest update to the official app, for years, the only way we had to use Alexa voice commands on our iOS devices was by manually opening the app from our app menu and activating listening by tapping on it. Alexa icon. The process was quite cumbersome, as it requires unlocking the phone and accessing the app. As you already know, the ideal when we talk about voice assistants is to send commands without having to touch anything. In fact, the ideal is that the iPhone could listen to us regardless of the fact that we do not know in which corner of the room the mobile is.
Well, luckily Alexa updated on iOS, and now it is possible to do all this in a simpler way on the iPhone or iPad. We will still not be able to activate the assistant with the mobile phone locked —this function remains exclusively for Siri—, but we will have the opportunity to place a widget directly on the home screen so that with a simple click we can invoke Alexa without any additional action.
It is therefore the fastest and most direct method with which to have Alexa services on the iPhone or iPad, since voice activation will continue to be a function that only Siri can have, which is for something the personal assistant of Manzana. With the Amazon Alexa app updated to the latest version, you only need a device with iOS 14 or higher to be able to add the widget.
Alexa can't 100% replace Siri, but it doesn't matter

There are some functions that only Siri can perform, such as changing the brightness of your iPhone screen, activating do not disturb… Basically, anything that involves changing the settings of your iPhone or iPad is off limits to a third-party assistant. Not just from Alexa; also Google Assistant for iOS.
However, there are many more things Alexa can do that Siri can't. The main thing is the compatibility with third-party devices. Having a house that depends solely on HomeKit is currently risky. The vast majority of best-selling products do not offer compatibility with Apple's home automation ecosystem, Alexa being a much more interesting alternative. If you have a house full of smart bulbs and plugs or your goal is to automate your rooms step by step, Alexa is still the best option both for the variety of compatible devices and for the price of smart speakers.
HomeKit is still behind in terms of understanding and variety of devicesPresumably this will end up changing and Apple will manage to position Siri as a real alternative to Google and Amazon assistants, but today, Alexa is still at the top.
As we said, Alexa cannot replace Siri on your iPhone. But it does not matter. If you already have the Alexa app on your iPhone or iPad, the new feature basically makes it simple to use Alexa on iOS. In short, change is nothing more than add an Alexa widget to your home screen, that is, put Alexa a short touch away to have it more at hand.
How can I add the Alexa widget?
To add the Alexa widget, you just have to press and hold anywhere on the main screen so that the icons start to shake and you can see the “+” icon in the upper left corner of the screen. By clicking on this icon you will see the list of widgets available according to the applications you have installed, so it will be there where you will find the Widget "Ask Alexa".
In the event that you have the Amazon Alexa app updated to the latest version and you cannot find the widget in the widget list, try opening the Amazon Alexa app and closing it so that the widget list is updated with the changes. Doing that you should finally see the Ask Alexa widget.

Once you have it, place the widget in an area of the screen that you can activate with some comfort when you need it. At the moment, this widget is the easiest way we have to invoke the Amazon assistant from our iPhone. On Android, Alexa can be configured to respond to our voice —although its operation is not brilliant—, and Google Assistant can even be replaced with Alexa. Apple is much more conservative in this regard, and it is likely that we will never have features like that on our iPhone.
How to pair the iPhone with Amazon devices through the app
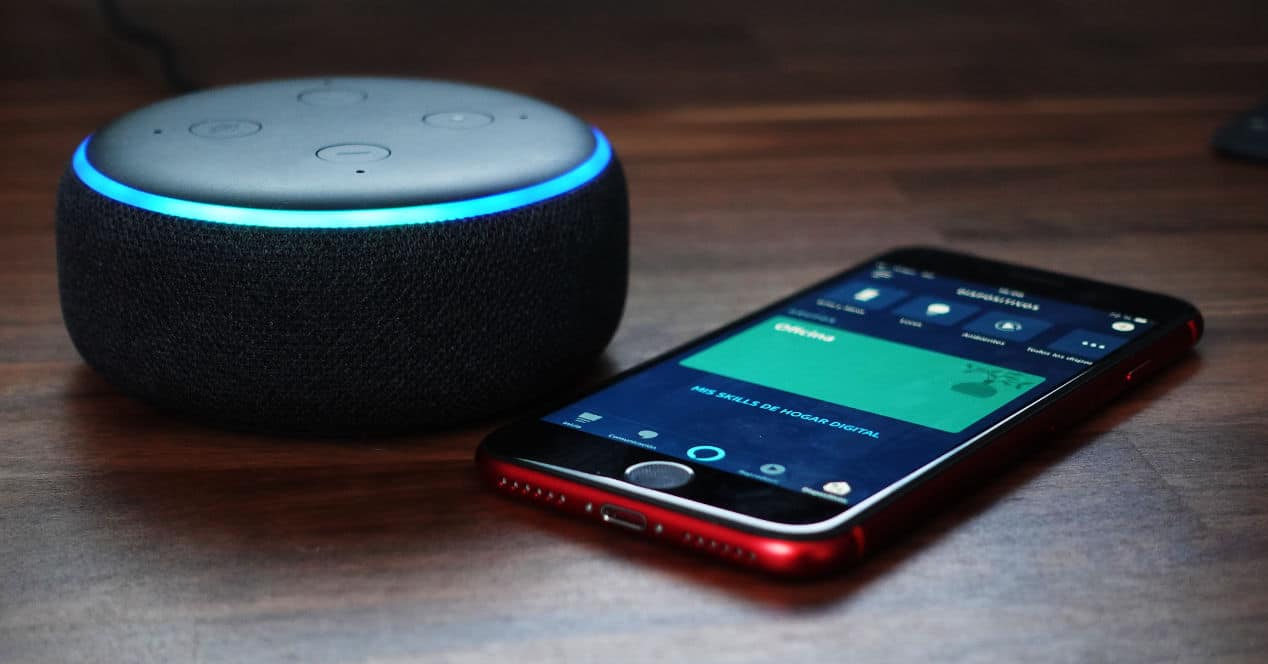
You can pair your iPhone with any of the Amazon smart speakers you have at home and use them as audio output from your iOS device via Bluetooth connection. This is another point in favor of Alexa, since Apple HomePod devices do not allow this to be done. If you want to pair your iPhone or iPad to your Amazon Echo devices, you need to do the following:
- Activate connectivity Bluetooth on your iPhone from settings. Then, tap on 'Search for new devices'.
- Open the Alexa app and tap on the 'Devices'.
- Go to 'Echo and Alexa'.
- Press 'Bluetooth devices' and then 'Pair a new device'.
- Ready. The next time you want to connect, just turn on Bluetooth on your iPhone and tell your Echo "Alexa, connect to iPhone». You must say the full name of the device if you have multiple iPhones at home so that Alexa can connect to the correct terminal.
Isn't there a better integration?
Apple is usually characterized by putting certain limits on its devices. With the Cupertino company having its own virtual assistant, it is logical that they do not want to give too much rope to the technology of the competition. Over the years, Apple has caved in plenty of times, opening up the system slightly. It happened when iOS started supporting third-party keyboards, and we also saw it recently when the system started supporting widgets natively. However, there is not a particularly favorable scenario for Apple to let us completely replace Siri with Alexa.
Of course, a point should be made here. Android does allow you to completely disable Google Assistant and replace it completely with Alexa. However, after having tried it, we must recognize that it is not worth doing the process at all. Alexa's integration as a native assistant on Android is pretty poor. We'll lose any ability to adjust phone settings with voice commands, and Alexa's response to your wake word works erratically as well. The same thing happens if we configure the app so that Alexa listens for the activation word. Its performance is far from perfect.
What do we mean by all this? Well, no matter how many limitations Apple puts on Alexa, you shouldn't think you're missing something brilliant. Alexa on Android also leaves a lot to be desired.
Pro Tip: Use Apple Shortcuts through Alexa
If you've been left wanting more, this is how you can use iOS shortcuts through Alexa-compatible devices.
The first thing you need is a IFTTT account. It is an application that serves to pair services and create your own routines and implementations. You can install it on your iPhone directly from the App Store.
Once inside, sign in and activate your account. Then, follow these steps:
- Go to the tab 'My Applets'.
- Use the search engine and enter the word 'Webhooks'.
- Enter the result.
- Add all services that you want to control with IFTTT (Alexa, Smart Life, Mi Home…)
- Create a new event and put the name you want that function to do. For example 'TurnFanOn'.
- Click on 'Create Trigger'.
- The next step is to select what happens when the IFTTT Webhook that you just created. For it to work for you, you must have previously added the service you want to control to your IFTTT account, such as Smart Life.
- Add the action that will trigger the trigger and click on 'Create Action'.
Now, it only remains to add it to iOS as a Shortcut. The steps are simple:
- download this Shortcuts template.
- Add the IFTTT token. you got it on this website.
From here, you will have to take a couple of extra steps to adjust the menus and add other rooms, devices and more. Since IFTTT Webhooks are built using lists, you can add multiple of them to each command, allowing you to do things like toggle all the lights in your house or set a custom scene. The possibilities are endless. Did you know that it was possible to combine these two services?
I put the city on automatic with my voice I tell it to open Alexa and that's it without touching the cell phone 😎