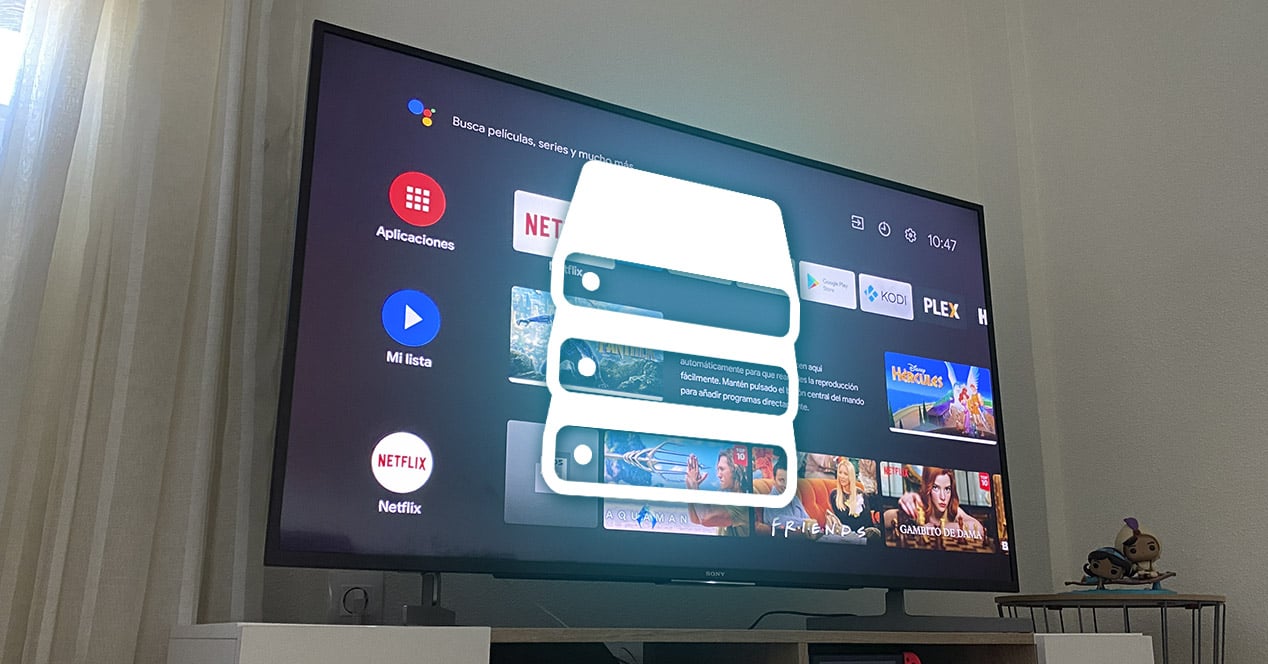
A few years ago, the televisions we had at home were equipment that simply served us to tune in to local channels and see the content they offered us. Luckily, this has evolved so much that our screens have become an extension of the smartphone, being able to install apps, games or connect to the internet on them. What is the problem? Well, just like what happens on the phone, it can run out of internal memory to download all those series and movies that we want. Today we explain how to expand the storage space of your Smart TV.
Why do we need more space on my TV?

You surely would not have asked yourself this question a decade ago, when televisions were not yet very connected and that using applications to watch series or movies was something that belonged to science fiction. Smart TVs allow us to access huge catalogs of streaming services such as Netflix or HBO Max, but they are also very useful if what we want is to play our own content, be it images and videos downloaded from the Internet or created by ourselves.
Almost all of the smart TVs that we currently have allow you to play files locally. However, the integrated memory is usually quite limited, so you have to resort to other alternatives. The easiest solution to expand the capacity of your television is to use a pen drive or a hard drive formatted in the correct file system.
Also, you will not only be able to use this method directly on your Smart TV. also some dongles like the Chromecast with Google TV allow you to connect external storage to the device, only by resorting to a few tricks. In any case, we are not going to go any further and we are going to explain step by step everything you can do to expand the Available space storage on your Smart TV. First, we will learn how to free up space. And, if it is not possible, we can always resort to external methods. Go for it.
How to know the available space on your Smart TV

The first thing, and perhaps the most important thing, is to know what the internal memory of this device is and, therefore, how much is left available to store more apps or whatever.
Depending on the operating system that your smart TV has, the path to reach this information may vary. We are going to explain the different platforms in which you might need help:
Android TV
To reach know what is the internal storage you must perform the following steps:
- Enter the system settings of your Smart TV. These are usually represented by a gear icon that you can find in the start menu of your TV.
- From here, start scrolling down through the different options until you find one labeled "Storage and Restore." Click on it to access.
- In this menu we will see a summary of the different units available for our television. The section that interests us is the one that bears the name of “Shared internal storage”. Click on it to consult this information.

Once inside this section we will not only have access to know what is the internal space that our television has to store information, but we will also be able to know how much is available. In addition, when displaying this menu we will see the information in a more detailed way, categorizing the storage occupied by file types: photos, videos, applications, music, etc.
LG webOS
LG does not offer any information about the internal memory of the system. The only thing we can do is continue installing applications until at some point we receive the "Insufficient memory«. What you can do is check the status of it, knowing the values of FLASH memory, RAM and NVRAM. To access this data you must do the following:
- Press the settings button on your remote.
- Select the “All Settings” option.
- Go to the Channels section and select (but do not press OK) the channel tuning and configuration option.
- Press the 1 button on the remote control five times in a row.
- The diagnostic panel will appear on the screen, and you will be able to see the total memory that your TV has.
Samsung Smart TV
In the case of Samsung it is simpler, since we will only have to go to the applications section to have the information in a very visual way:
- Open the main menu by pressing the Home button on your remote control.
- Select the Apps section.
- Click on the Settings icon.
- A message in the upper right corner will inform you of the used memory and the available memory.
Uninstall apps and clear data
Now that we know how to check the internal memory of our smart TV, It's time to learn how to manage it efficiently and say goodbye to all those files that we no longer need.
Each application, game or content that you download will occupy a space in the internal memory. Therefore, if we compulsively download all kinds of files, it will end up taking its toll on us. Also, as we fill up the internal memory, the device will start to slow down. So, as you can imagine, it is worth keeping this space always clean.
And to do it, we are going to start with what seems most obvious if you have many applications installed on the television. Let's go there!
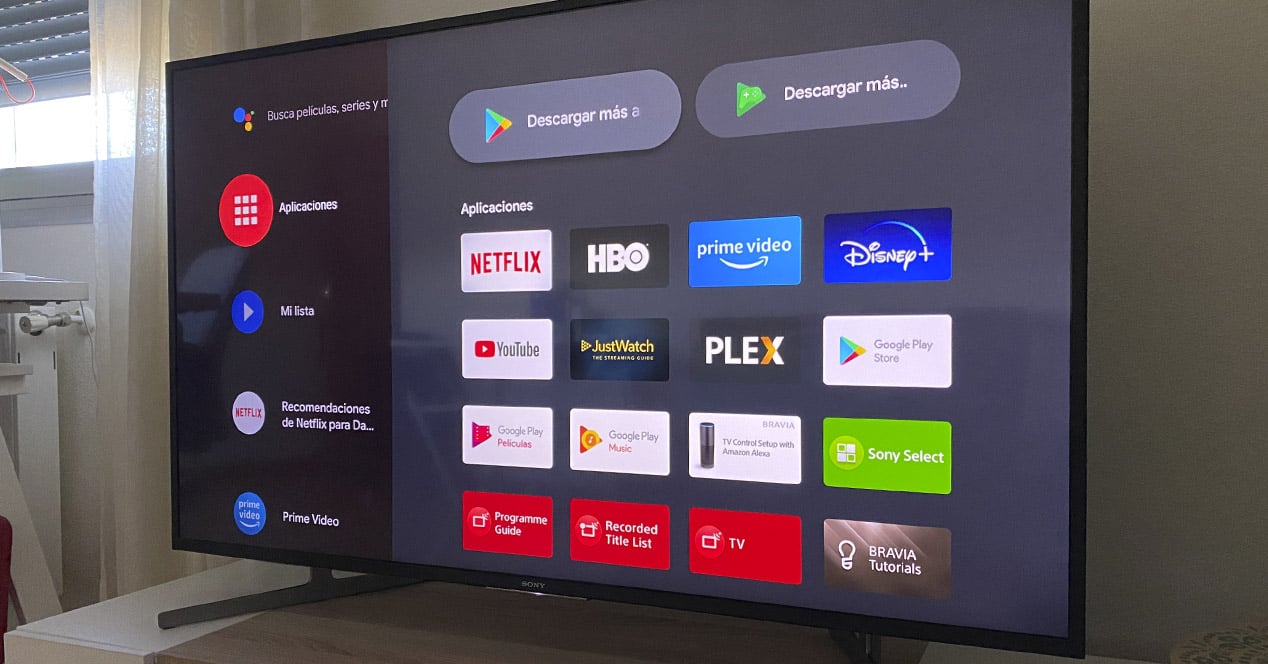
The first thing you can do is uninstall apps and games you no longer use, since this is usually one of the main causes of the internal storage problem. These are the steps to follow:
Android TV
- From your home screen, press the “Apps” button on the TV controller or access the Applications section of the main menu. Once here, locate this app that you want to delete and keep the central button of the remote's scroll pad pressed for several seconds. A menu will automatically appear in which you will see the "Information" option that you must access. Once here, select "Uninstall" to make this app disappear from your Smart TV.
- From system settings, locate the “Applications” menu and click on it to enter. Here is a list of all the apps installed on your smart TV. Now you only have to locate the one you want to delete, click to access the advanced options and click on “Uninstall”. This method is the most useful and fastest if you intend to delete several apps in one pass.
However, there are times when the bulk of that space that we want to free up is not so much in the applications themselves, but rather in the data that is generated and stored as garbage within the system and that grows day by day in size. If this is your case, then go to the next point.
LG webOS
Uninstalling apps on webOS is incredibly easy:
- Press the Home button on your remote to bring up the bottom recent apps bar
- Hover over the app you want to uninstall and press and hold the Ok button.
- In a few seconds an X will appear over the application icon so you can uninstall and delete it completely.
Samsung Smart TV
- Open the main menu by pressing the Home button on your remote control.
- Select the Apps section.
- Click on the Settings icon.
- Now you can delete the applications that you have installed in the memory of your TV by selecting the one that you want to delete forever.
Clear junk files and cache
Another of the options that we have to increase the memory space available within our smart TV is clear downloaded files and cache of our apps. Both things can be done super easily:

So that we all understand it in a simple way, the cache is what our applications generate to work quickly. So deleting it is bad? Not at all. Sometimes certain apps end up accumulating “excessive” space. Therefore, although at first it may seem that the operation is going a little slower, our team will end up appreciating that we clean it from time to time. To delete it, we will have to do the following process for each app that we have installed:
- Access the settings menu of your Smart TV.
- Locate the "Applications" menu in this list and access it.
- Click on any app and, within the options, you will find “Clear Cache”. Click on this option to run cleanup.
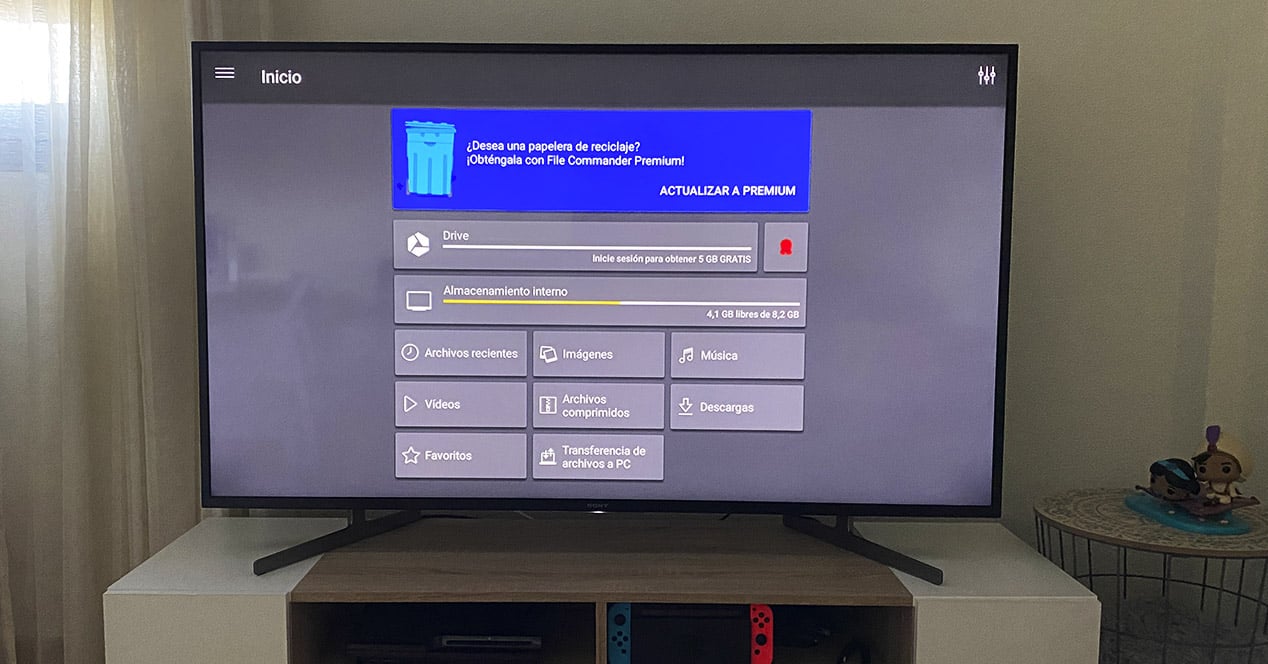
On the other hand, we have those downloaded files either from the browser or through any of the apps installed on the system. These end up stored within the internal memory and occupying a space that, little by little, ends up saturating it. Delete this type of files It is somewhat more complex but not at all impossible. Our recommendation is that you install a file explorer to access the different sectors of the internal storage. These are the steps to take to delete, for example, an item that is stored in the download folder of the Smart TV:
- Go to your TV's app store and download a file explorer. We have tried several and the one that best fulfills its function is File Commander.
- Once downloaded and installed, access this app and, once here, you will have access to all the system folders.
- Enter “Downloads” and now you just have to select those items you want to delete and then click on the trash can icon to do so.
If all of the above does not work and after removing the applications that we do not use and freeing up the cache memory space and downloaded files we are as before, then we must begin to think that the correct thing would be to look at the possibilities of expansion of that internal storage of the television. Do you know exactly how?
Can the internal memory be expanded on a Smart TV?
For TVs that work with Android TV, you can expand your capacity through flash drives, hard drives or memory cards. However, it is highly recommended that you do it once you free up some space on the device, as we have mentioned in the previous sections.
Android TV supports any form of storage as long as it works with the FAT32 file system, something obsolete and with limitations. You can use any type of memory, be it a USB flash drive, external hard drive, or even an SD card along with an adapter.
Of course, FAT has its limitations. First of all, the file system has a 4GB per file limitation. This means that you will not be able to place in your memory any video or program that occupies more than this space in a single file. On the other hand, Windows has a limit when it comes to formatting storage devices, and it does not allow us to format FAT32 to those memories that exceed 32GB. In practice, if you use a program like MiniTool Partition Wizard, you can format disks of any size to this format —although you'll lose everything you have on that volume if you don't make a backup beforehand, of course—, but by default, this system it is reserved for memories up to that size. FAT32 was replaced by exFAT, which today is not fully compatible with televisions in terms of internal storage expansion.
How to increase memory on a Smart TV
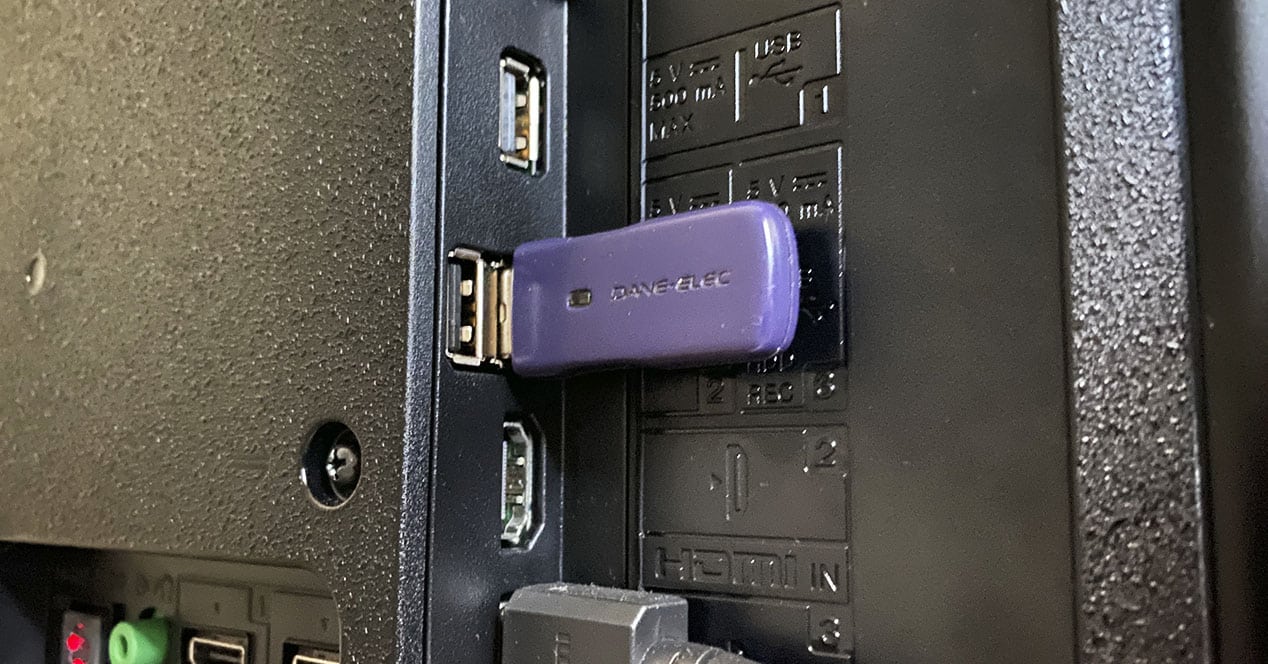
However, if even doing everything explained above you still need extra space in your television's memory, you can expand this capacity through a USB memory. The Smart TV will detect it as "internal memory" and you can store all kinds of files here without problems.
The type of USB you want to use is not something limiting or strict. can choose any type of memory regardless of space or speed. But, yes, remember that it will behave like the internal unit, so the higher its quality, the better its performance.
Something that we do want to tell you before you carry out the expansion process is that, in our case, we have not tried external memories of more than 32 GB. Therefore, we cannot confirm for sure that, if you do this with a hard drive with a lot of storage (several terabytes), whether or not it will be effective in your case. On the other hand, remind you that during the process a restore will be performed of this USB stick, so all data on it will be deleted.
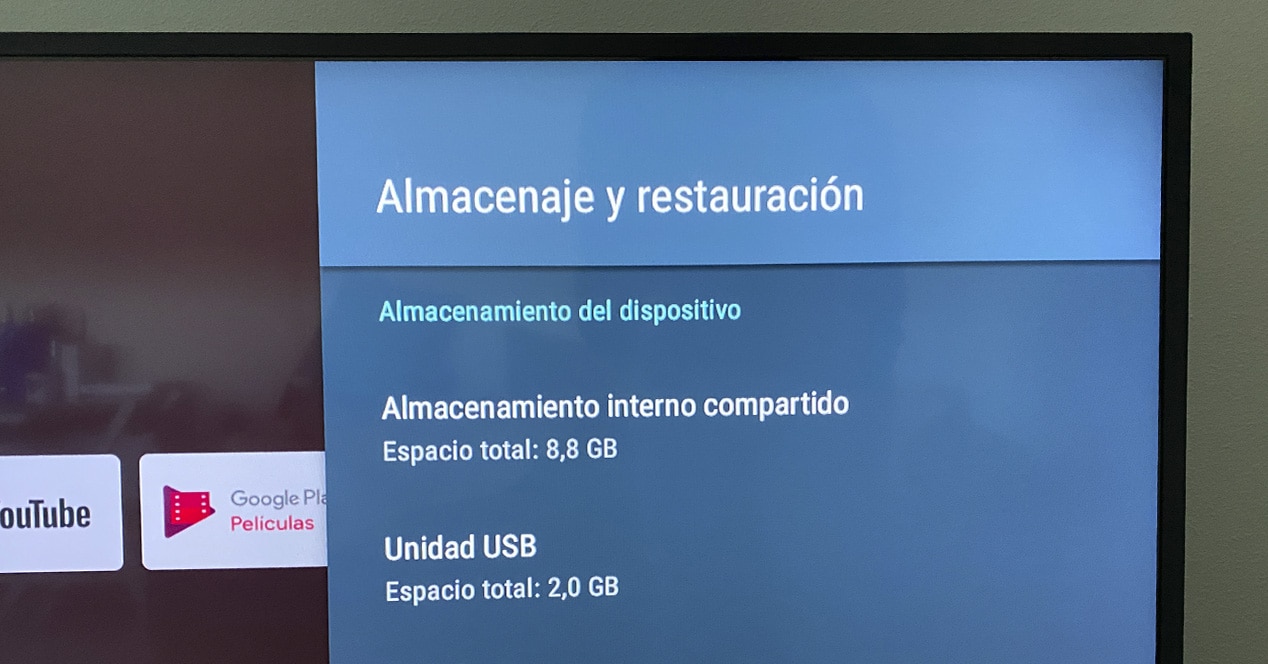
The steps to follow to expand internal memory of your Smart TV from a USB are:
- Connect the external storage to one of the USB connectors on your TV.
- Enter the system settings and, here, locate the “Storage and restore” menu. Click on it to access.
- In this menu go to the “Removable Storage” section and open the external memory you connected.
- Here you just have to click on the option “Erase and format as device storage” and, in the next menu, select “Format”.
After a few minutes of waiting, depending on the power of your television and the connected storage, the USB will have been formatted and will now form part of the internal memory of your Smart TV. Now you can go to the Apps section as well as the downloaded files and move them to this new storage.
If you do not have any free USB memory at home or prefer to opt for one that we can recommend, some that seem interesting to us may be these:
See offer on Amazon See offer on Amazon See offer on AmazonCan you connect a disk or flash drive to a dongle of Smart TVs?

we have made you the spoiler at the beginning of the post. Your TV may not be smart and you use a device like an Amazon Fire TV Stick or a Chromecast with Google TV to have Smart TV features. These devices are very simple if they differ from set-top boxes in that they do not have ports beyond HDMI itself. Can I then connect a flash drive? Well yes, although you have to do a trick.
On both Fire TV and Chromecast with Google TV, what you will need is a USB OTG hub with a USB input. Basically, we will remove two USB connectors from the main power input of the device. And in the USB port that we leave available, we will connect a flash drive or a hard drive in FAT32 format.
For Fire TVThis Cablecc model is one of the cheapest out there. Its operation is more than proven and works correctly:
See offer on AmazonIn the case of Chromecast with Google TV, it's even easier. Any USB-C hub with OTG and 'power delivery' is worth it. If you already have one for your laptop, you can easily use it to expand the capacity of this device.
Alternatives to storage expansion

There are also much more modern alternatives to flash drives and hard drives. What we are going to show you now is not the easiest solution in the world, but once configured, you will have a workflow much more elegant than connecting and disconnecting discs to your television.
your television or dongle has run out of space. But… what do you need that space for? If what you need is to install more applications and games, do not continue reading. But, on the other hand, if what you need is space to watch a movie or series that you have downloaded, this solution is for you.
What should I do then? Install Plex Server on your computer, HDMI dongle (Fire TV Stick, Mi Stick, etc.), set-top box or video game console (PS4, PS5, Xbox One, Xbox Series X|S). As simple as that. On this website we have several guides on how to do it if you don't know where to start. Plex will act as a bridge between your computer and the television. We will use it to stream video files from the PC or Mac to the Smart TV. In this way, you will only have to install the Plex client on the television and you will never have to worry about filling the television memory with a movie that you are only going to watch once or a television series that will probably take weeks to finish. see.
The links that you can see in this article are part of our agreement with the Amazon Affiliate Program and could earn us a small commission from their sales (without ever influencing the price you pay). The decision to publish them has been made freely under the editorial discretion of El Output, without attending to suggestions or requests from the brands involved.
No, what a joke, they went for Android TV, which is practically the same interface as the SmartPhone, they went for the easiest. Do the tests with WebOS, Tizen or other more common Smart TV operating systems, even to indicate in the article if this procedure can be done on another system. But they just say "on other TVs the settings change, but if you can".