
If you have a Amazon Fire TV Stick or any other device in the Fire TV family, you may be interested in knowing how to take a screenshot with which to be able to immortalize some moment of a particular application. It is a procedure that is not very complex and can be useful to you, so we are going to tell you how to do it step by step so that you can put an end to your concerns.
Amazon Fire TV Stick, a great complement

The Amazon Fire TV Stick is one of those devices that is worth taking into account, because it is interesting both for options and for price. Available in several versions (Lite, Normal, 4K and 4K Max), this small hdmi stick offers access to a wide variety of online services such as Netflix, HBO or Amazon's own.
It is also interesting for its games and, most important of all, its integration with Alexa. That means you could even control it from other devices like Amazon smart speakers or other brands with support for your assistant, so control extends far beyond the classic remote control.
Considering all this, and what they cost $39 y $59 respectively for the Full HD and 4K version, the truth is that they are a highly recommended purchase. Whether you don't have a Smart TV or want to upgrade it, upgrade to a more complete platform, or connect to a projector or monitor that you use with your laptop or game console. Its possibilities are quite wide, and the advantage of having Alexa natively integrated gives home automation lovers a lot of play.
But let's focus on what interests us, just as we have seen how to take screenshots on Android TV or webOS televisions, how we could capture on an Amazon Fire TV Stick.
How to take screenshots on Fire TV Stick
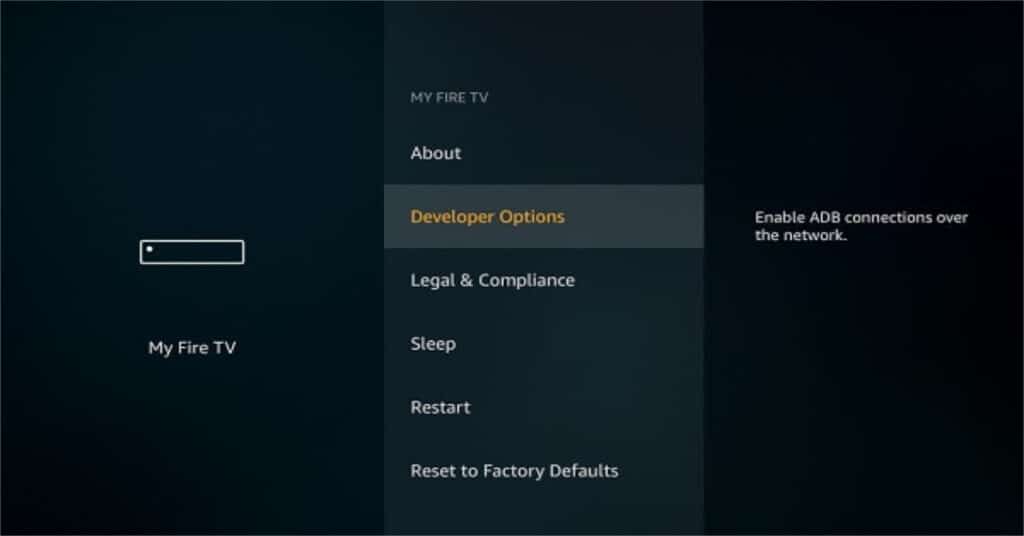
The operating system of a Amazon Fire TV Stick is based on Android, so we can practically do the same thing as with an Android smartphone and in almost the same way. One of these things are the screenshots, although here the way to take them differs somewhat more, so we are going to explain exactly how to do it.
To make a screenshot on a Fire TV Stick there are different ways to do it. The official one is to use ADB, a protocol that allows us to connect to the device via terminal or through a compatible application in which we enter the IP address of the Fire TV to access and capture what it is showing at that precise moment. It is basically having the image of the Fire TV remotely to be able to take screenshots from our computer or device from where we are taking remote control.
Screenshots via ADB
To be able to capture using ADB you have to do the following:
- Access the settings of your Fire TK Stick (or Fire TV devices) and go to My Fire TV.
- In this menu, access the developer options.
- Activate ADB Debugging and Applications of unknown origin.
Done, now you just have to connect through the terminal or via the application on your device to use the ADB protocol and make the captures you need. For example, of all these options, the easiest is to resort to the application Easy Fire Tools App.
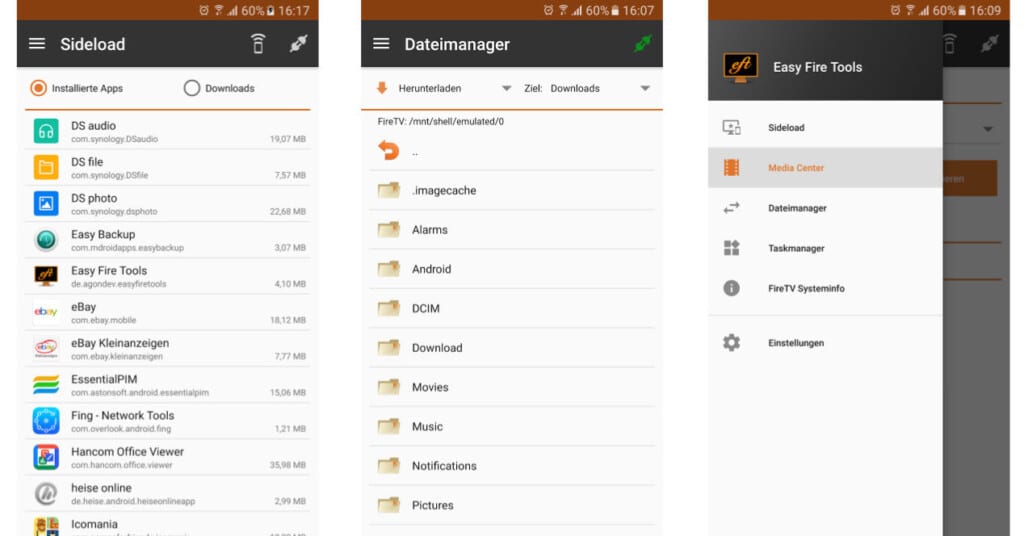
Available from the Play Store for free download, once downloaded and installed you have to run it and hit Search for devices. If your phone and Fire TV are connected to the same network, they'll see each other just fine. At that point, tap to use the Fire TV Stick.
If you activated the ADB Debugging option on the Fire TV, the control will become effective and you will be able to take screenshots. You only have to go to the side menu and locate the option Taskmanager. At the top you will see the icon of a camera that will allow you to easily take screenshots.

In the case of wanting to do all this from a PC with Windows, Linux or Mac, if you do not want to resort to using the terminal, you can use adbLink. This is a free application that you can download and whose interface is inconspicuous, but very easy to use.
In the same way that we have already explained with other services and platforms, when using content applications such as Netflix, Prime Video and similar, the capture you make could result in a completely black image for copyright protection reasons. . So keep it in mind, it will be the system and some applications that will allow you to capture and display all its content without problems, but all those applications that display copyrighted content will be blocked and will not be able to take screenshots (anyone could copy a screenshot). movie easily).
How to video record content on Fire TV Stick
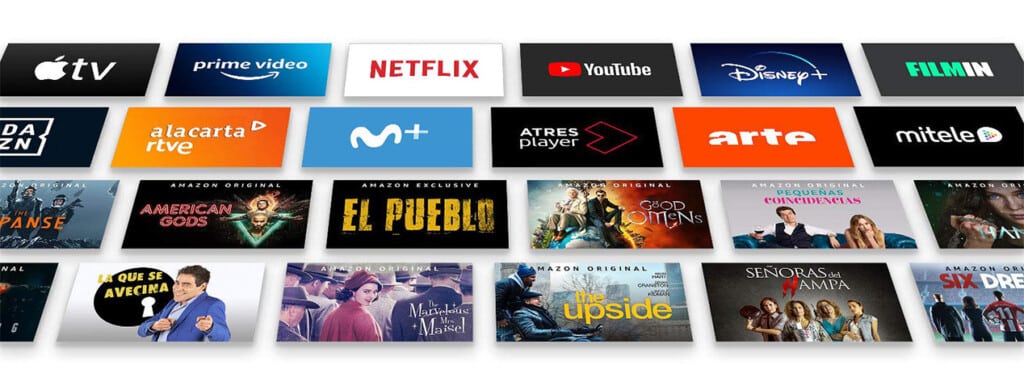
Is there the possibility of video recording the content played from a Fire TV Stick? If you have asked yourself this question, the answer is yes. There are applications that are capable of "capturing" the same image that is being displayed. The same way you could do on a computer with screen recording or an Android phone. Of course, always with the limitations implied by copyright protections, as we have explained previously.
The problem is that the applications that allow this require powerful hardware in order not to affect other applications during their simultaneous execution or the system itself. Therefore, only in the 4K model would it be interesting to use it, although it is not the most recommended either.
The optimal option to record the content that is played via Fire TV Stick is use an external capture card, which allows you to connect the HDMI stick to the video input in order to capture everything that happens on the device while it is playing content. That implies an economic investment that still does not compensate you if it is not for a specific purpose, but you will decide what to do in that case if it is worth doing.