
Amazon Fire TV devices are products that allow us to give a second life to any screen, giving it the capabilities of a smart TV. But of course, if you are a slightly more advanced user and want to make the most of this equipment, you should know that there is a tool that will allow you to do so. Today we explain how you can Install Kodi on your Amazon Fire TV.
What is Kodi?
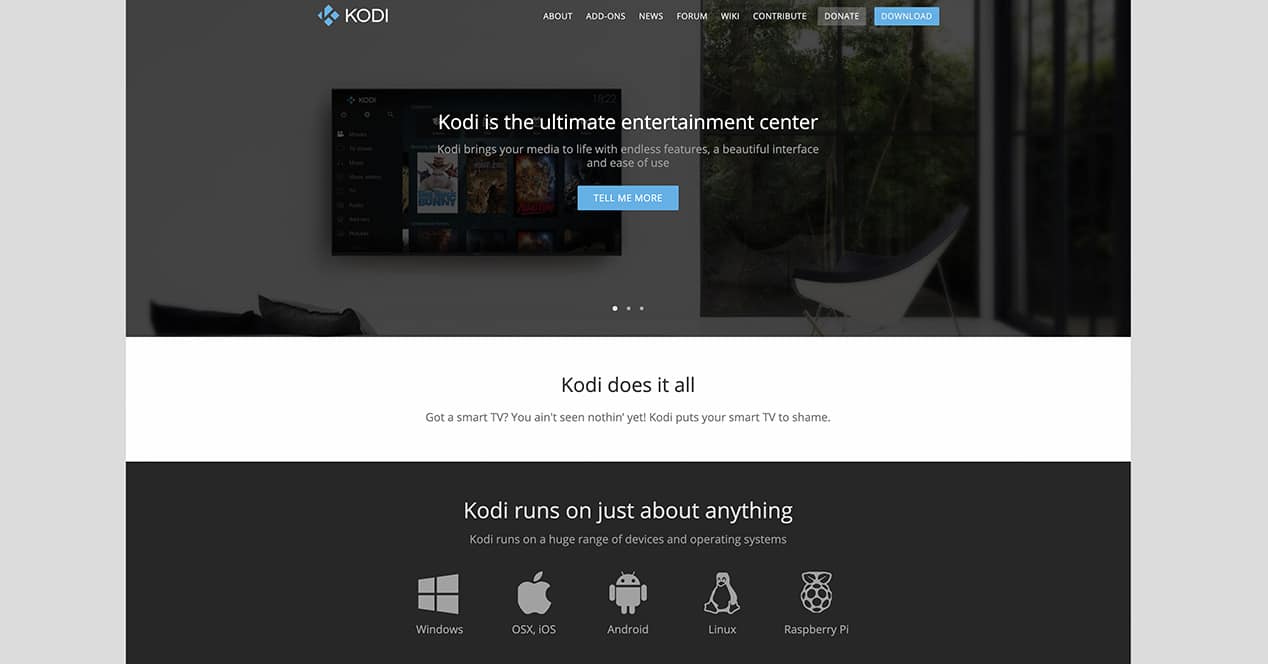
You may not know what this tool is. So let us introduce you to what, from now on, will be an essential in your Amazon gadget or on your own PC.
Kodi is an evolution of what we previously knew as XBMC or XBox Media Center. This began as an application for computers that transformed them into their own multimedia consumption centers, in which we could reproduce everything that we stored on it: series, movies, images and a long etcetera. A kind of mix between Netflix and a cloud storage system but, yes, for private use and created by us.
Thanks to being an open source application, with the passage of time and the intensive use of its users, it became a cross platform service that was understood much further than our computer. To give you an idea, today we will have it available on Windows, MacOS, Linux, Android, iOS, or we can even install it on a Raspberry Pi.
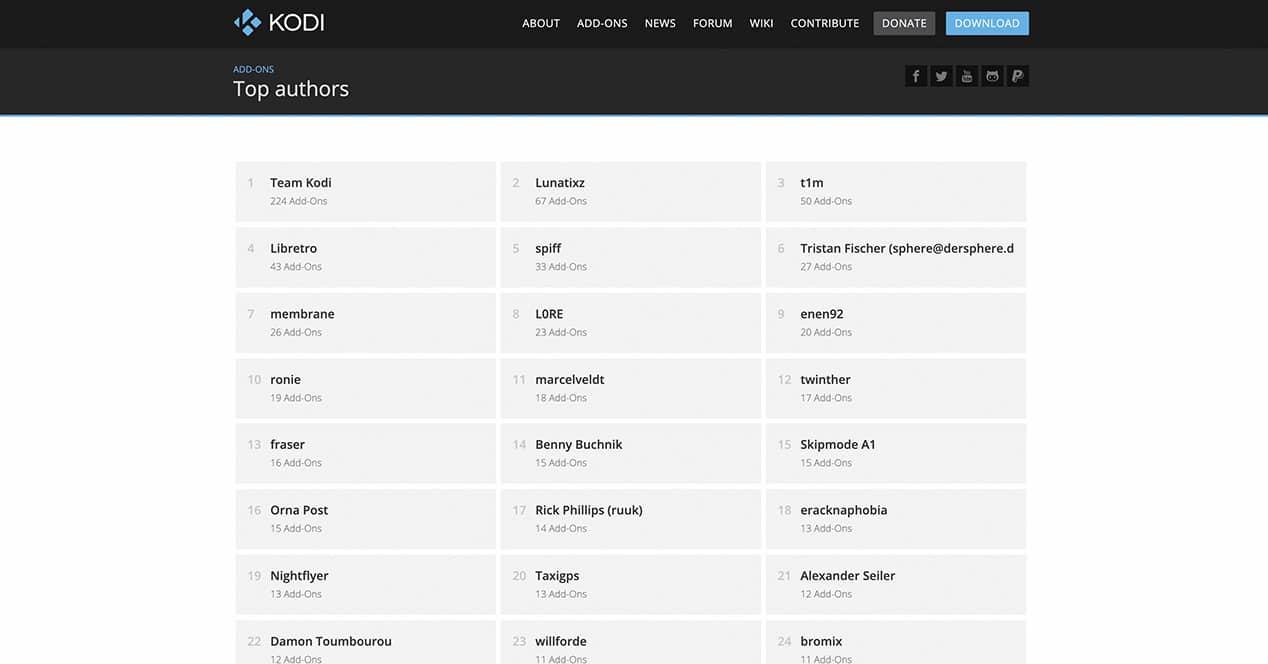
One of the great improvements that Kodi incorporated over time were the Add-ons. That, without going into excessive detail, let's say that they are small extensions that are installed on our Kodi and that will allow us to do many functions: link with other services, watch television programs from anywhere in the world, check the weather, etc.
Of course, as with many other things on the internet, there are "good" and "bad" Add-ons. Come on, some will allow us to carry out illegal actions, which we do not recommend or encourage to carry out with this article. It is the responsibility of each user to make proper use of this type of functions and programs. We recommend that you use only and exclusively the extensions that are shown in the application itself. official website of this service.
How to Install Kodi on Amazon Fire TV

Now that you know well what Kodi consists of, it is time to explain how you can install it on your Amazon Fire TV.
Unlike what happens on a smart television with Android TV (or on any device based on said operating system), the Kodi application does not appear anywhere if we search for it through the application store that comes by default on the device. FireTV. This may seem a bit strange to you, since most of the apps that we find on devices with the Google operating system have their own version in the Amazon app store. And it makes sense, since Fire TV OS is nothing more than a customization of Android, designed for Amazon's smart dongles.
As usual in these cases, we will be able to install Android TV apps on our Fire TV, although to do so, we will have to resort to a trick to 'unlock' our device and allow the installation of third-party apps.
Download Downloader from the Fire TV store
Even so, you can rest easy because we can install Kodi without many problems from its own website, adding to the equation a browser with download system to our Fire TV. First of all we need this app installed in the Amazon gadget:
- Access the search section of your Fire TV (whatever model it is). This is indicated by a magnifying glass to the left of the menu bar of its interface.
- Once inside, write "Downloader". This is an application that, as we have mentioned, will help us download files and incorporates a web browsing system.
- Click on “Install” to add it to your application catalog.
Download and Install Kodi from Downloader
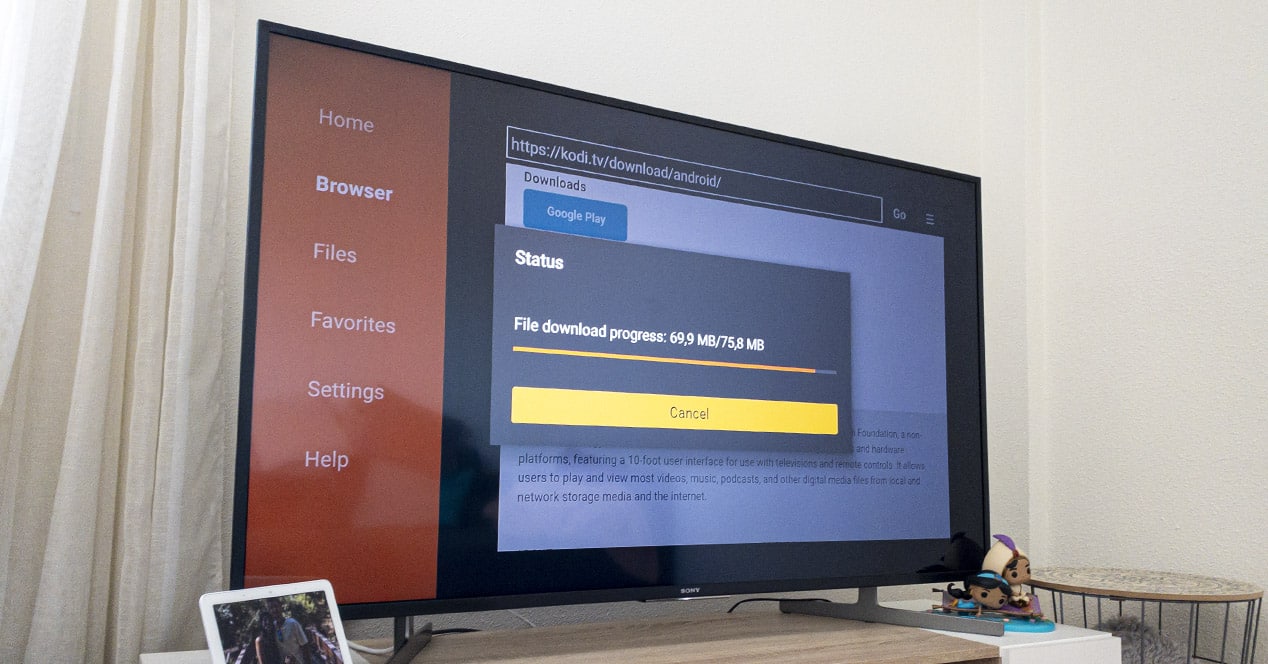
Now you just have to open Downloader to continue the process:
- Being within the interface of this application, you will see a bar to write that is under the phrase "Enter a URL...". Here you must write Kodi and then click on “GO”.
- As soon as the web loads you will see that the design is very similar to the browser on your computer. The first results are ads that you should not enter. The correct address is the one that accesses the domain of kodi.tv . Moving with the cursors of the Fire TV remote, click on it to enter the official Kodi page.
- Once in it, move the cursor until you reach the menu of the three lines in the upper right corner. Here, when pressed, a sub-menu will be displayed in which you can see, among other options, the "Download" option. Select this with the cursor to enter it.
- Now go scrolling until you see the section of available operating systems. Select the Android icon.
- Within this new screen, the Kodi website gives us different download options. You will have to select with the cursor the one of «ARMV7A (32BIT)», which is the one corresponding to 32-bit ARM processors, that is, the version compatible with our Amazon Fire TV.
- A Pop-Up menu will appear in which we will have to select "Leave Page". Relax, this means that we will go to the download section.
- It will automatically start downloading the selected Kodi version to our computer. At the end, a new screen will appear asking us if we want to install the application. Click on "Install" to confirm and finish the process.
If you follow this process step by step right now Kodi will be among the apps installed on your Amazon device.
If you don't know how to locate it, you just have to go to the applications section installed on the device. This will be in a different place depending on which interface version your Fire TV has. We leave you below two videos in which we take a "guided tour" through the entire system in the two versions that you can have.
Getting started on Kodi
If this is your first time using this service on a computer, you may have missed something right now. Kodi offers a world of possibilities for your Smart TV. However, getting used to its ecosystem can be a bit complex, since it is not as intuitive a tool as the FireOS itself on your Fire TV device.
Although on our website we have already made several articles in which we show you some tips to get the most out of it to this service, allow us to show you some first steps:
Put Kodi in Spanish
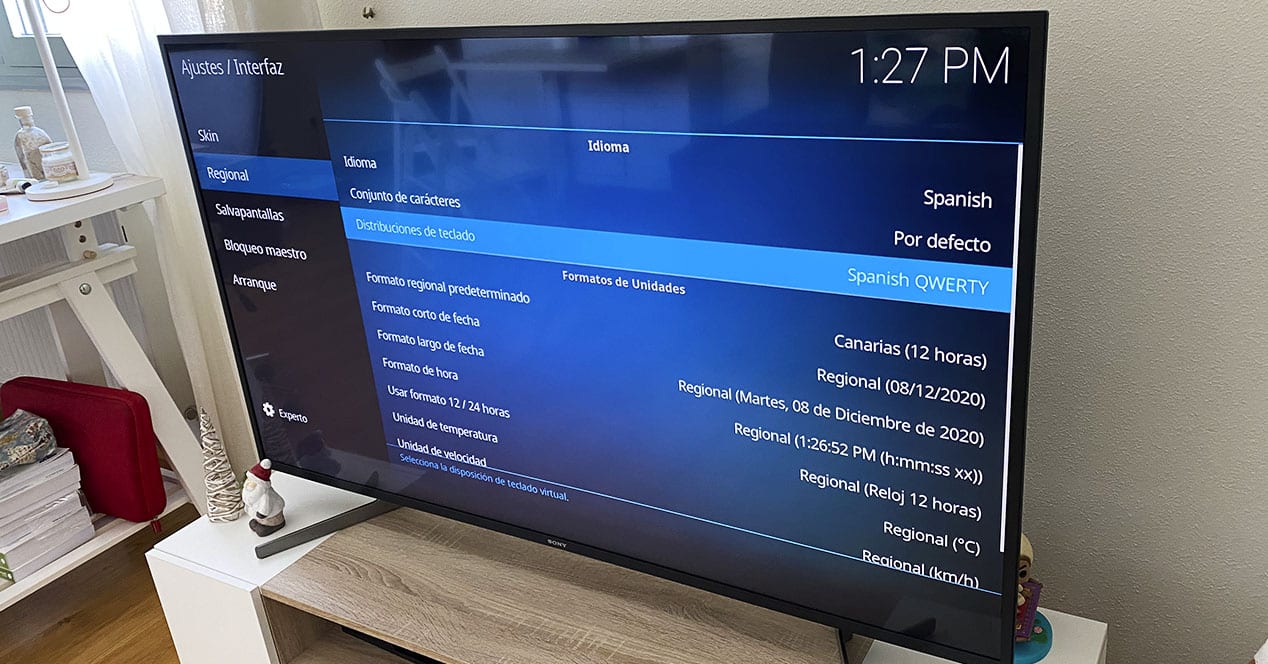
The first time we log into Kodi it should automatically detect our default language. But, in the event that this fails and you find the interface in English, you just need to follow these steps to change the language to Spanish:
- Enter the menu settings (gear).
- Access the “Interface” section and then enter the “Regional” submenu.
- Here you can change the language to spanish or even the keyboard layout to QWERTY so that it has the letter Ñ.
How to Install Add-Ons on Kodi
For install extensions or Add-ons on Kodi it's as simple as:
- In the Kodi side menu, scroll down until you see the “Add-ons” section. Here we will have access to all the information about these extensions.
- From the new sidebar you will have to go up to the icon in the shape of an open box and click on it.
- Again we will display a new menu in which we will have to select the "Search" option to, as its name suggests, open the Add-ons search engine.
- Write the name of YouTube, for example, and click on "Ok" so that Kodi shows you all the Add-ons related to your search.
- Select one of them, click on it to access it and then click on “Install” so that it becomes part of your installed Add-ons.
This way you can install extensions for Kodi that you know the name of. If you want to know more, you can take a look at the Add-Ons section of its official website, or take a look at the rest of the articles that we have made on our website about this application.
How to Install Fonts for Kodi on Fire TV
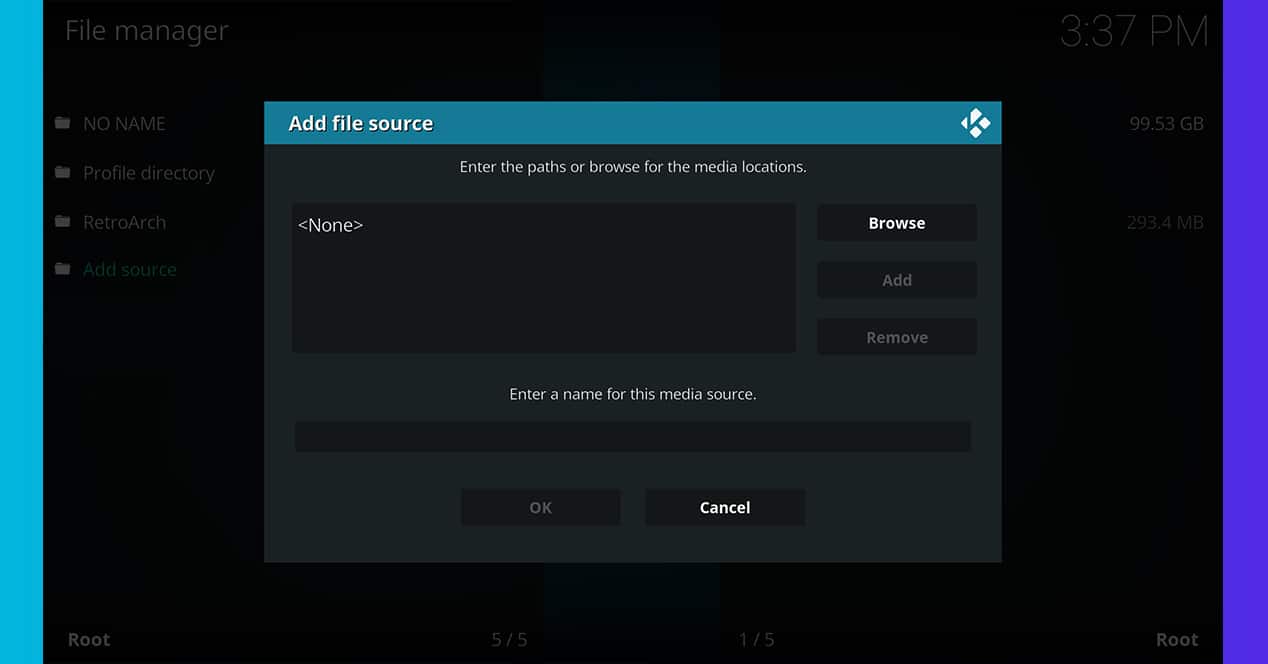
The sources are online repositories that have add-ons for Kodi. They can be added in many different ways, although we are going to explain the easiest way:
- Go to the Kodi main menu and tap on the gear to access the setting.
- Now go to 'System'.
- In the sidebar, go to 'Plugins' and turn on 'Unknown origins'.
- Accept the security warning.
- Go back to the configuration menu and now enter 'File Manager'.
- Click 'Add Source' or 'Add Source'.
- Tap on the first text box to add the URL of the feed you want to add.
- In the second text box, give that font a name.
- Ready. Now, your source will be added to the list, and you will be able to see all available add-ons.
To find new sources, it is best to search on Google. Many sources are totally legal, and others allow you to add repositories that are not so legal. In any case, this process is essential to be able to access new add-ons and thus improve the Kodi experience on the Amazon Fire TV Stick.
Best Add-Ons for Kodi
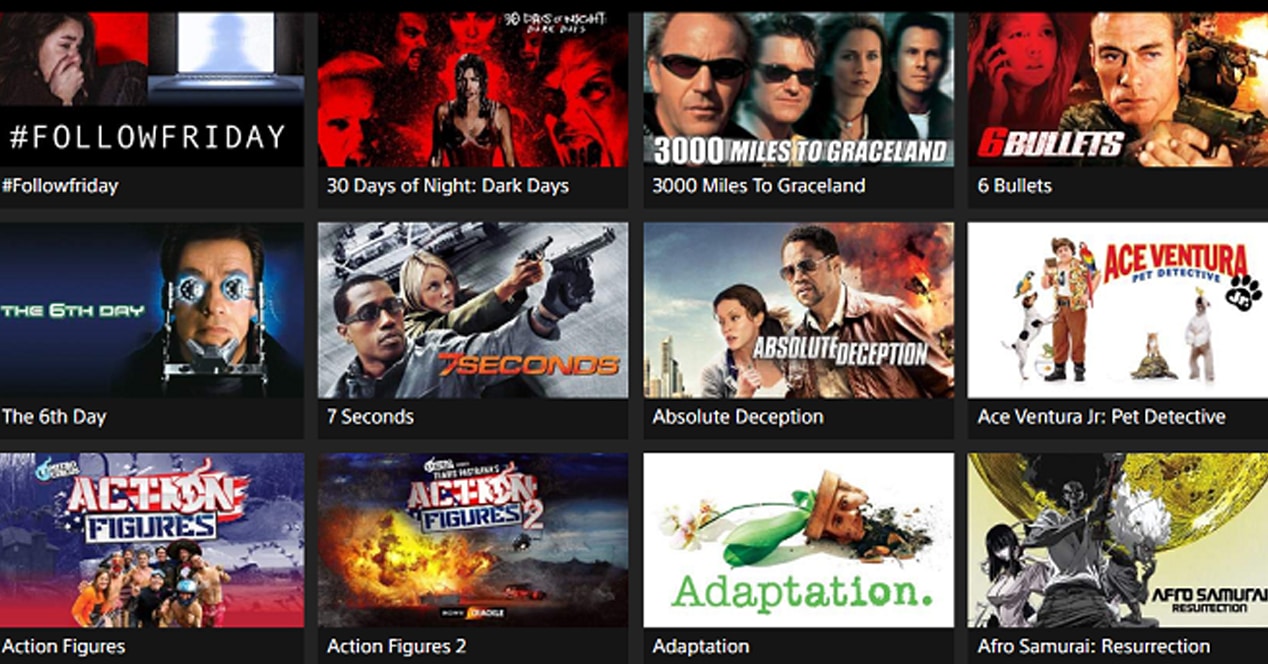
Before we say goodbye, let's talk a little about the best add-ons you can install on Kodi inside your Amazon Fire TV. Thus, you can explore a little the possibilities of this system. As usual, we can only talk to you about those legal extensions. Kodi has a multitude of online repositories that allow you to search for the content you want, but it can also be used to consume content price quotation which is also legal. Here are the best programs you can download and install on Kodi:
- Popcornflix: this add-on allows access to this streaming service owned by Screen Media Ventures. They offer old movies and series completely free of charge. It can be accessed from any country and is one of the best alternatives that exist to watch movies and series legally.
- PVR IPTV Single Client: is an IPTV client that allows you to upload a list to watch channels. In this case, it can be used to watch Spanish DTT or even television from other countries. You can get the list of channels for free from the TDT Channels website and it is in M3M8 format. It can be very useful if you don't have an antenna on your TV and prefer a more comfortable way to watch TV instead of accessing it through a browser or separate apps.
- TBDTV: It is a channel that broadcasts openly in the United States and that broadcasts over the Internet. It has quite a few internet-based series and content based on digital experiences. There is no regional blocking and its audience is usually young.
- Crackle: Just like Popcornflix, Crackle is another completely legal media streaming service. It is owned by Sony and they offer a very varied catalog of TV shows and movies in HD. It is one of the best legal alternatives that you will find in Kodi.
- Japanese Animated Film Classics: It has a catalog of more than 100 classic Japanese movies and old anime.
- FilmRise: This company is a project promoted by several famous actors who are committed to the democratization of culture. A few years ago, FilmRise launched its Kodi addon at the same time that it signed agreements with ITV Studios, Warner Bros and Metro Goldwyn Mayer, becoming a very interesting service to consume content for free.
- Tubi TV: It is an addon that will allow you to access a huge catalog of movies and series for free. It has partnerships with MGM and Paramount Pictures, and is financed by advertising. On the negative side, it requires using a VPN to bypass the region lock, but it's well worth it.
Is there an alternative to Kodi on Fire TV?

Kodi is the most used XBMC in the world, and for that reason, it is interesting to install it on our dongle from Amazon. However, it is not the only system that is available for the Fire TV.
Stremio
If you like to experiment, Stremio is another very interesting alternative that you can install on your device to make use of online content repositories and a multitude of addons. If you want to take a look at it, on this same website you will be able to see the tutorial that we did so that you can install it on a Fire TV. As you can see, the process is very similar, so if you have already installed Downloader, and you have activated the installation of third-party apps, proceeding with the installation of that app will be a piece of cake. The only thing you are going to need is free space on your device.
plex

Another way to make your own Netflix with an Amazon Fire TV is through Plex. In this case, Plex is not designed to connect to external servers, but rather to create our own content server and stream our downloaded movies, series, and documentaries within a local network or abroad.
Plex is made up of two independent programs:
- plex server: can be installed on any PC, Mac, or even a Raspberry Pi. It will be dedicated to organizing our video content and making it accessible via the web.
- Plex Client: It is the application that you download on your mobile phone or on your Fire TV Stick. It allows linking with the device that has Plex Server installed and accessing its catalog.
If you are interested in this topic, on this website you have several tutorials on how you can install Plex on any device and make it accessible from anywhere. As with Kodi, it is not a system designed for people who do not have computer skills. However, it is worth giving it a chance for the convenience and possibilities it opens up for a device that is as simple as the Amazon Fire TV Stick.
Watch IPTV from Fire TV
One of the functions that users demand the most is being able to play IPTV lists on Fire TV, and this is something that you can easily do with Kodi. As we have indicated before, there is an add-on called PVR IPTV Single Client, which is nothing more than a player that is in charge of opening internet addresses that broadcast video. If you have an .m3u file, this is the program you need, since you only have to open said file (or URL) for the list of channels to appear on your screen. To achieve this do the following:
- If you have not installed the add-on of PVR IPTV Single Client, you must do it. To do this go to Settings Kodi (gear icon) and click on Add-ons.
- Go to Search and type PVR IPTV Simple Client. You should see an icon similar to this:
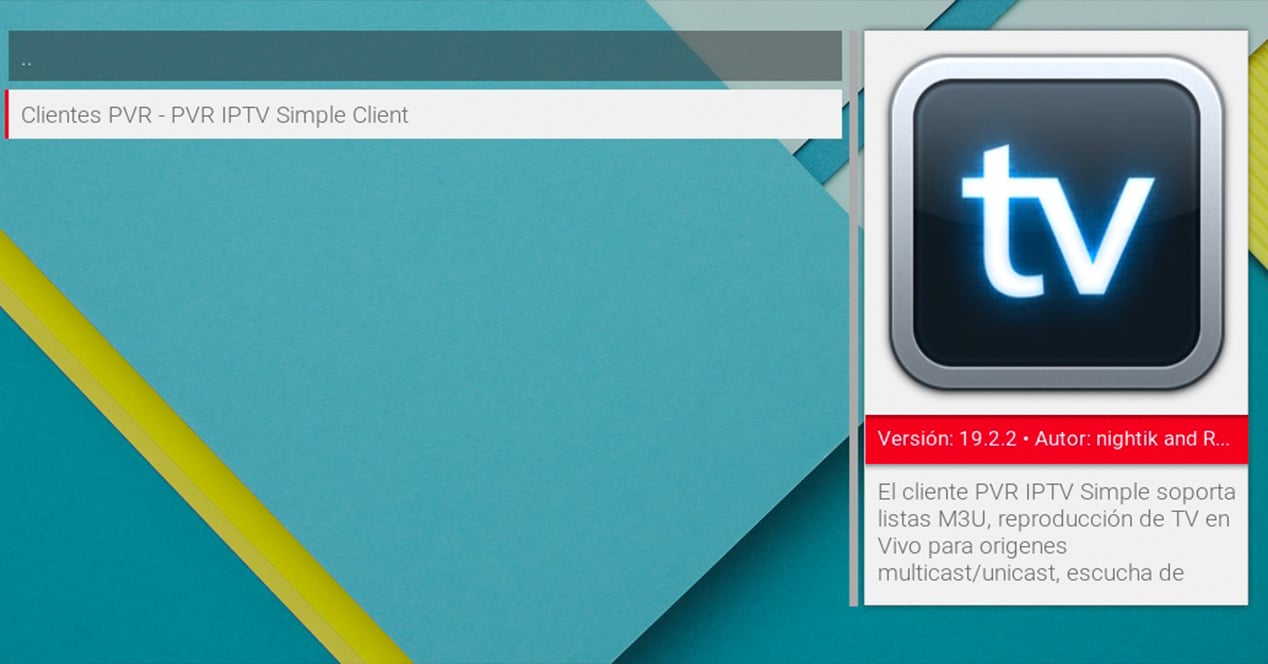
- Open the Add-on and go to the Configure section.
- In the general tab you must choose if the channels are going to be obtained from a URL or from an .m3u file.
- Enter the URL or select the path where you have the .m3u file stored, which should be on your Fire TV (you can download it with the Download app, for example).
With the path or file already configured, you just have to go to the TV section of Kodi's main menu and you will be able to see all the channels you have configured.
Which Fire TV Stick is best for Kodi?

If you don't have a Fire TV Stick yet, but are thinking of buying one and installing Kodi, this question may arise. Do they all work the same or is there one model better than another?
Well, the first thing you should know is that all Amazon Fire TV Sticks perform well enough to be able to move Kodi freely. However, you should keep in mind that more expensive devices have more powerful processors, so the experience can change depending on the device you use.
If you are interested in everything going fast and fluid, the ideal is that you go for the 4K model. This dongle will allow you to enjoy streaming content in that resolution, also from Kodi itself. This model is also the one you should buy if you also have in mind to emulate video games on your device, since it can easily move video games up to the PSX generation.
However, if you are only interested in doing basic content consumption, the Fire TV and Fire TV Lite They will be enough to give you a good experience.
for you the best thing for everyone has come true