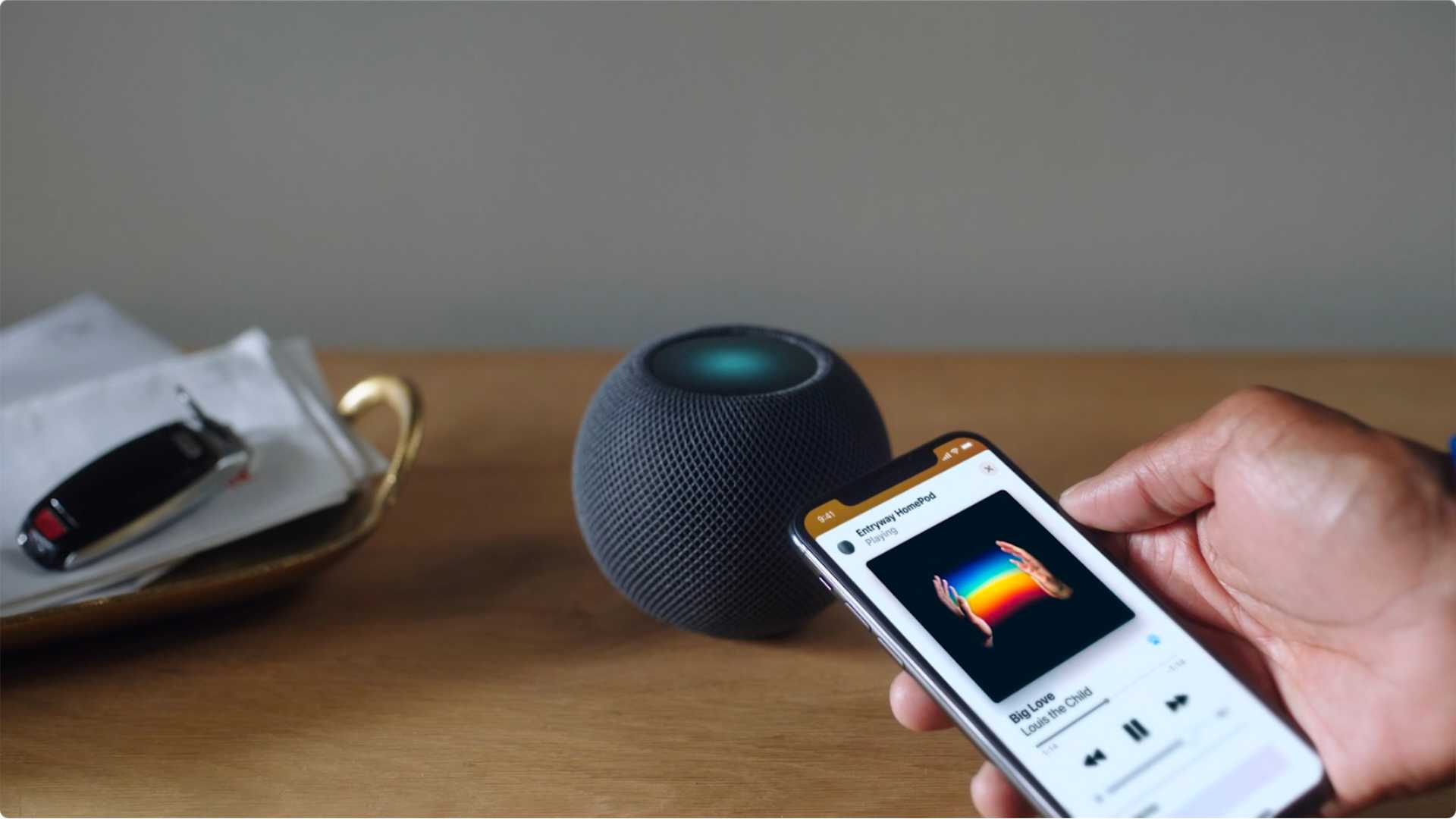
El HomePod Mini It is a very interesting device for users who are committed to having practically all Apple products. The reason is the same as always: integration. Although sometimes that can be annoying. If you are not convinced vibrations and notifications on your iPhone that give you the option to transfer the music to Apple's little smart speaker, here's how to turn them off.
Transfer music from iPhone to HomePod
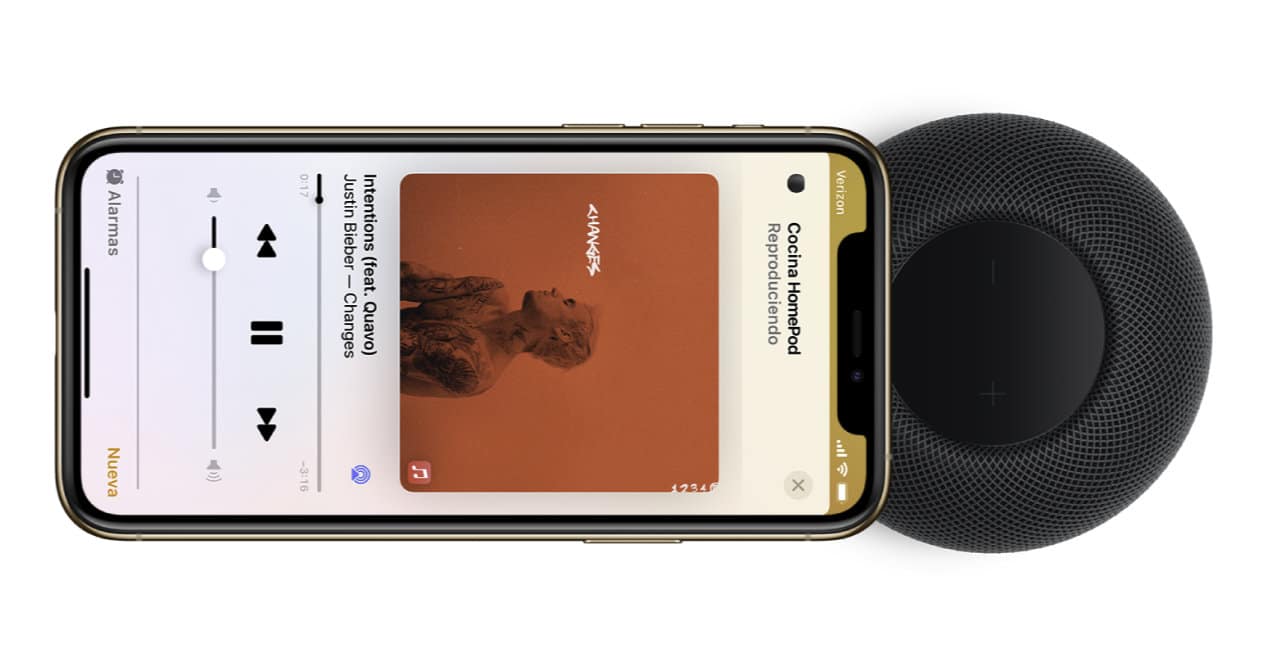
One of the most interesting features of the HomePod Mini can also be one of the most annoying in certain circumstances: Handoff support. Thanks to this technology, iPhones equipped with the Apple U1 Chip are capable of transferring the music they are playing to continue doing so on the small apple speaker.
The problem with this function is that the iPhone not only emits a vibration when it is close to a HomePod Mini to make use of this feature, it also shows a notification on the screen asking you what you want to do. And that is what can be annoying if you have the speaker on your desk. The simple fact of picking up the phone to answer a call or interact with it can cause these notices. That once nothing happens, but when they are repeated and repeated, things already change.
Which iPhones are compatible with Handoff on the HomePod Mini
To start with, this Handoff support was included in iOS 14.4 version and for now it is the iPhone 11 and the new iPhone 12, 12 Pro, 12 Pro Max and 12 Mini that when you bring the device closer will show the notification to accept that transfer. This is because they have the Apple UI chip that supports Ultra Wideband technology. Thanks to it, the precise detection of the position of a device is allowed.
Therefore, only if you have a HomePod Mini and one of these terminals will you be able to take advantage of this option and you will also be one of those who suffer from these notifications and vibrations that can sometimes be somewhat erratic and annoying.
In the case of older iPhones you can use Handoff but you will have to place the device on top of the HomePod Mini to be able to transfer the music. Which has disadvantages, but in this case it could be an advantage if you are one of those who use the speaker at their desk or very close to where they sit.
How to disable the Handoff feature on your iPhone
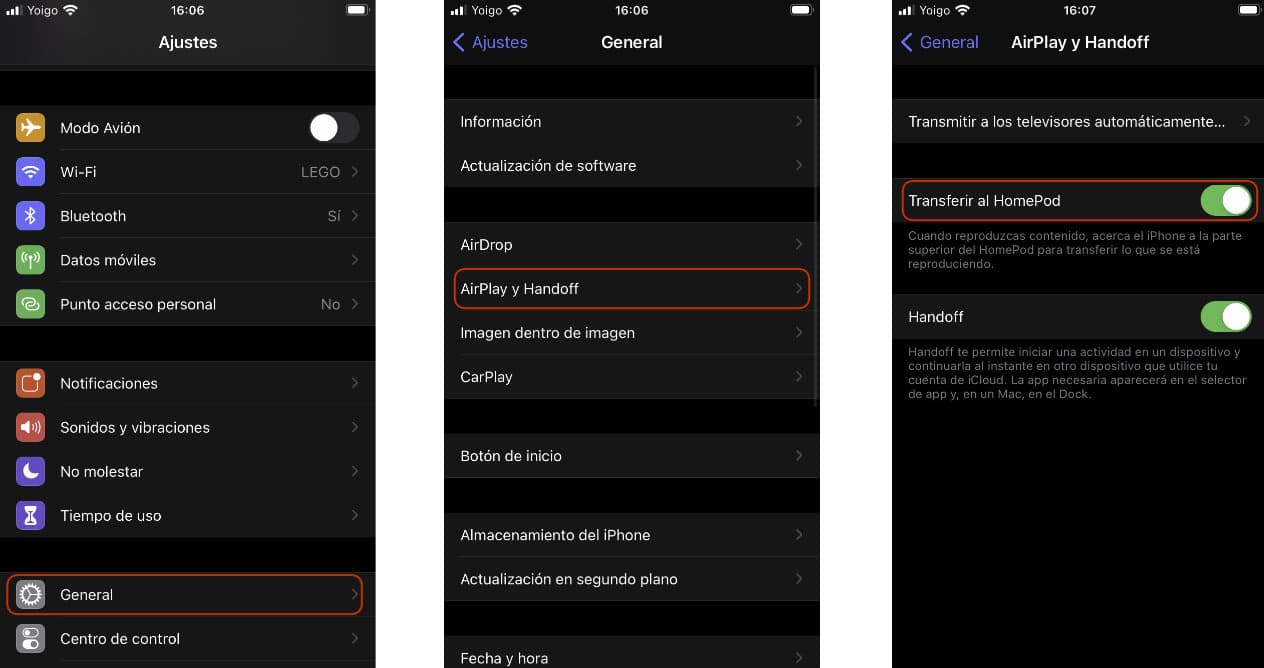
Turn off the notifications and vibrations that your iPhone emits when it is close to a HomePod Mini to take advantage of the Handoff option and transfer music playback from one device to another is very simple. All you have to do is the following:
- Access the configuration settings of your iPhone
- Now scroll to the General option
- Look for the AirPlay and Handoff section
- Once inside, deactivate the option to Transfer to HomePod
- Ready
From this moment on, it doesn't matter how close or not your iPhone is to the HomePod Mini, if it "points" to it or not, you will not receive any type of notification or vibration again. Of course, what you gain in comfort by avoiding those notices that are certainly somewhat annoying when they occur frequently and unintentionally, you also lose in integration.
Now you will no longer be able to reach the place where you have connected your HomePod Mini and just bring the iPhone closer to continue playing music on it. So you have to assess what interests you more. The solution is as simple as changing the location of the Apple smart speaker. Maybe on a shelf or in another part of the room if you use it to have some background music and not as a 2.0 system, a mode that also allows you to configure it if you use it with other devices such as Apple TV, for example .