
A Netflix az elmúlt tíz év során elért pályájának köszönhetően sikerült a kiváló streaming platformmá válnia. És bár ez a legelismertebb a piacon, az is a netflixben vannak hibák, mint amilyennek különösen elege van a felhasználóknak, és amelyről most beszélni fogunk, hogy ha megjelenik, tudja, hogyan kell kezelni.
Miért fordul elő ez a hiba?
A „Váratlan hiba történt” üzenetről beszélünk, és ez arra késztette a Netflix-tartalomra feliratkozók többségét, hogy fontolóra vegye, hogy kidobja számítógépét az ablakon, és általános szabályként Általában az elképzelhető legrosszabb pillanatban jelenik meg. Tehát arra az esetre, ha ez megtörténne veled, mindent elmondunk, amit meg kell tenned, hogy ne maradj anélkül, hogy tudod, ki öli meg azt a fontos szereplőt az évad utolsó fejezetében.
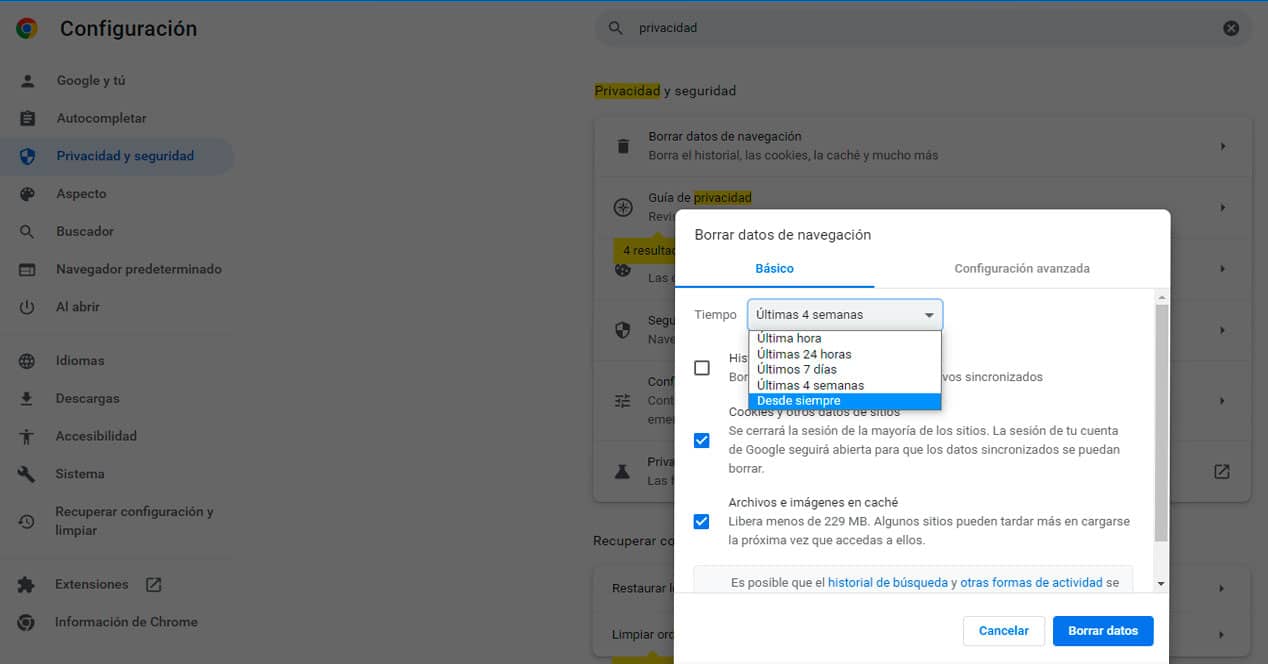
Azt mondani, hogy ez egy olyan probléma, amely szorosan összefügg a Netflix böngészőkkel való működésével (semmi köze streaming minőség), ezért három főre fogunk összpontosítani, amelyek gyakorlatilag minden operációs rendszert lefednek: a Google Chrome, a Microsoft Edge és a Safari.
Google Chrome
Kezdjük a Google böngészővel, ezért a következő lépéseket kell követni:
- Kattintson a Chrome menü gombra a böngésző eszköztárán.
- választ konfiguráció majd beállítások.
- Görgessen lefelé, és válassza a lehetőséget Avanzado.
- A fülön magánélet, törli az összes böngészési adatot.
- Válassza a fület Avanzado.
- A legördülő listában Időintervallum, válassza ki az opciót Öröktől fogva.
- konzultáció Tárolt fájlok és képek gyorsítótárban.
- Törli az ebben a részben található adatokat.
- Próbálja újra elindítani a Netflixet.
Safari
Folytatva vele böngésző az Apple-től, a következő lépéseket kell követnie a hiba kijavításához:
- Az operációs rendszertől függően állítsa le a számítógépet a következő folyamatokkal:
- Ha Mac számítógépet használ, kattintson a bal felső sarokban található menüre Apple majd be Kapcsolja ki.
- Windows rendszerben lépjen a Start menübe, kattintson a gombra Indítás / Leállítás és végül kattintson rá Kapcsolja ki.
- Chromebookon: A jobb alsó sarokban kattintson az időre > Kijelentkezés > Leállítás.
- Hagyja a készüléket teljesen kikapcsolt állapotban legalább 10 másodpercig.
- Kapcsolja be újra, és indítsa újra a Netflixet.
Microsoft él
Végezetül, a Microsoft böngésző esetében nem csak egy útvonalat kell követni, hanem több utat is, és ezekről mindet elmondjuk:
Frissítsd az oldalt
- korszerűsített az oldalt a címsor melletti újratöltés ikon segítségével.
- Indítsa újra a Netflixet.
Törölje a Netflix cookie-t
- Menj ide netflix.com/clearcookies. Ez a weboldal kijelentkeztet a Netflix-től.
- választ Bejelentkezés és adja meg Netflix e-mail címét és jelszavát.
- Menj vissza a Netflixbe.
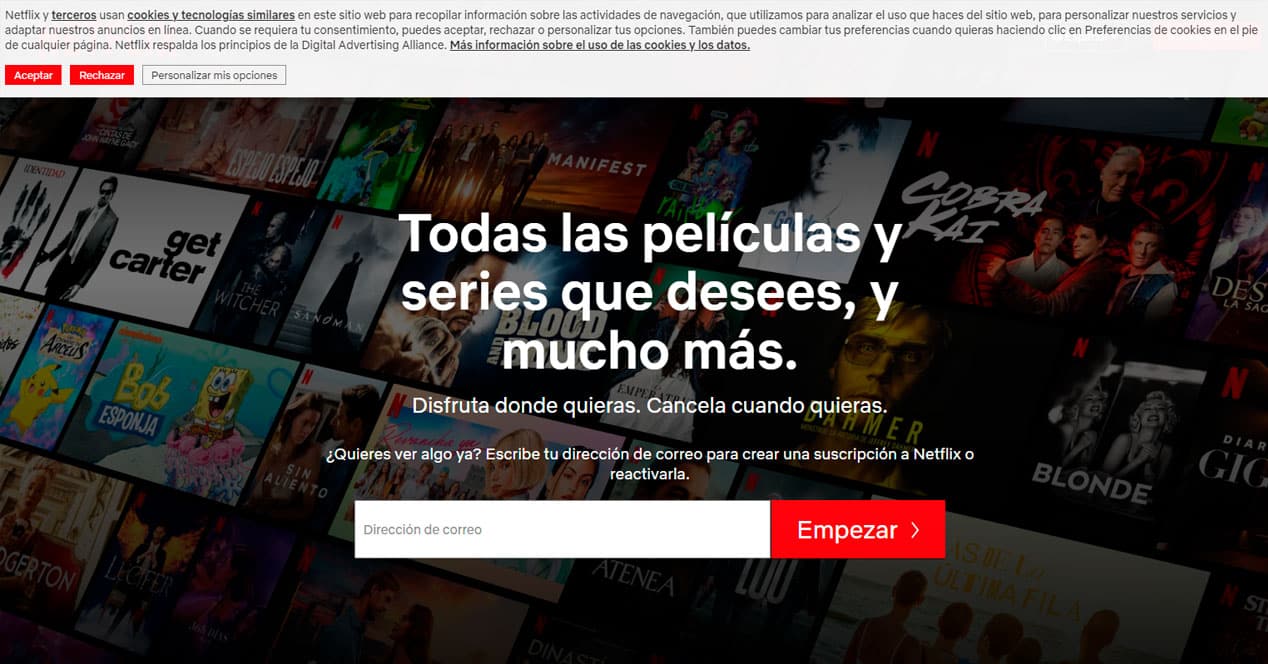
Kapcsold ki a számítógépet
- Kapcsold ki a számítógépet az operációs rendszertől függően a következő folyamatokon keresztül:
- Ha Mac számítógépet használ, a bal felső sarokban kattintson az Apple menüre , majd a Leállítás lehetőségre.
- Windows rendszerben lépjen a Start menübe, kattintson a Start/Shut down lehetőségre, végül pedig a Leállítás gombra.
- Chromebookon: A jobb alsó sarokban kattintson az időre, majd válassza a Kijelentkezés > Leállítás lehetőséget.
- Hagyja a készüléket teljesen kikapcsolt állapotban legalább 10 másodpercig.
- Kapcsolja be újra, és indítsa újra a Netflixet.
Törölje a böngészési adatokat
Mindenekelőtt figyelmeztetünk, hogy ez az opció törli az összes bejelentkezési adatot a böngészőjéből, ezért tartsa szem előtt az előzmények, a gyorsítótár stb. következményeit.
- A böngésző jobb felső sarkában kattintson a Beállítások elemre, majd kattintson a további lehetőségre.
- Kattintson az Előzmények elemre.
- A megjelenő ablakban kattintson a menü ikonra .
- Kattintson a Böngészési adatok törlése lehetőségre.
- Az Időintervallum legördülő menüben válassza a Mindig lehetőséget.
- Jelölje be az összes jelölőnégyzetet a listán, majd kattintson a Törlés most gombra.
- Menj vissza a Netflixbe.
Ezekkel az irányelvekkel biztosan megtalálja a megoldást.