
Jei turite Aviečių Pi namuose, tikrai jau ne kartą naudojote eksperimentuodami. Galite naudoti daugybę skirtingų operacinių sistemų, o plokštę galima sukonfigūruoti taip, kad atliktų tūkstančius skirtingų dalykų. Jei sukonfigūravote savo Raspberry Pi tam tikrai funkcijai ir nenorite prarasti informacijos, šiandien mes išmokysime jus visko, ką reikia žinoti pasidarykite „microSD“ kortelės atsarginę kopiją.
Kiek sistemų galiu įdiegti savo Raspberry Pi?

„Raspberry Pi“ neturi įmontuoto saugojimo lusto. Tai reiškia, kad galite turėti visą „microSD“ kortelių arsenalą ir kiekvienoje iš jų turėti a skirtinga sistema.
Naudoti kiekvieną sistemą taip paprasta, kaip išjungti aparatą, išimkite „microSD“ ir įdėkite kitą. Taigi vienoje kortelėje galite turėti „RetroPie“, kai norite žaisti retro žaidimus, o kitoje – „Plex“. Taigi galėsite leisti ar žiūrėti televizijos serialus su vienu Raspberry Pi, o tai reiškia, kad sutaupysite energijos ir periferinių įrenginių bei bendrų komponentų, tokių kaip korpusas, maitinimo šaltinis ar kai kurie laidai.
Tačiau dauguma iš mūsų, kuriančių projektus su Raspberry Pi, nėra programavimo ekspertai ir nesuprantame daugelio komandų, kurias įvedame terminale. Mes paprasčiausiai sekame pamokas ir kartais bijome padaryti neteisingą žingsnį ir sunaikinti tą sistemą, kurios konfigūravimas mums kainavo tiek daug. Ar galite padaryti a mano Raspberry Pi kortelės atsarginę kopiją paprastu būdu? Atsakymas yra teigiamas, ir jūs galėsite sužinoti viską, ką reikia žinoti šiame straipsnyje.
Išmokite daryti atsargines kopijas ir tinkamai eksperimentuoti

„Raspberry Pi“ yra vienas didžiausių stebuklų, kurį mums suteikė kompiuterių miniatiūrizavimas. A plėtros taryba sukurta siekiant pristatyti kompiuteriją į trečiojo pasaulio šalis, tačiau taip pat pavyko paskatinti smalsius žmones iš visos planetos jį paimti eksperimentuoti ir pamanyti.
„Raspberry Pi“ yra viena iš universaliausių mašinų, kurias galite nusipirkti. Galite paversti jį mažu „Plex“ serveriu, NAS savo asmeniniams failams, galite naudoti jį kaip stalinį kompiuterį ir netgi galite nustatyti tinklo ugniasienę. „Raspberry Pi“ galimybės yra absoliučiai neribotos, o dauguma programų ir sistemų, kurias galime įdiegti, yra nemokamos, taip pat turi pamokas. Tinklas yra pilnas labai išsamių pamokų, kaip sukonfigūruoti šiuos įrenginius. Vienintelis dalykas, kurį turite žinoti, kad galėtumėte eksperimentuoti be baimės, yra pasidaryti kortelių kopijas. Ypač jei ketinate naudoti tas pačias „microSD“ korteles ir nenorite prarasti duomenų.
Kodėl turėčiau sukurti atsarginę sistemos kopiją?

Kada atnaujinti mūsų sistemą, kad ir kas tai būtų, gali būti, kad bijome suklysti ir mūsų išradimas nueis perniek. Įsivaizduokite, kad jūsų NAS po atnaujinimo tampa nenaudingas. Arba tas „Plex“, kurį taip gerai suorganizavote, nustoja veikti kiekvieną dieną.
Tačiau tai nėra vienintelė priežastis, kodėl turėtumėte ją turėti. „Raspberry Pi“ sistemos atsarginė kopija. Jūsų „microSD“ kortelė nėra begalinė ir gali nepavyks be įspėjimo, sunaikindamas visą informaciją, esančią viduje. Taip pat gali būti, kad netyčia pamesite kortelę.
Kadangi šių reiškinių nuspėti praktiškai neįmanoma, vienintelis mums prieinamas sprendimas – tai padaryti reguliarios mūsų sistemų atsarginės kopijos. Tokiu būdu, kad ir kas atsitiktų, mes visada turėsime naujausią Raspberry Pi turinio atsarginę kopiją ir nereikės praleisti daug valandų konfigūruodami naują diegimą.
Kaip sukurti „Raspberry Pi“ „MicroSD“ atsarginę kopiją
Nesvarbu, ar naudojate „Windows“, ar „Mac“, galite palyginti lengvai sukurti atsargines Raspberry Pi kortelės kopijas:
„Windows“ sistemoje – „Win32 Disk Imager“.

Žinoma, jei naudojome Raspberry Pi prieš atsisiųsdami šį įrankį, tačiau jei dėl kokių nors priežasčių jo neišsaugome savo kompiuteryje, pirmiausia turime atsisiųsti „Win32 Disk Imager“. Tai populiarus įrankis sistemos vaizdams įrašyti į atminties korteles.
Kai norime išsaugoti vaizdą į „microSD“, kad galėtume jį naudoti „Rapsberry Pi“, turime pasirinkti disko raidę, kurioje ketiname jį išsaugoti, pasirinkti vaizdą ir spustelėti mygtuką «Rašyti» norėdami jį nukopijuoti. Jei norime atlikti atvirkštinį procesą, ty sukurti atsarginę „microSD“ kopiją, kad ją išsaugotume savo kompiuteryje, tada turime pasirinkti disko raidę, pasirinkti atsarginės kopijos pavadinimą (ir kelią, kur mes ketiname jį išsaugoti savo kompiuteryje) ir spustelėkite mygtuką «skaityti".
Kai baigsite, „microSD“ atsarginė kopija yra paruošta. Dabar galime atjungti „microSD“ kortelę nuo kompiuterio, vėl prijungti prie „Raspberry Pi“ ir toliau naudoti įprastai.
Jei dėl kokių nors priežasčių mūsų „microSD“ sugenda, nes atsarginė kopija yra išsaugota kompiuteryje, tereikia prijungti atminties kortelę prie kompiuterio ir naudojant „Win32 Disk Imager“ įrašykite atsarginę kopiją tarsi koks kitas vaizdas, su tuo skirtumu, kad šis jau bus pilnai sukonfigūruotas ir veiks.
„Mac“ – terminalas
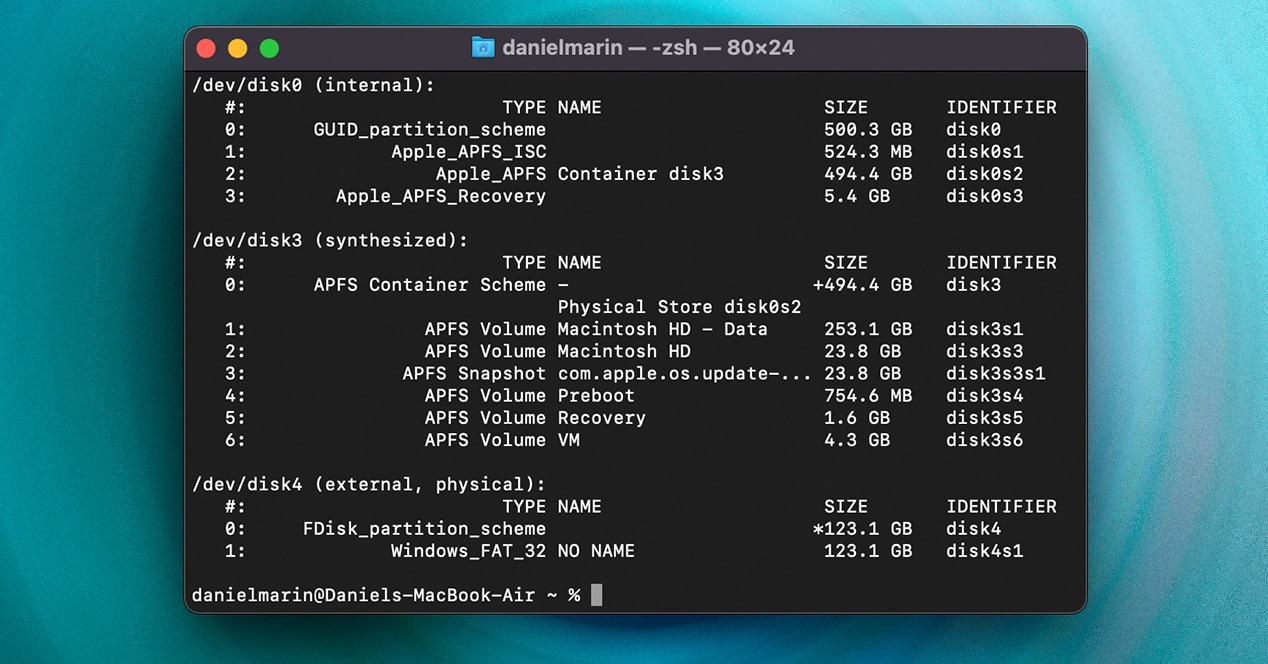
Jei jus domina atsarginių kopijų kūrimas „Mac“, turėsite įvesti kelias komandas „Mac“. Kai kuriose senesnėse sistemose vaizdą galite išgauti naudodami „Disk Utility“, tačiau šis metodas neberekomenduojamas, nes labai dažnai pasitaiko klaidų.
Todėl atlikite toliau nurodytus veiksmus.
- Prijunkite „microSD“ kortelę iš Raspberry Pi į „Mac“ naudodami adapterį.
- eiti į programos > komunalinės paslaugos > terminalas
- rašo'diskutil sąrašas“. Išanalizuokite sąrašą ir suraskite diską, nurodantį jūsų „microSD“ kortelės tūrį. Jį galite aptikti ir pagal talpą, ir pagal formatą. Norėdami sekti šiuo pavyzdžiu, manysime, kad mūsų „Mac“ mūsų kortelę atpažįsta kaip /dev/disk2.
- Tada naudosime komandą dd, kad padarytume viso kortelės turinio kopiją .dmg formatu.
- Parašysime komandą sudo dd if=/dev/diskX of=~/PiSDCopia.dmg. Turėsite pakeisti X skaičiumi, identifikuojančiu SD kortelę jūsų sistemoje, kaip mokėme 3 veiksme.
- Ši komanda sukurs failą pavadinimu PiSDCopy.dmg vartotojo kataloge (~). Norėdami pervardyti failą arba įdėti jį kitur, galite pakeisti ~/PiSDCopia.dmg į kitą kelią. Taip pat galite pakeisti failo pavadinimą į bet kurį pageidaujamą, jei jis baigiasi DMG plėtiniu.
- į atkurti į naują kortelę, pakartosime procesą: sudo dd if=~/PiSDcopia.dmg of=/dev/diskX
- Atminkite, kad viskas, kas yra kortelėje, bus ištrinta. Kaip ir ankstesniu atveju, X turėsime pakeisti skaičiumi, identifikuojančiu „microSD“ mūsų „Mac“ kompiuteryje (3 veiksmas).