
Raspberry Pi มีความเป็นไปได้มากมายที่การใช้มันเป็น Chromecast นั้นยังไม่น่าสนใจเท่ากับการทำเป็นเครื่องเล่นสื่อ, NAS, คอนโซลย้อนยุค ฯลฯ แต่เนื่องจากไม่เคยเจ็บที่จะรู้จักการใช้งานใหม่ มาดูกัน วิธีเปลี่ยน Raspberry Pi เป็น Chromecast. ดังนั้น หากคุณต้องการส่งเนื้อหาโดยตรงจากโทรศัพท์มือถือไปยังหน้าจอ คุณจะมีตัวเลือกเพิ่มเติม
Chromecast ของ Google
ณ จุดนี้ทุกคนรู้ดีในภาพยนตร์เรื่องนี้ Google Chromecast คืออะไร. อุปกรณ์ที่นับตั้งแต่มีการเปิดตัวได้รับการพิสูจน์แล้วว่ามีประโยชน์และใช้งานได้จริง โดยเฉพาะอย่างยิ่งในรุ่นที่แล้ว Chromecast ที่มี Google TV ยังกลายเป็นผลิตภัณฑ์ที่มีความสามารถ อเนกประสงค์ และทรงพลังมากขึ้นในแต่ละวันด้วยการทำงานใหม่ ระบบไปยังรีโมทคอนโทรลที่รวมความเป็นอิสระของโทรศัพท์มือถือไว้แล้ว
ถึงกระนั้นก็ตาม มีบางครั้งที่ข้อดีของ Chromecast หรืออุปกรณ์ที่เข้ากันได้กับโปรโตคอลการส่งข้อมูล Chromecast อาจเป็นเรื่องที่น่าสนใจในแต่ละวันของคุณ ตัวอย่างเช่นเพื่อให้สามารถ ส่งเนื้อหา โดยตรงจากอุปกรณ์มือถือและดูบนหน้าจอที่ใหญ่ขึ้น ดังนั้นหากคุณต้องการแสดงภาพถ่ายของทริปล่าสุด งานวันเกิด หรือเพียงแค่ภาพถ่ายที่คุณถ่ายในวันสุดท้ายที่คุณออกไปถ่ายภาพ คุณสามารถทำได้อย่างมาก
วิธีสร้าง Chromecast ของคุณเองด้วย Raspberry Pi

หากคุณมี Raspberry Pi คุณควรรู้ว่าคุณมี Chromecast ได้ด้วย สร้างอุปกรณ์เล็ก ๆ ที่สามารถรับได้ ภาพ วิดีโอ และเสียง จากอุปกรณ์ที่รองรับโปรโตคอล Chromecast ได้ นั่นคือสิ่งที่เราจะแสดงให้คุณเห็น แต่ก่อนอื่นคุณต้องการอะไร คุณจะไม่แปลกใจมากนักกับรายการองค์ประกอบที่จำเป็นและแน่นอนว่าคุณมีทุกสิ่งที่จะสามารถลงไปทำงานได้
พื้นฐานในการสร้างของคุณเอง Chromecast กับ Raspberry Pi มันเป็น:
- Raspberry Pi พร้อมสาย HDMI
- การ์ด microSD ที่ติดตั้งอิมเมจระบบปฏิบัติการ Raspbian
- การเชื่อมต่อ WiFi หรืออีเธอร์เน็ตเพื่อให้อุปกรณ์ทั้งสองอยู่ในเครือข่ายเดียวกัน
- โทรศัพท์ Android
ขั้นตอนแรกในการดำเนินโครงการนี้ไม่ใช่ใครอื่นนอกจากนำ Raspberry Pi เชื่อมต่อกับโทรทัศน์หรือจอภาพผ่าน HDMI จากนั้นต่อเข้ากับเต้ารับไฟฟ้าที่สามารถให้พลังงานเพียงพอในการเปิดและทำงานโดยไม่มีปัญหา ค่อนข้างง่ายเพราะพอร์ต USB แบบธรรมดาบนหน้าจอช่วยให้คุณทำได้แล้ว
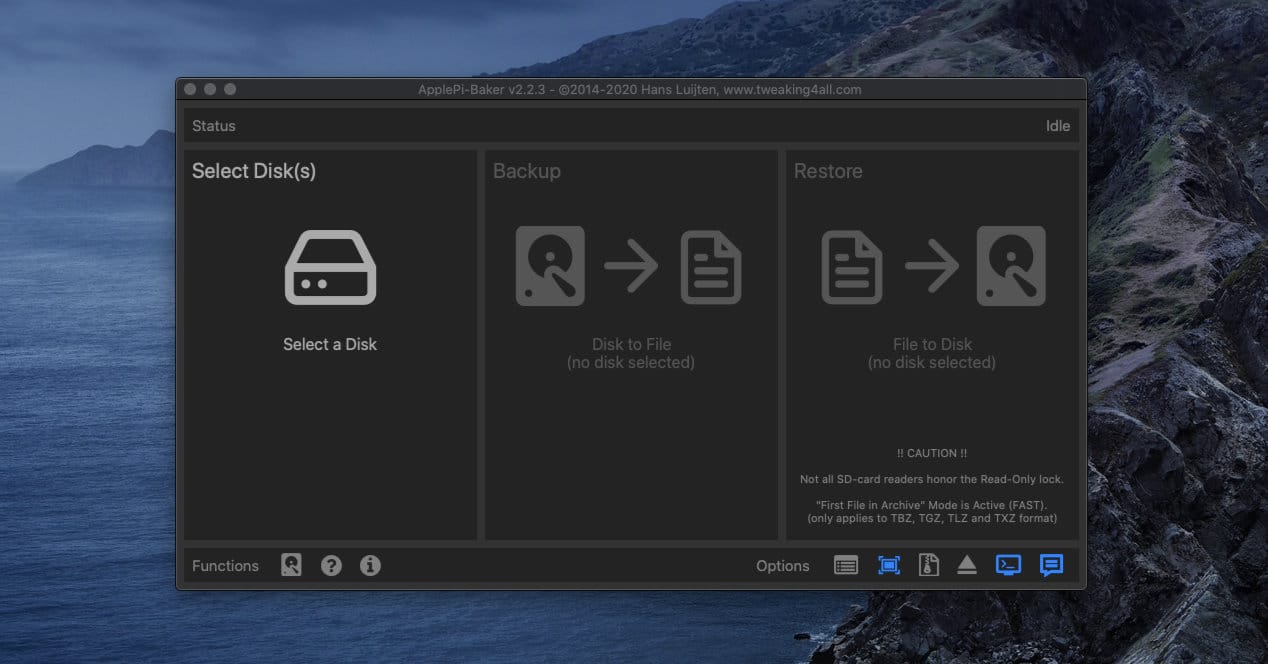
เมื่อ Raspberry Pi พร้อมแล้ว คุณจะต้องติดตั้งระบบปฏิบัติการ Raspbian ลงในการ์ด SD หรือ microSD ขึ้นอยู่กับว่าจะใช้ Raspberry Pi ใด เราได้พูดถึงขั้นตอนการติดตั้งนี้มากกว่าหนึ่งครั้งแล้วและดำเนินการได้ง่ายมาก โดยพื้นฐานแล้วประกอบด้วยการดาวน์โหลดรูปภาพ การเปิดแอปพลิเคชัน BerryBoot, Apple Pi Baker หรือ Raspberry Pi Imager และทำตามขั้นตอนที่ระบุไว้
เมื่อคุณติดตั้งระบบแล้ว ให้ใส่การ์ดลงในเมนบอร์ดและบู๊ตเครื่อง ตอนนี้คุณจะต้องใช้แป้นพิมพ์และเมาส์ชั่วคราวที่สามารถเชื่อมต่อแบบมีสายหรือไร้สายกับ Raspberry Pi มีไว้สำหรับขั้นตอนการกำหนดค่า เมื่อเสร็จแล้วคุณไม่จำเป็นต้องใช้อีก
เมื่อทุกอย่างพร้อมและ Raspberry Pi เริ่มต้นแล้ว ขั้นตอนต่อไปคือ:
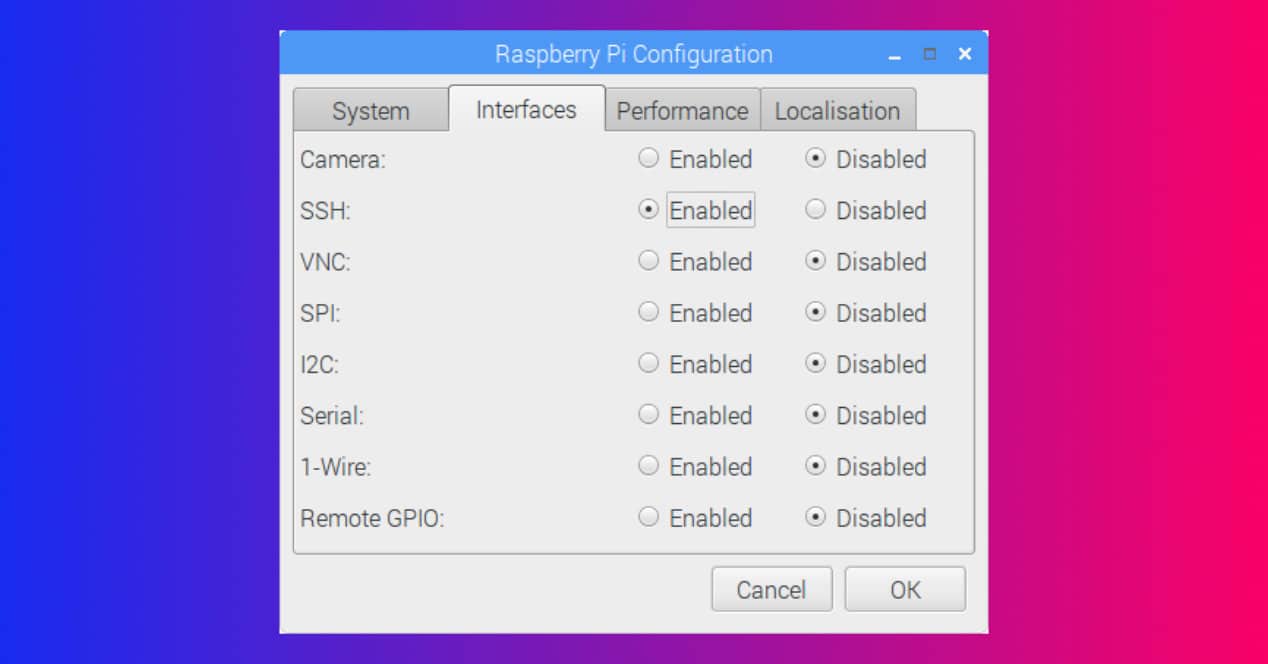
- เปิดใช้งานโปรโตคอล SSH: ในการทำเช่นนี้ ให้ไปที่เมนูการกำหนดค่า Raspberry Pi และภายในส่วนต่อประสานเปิดใช้งาน SSH กดตกลงและการเปลี่ยนแปลงจะถูกนำไปใช้
- ติดตั้ง OMXPlayer: ตอนนี้คุณต้องติดตั้งเครื่องเล่นที่จะรับผิดชอบในการแสดงเนื้อหาทั้งหมดที่ส่งถึงคุณแบบไร้สายผ่านโปรโตคอล Chromecast เพื่อให้บรรลุเป้าหมายนี้ แม้ว่าคุณจะไม่ค่อยเข้าใจว่าคุณกำลังทำอะไรอยู่ คุณเพียงแค่ต้องเปิด Raspbian Terminal แล้วรันคำสั่งต่อไปนี้
sudo apt-get install omxplayer -y - ติดตั้ง OpenMax: ปลั๊กอินอื่นนี้จะอนุญาตให้คุณแสดงภาพนิ่ง ได้เวลาดึงเทอร์มินัลเพื่อติดตั้งอีกครั้ง ปฏิบัติตามคำสั่งต่อไปนี้ในเทอร์มินัล
cd ~
git clone https://github.com/HaarigerHarald/omxiv.git
sudo apt-get install libjpeg8-dev libpng12-dev
cd ~/omxiv
make ilclient
make
sudo make install - เสร็จสิ้น ตอนนี้คุณต้องดาวน์โหลดแอปพลิเคชัน Raspicast บนโทรศัพท์ Android ของคุณเพื่อให้สามารถเลือกเนื้อหาที่คุณมีในโทรศัพท์และต้องการส่งผ่าน Chromecast ไปยัง Raspberry Pi พร้อมรองรับโปรโตคอลขนาดใหญ่
การกำหนดค่า Raspicast
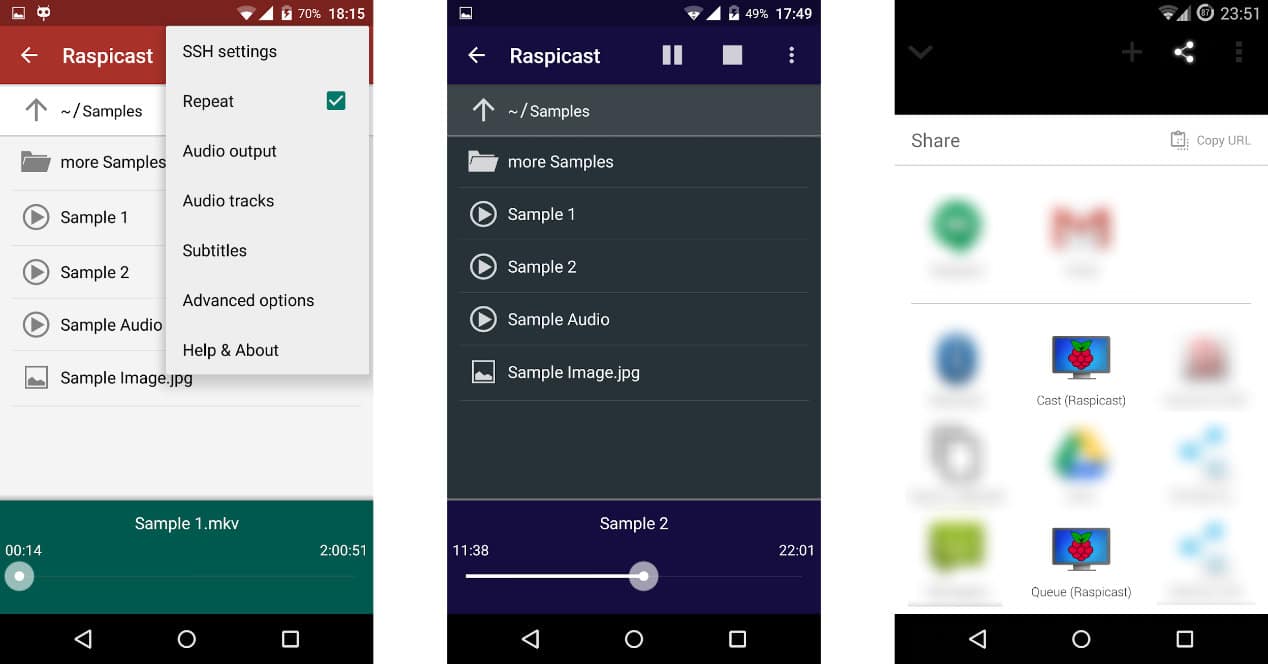
เป็นไปได้ว่าหลังจากติดตั้ง Raspicast คุณต้อง กำหนดค่า ข้อมูลเพิ่มเติมบางอย่างที่อาจฟังดูคล้ายภาษาจีนสำหรับคุณ และที่แย่ที่สุดคือ คุณไม่รู้ว่าจะหาได้จากที่ใด ไม่ต้องกังวล เพราะมันไม่ได้ซับซ้อนเลยจริงๆ และขั้นตอนง่ายๆ ไม่กี่ขั้นตอนก็เพียงพอแล้วที่จะค้นหาสิ่งที่ต้องทำในแต่ละฟิลด์ที่จะปรากฏในเมนูลอยของแอปพลิเคชันเมื่อคุณเริ่มใช้งานบนของคุณ สมาร์ทโฟน
สิ่งแรกคือ ที่อยู่ IP ของ Raspberry Pi ภายในเครือข่ายท้องถิ่นของคุณ คุณสามารถตรวจสอบข้อมูลนี้ผ่านการกำหนดค่าเราเตอร์ แต่ถ้าคุณต้องการเสียเวลาน้อยลง ให้เปิด Terminal บน Raspberry Pi แล้วดำเนินการคำสั่ง hostname -I. หมายเลขที่คั่นด้วยจุดที่คุณได้รับคือ IP ของอุปกรณ์ และคุณจะต้องคัดลอกและวางลงในช่องชื่อโฮสต์หรือ IP ของแอปพลิเคชัน Raspicast
จากนั้นในพอร์ตให้ใช้ 22 และสำหรับชื่อผู้ใช้และรหัสผ่าน เว้นแต่คุณจะเปลี่ยนบางอย่าง ค่าเริ่มต้นคือ "pi" ชื่อผู้ใช้และรหัสผ่านจะเว้นว่างไว้ ตอนนี้ใช่พร้อมแล้ว ขณะนี้คุณสามารถเลือกไฟล์ที่คุณต้องการส่งหรือเริ่มการส่งได้
Chromecast หรือ Raspberry Pi กำลังทำ Chromecast
อย่างที่คุณเห็น การสร้าง Chromecast ของคุณเองด้วย Raspberry Pi ไม่ใช่สิ่งที่ซับซ้อนมากนัก แต่นั่นไม่ได้หมายความว่ามันน่าสนใจหรือไม่น่าสนใจสำหรับทุกคน หากเป็นการใช้งานเฉพาะ คุณไม่ต้องการลงทุนเพิ่มใดๆ และคุณมี Raspberry Pi อยู่แล้ว ดำเนินการต่อ
อย่างไรก็ตาม หากคุณกำลังจะแคสต์ซ้ำๆ ความจริงก็คือการรู้ว่า Chromecast มีราคาถูกเพียงใด มีความซับซ้อนกับคำสั่งเทอร์มินัล ฯลฯ อาจไม่ใช่สิ่งที่ดีที่สุด ฝากฝัง
ดังนั้นประเมินให้ดีว่าโซลูชันใดที่คุณสนใจมากที่สุด แม้ว่าสิ่งสำคัญที่นี่คือการแสดงให้เห็นอีกครั้งว่า Raspberry Pi มีประโยชน์มากมายและหลากหลายที่ทุกคนควรมีเพื่อทดลอง