
เราเตอร์ปัจจุบันส่วนใหญ่เสนอตัวเลือกที่ผู้ใช้บางคนไม่ทราบและอาจพบว่ามีประโยชน์เป็นพิเศษ มากจนบางคนอาจเลิกคิดที่จะซื้อ NAS เนื่องจากอุปกรณ์เหล่านี้ให้ทางเลือกแก่คุณในการสร้างของคุณเอง ที่เก็บข้อมูลเครือข่ายและเซิร์ฟเวอร์สื่อ และใช่ มันเป็นอะไรที่ง่ายกว่าที่คุณจะจินตนาการได้ ดังนั้นเราจะบอกคุณว่าจะทำอย่างไร
พอร์ต USB บนเราเตอร์มีไว้เพื่ออะไร

เราเตอร์ที่บ้านมักไม่ได้รับความสนใจมากนัก และเป็นความจริงที่ว่ารุ่นที่ผู้ให้บริการส่วนใหญ่นำเสนอนั้นไม่มีอะไรพิเศษ แต่ส่วนใหญ่มีบางอย่างที่เป็นพื้นฐานอยู่แล้ว เช่น รวมสายเคเบิลเครือข่ายในกล่อง เราอ้างถึงการรวมของ พอร์ต USB หนึ่งพอร์ตขึ้นไป. การเริ่มต้นใช้งานเหล่านี้มักใช้เพื่อเชื่อมต่ออุปกรณ์ต่างๆ เช่น เครื่องพิมพ์ เพื่อให้สามารถใช้งานได้บนเครือข่ายโดยไม่จำเป็นต้องเชื่อมต่อกับคอมพิวเตอร์เครื่องใดเครื่องหนึ่งหรือเครื่องที่เราต้องการพิมพ์
อย่างไรก็ตาม มันไม่ได้เป็นเพียงการใช้งานเท่านั้น ระบบส่วนใหญ่ที่ผสานรวมให้ตัวเลือกในการสร้างหน่วยเก็บข้อมูลเครือข่ายและแม้แต่เซิร์ฟเวอร์มัลติมีเดีย ด้วยวิธีนี้ จากคอมพิวเตอร์หรือเครื่องเล่นตามปกติที่เข้ากันได้กับเทคโนโลยี DLNA เนื้อหาดังกล่าวสามารถเข้าถึงได้เพื่อเล่นจากระยะไกล
ดังนั้น ที่บ้านคุณมีอุปกรณ์ที่สามารถจัดเก็บและแบ่งปันเนื้อหา เช่น ซีรีส์และภาพยนตร์ไปยังอุปกรณ์อื่น ๆ อยู่แล้วโดยไม่รู้ตัว เพียงแค่มีแอปพลิเคชันที่เหมาะสม และนั่นมีประโยชน์มาก มากถึงขนาดช่วยให้คุณประหยัดเงินได้โดยไม่จำเป็นต้องซื้อ NAS สำหรับฟังก์ชันเดียวกันนี้อีกต่อไป
วิธีสร้างเซิร์ฟเวอร์สื่อด้วยเราเตอร์ของคุณ
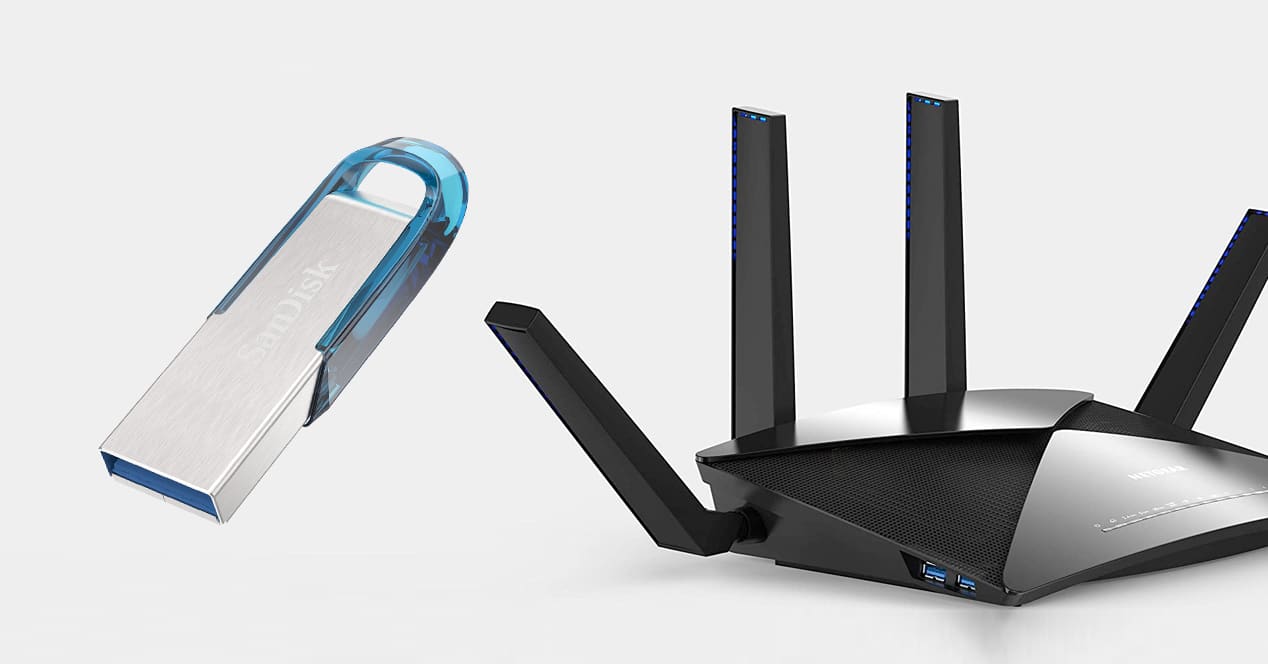
ไปยัง สร้างเซิร์ฟเวอร์สื่อหรือหน่วยเก็บข้อมูลด้วยเราเตอร์ของคุณ คุณเพียงแค่ต้องแน่ใจว่าคุณมีตัวเลือกเหล่านั้นจากซอฟต์แวร์ของคุณเอง เมื่อเสร็จแล้ว ข้อกำหนดต่อไปคือการเชื่อมต่อหน่วยเก็บข้อมูล USB ภายนอก ฮาร์ดไดรฟ์ในอุดมคติในที่นี้คือ แต่แฟลชไดรฟ์แบบธรรมดาก็มีประโยชน์หากคุณต้องการแชร์บางสิ่งที่เฉพาะเจาะจงเท่านั้น
ขั้นตอนการเปิดใช้งานและการกำหนดค่าของบริการเหล่านี้ง่ายมาก แม้ว่าจะขึ้นอยู่กับซอฟต์แวร์ของแต่ละรุ่นเพื่อค้นหาตำแหน่งที่แน่นอนของแต่ละตัวเลือก ถึงกระนั้น เพื่อเป็นตัวอย่าง เราใช้ Fritz!Box หนึ่งในเราเตอร์ของ AVM
สิ่งแรกที่คุณต้องมีคือ เข้าถึงเว็บอินเทอร์เฟซคุณอาจมีแอปพลิเคชันของคุณเองด้วย แต่การใช้เบราว์เซอร์และป้อนที่อยู่ IP ที่กำหนดให้กับเราเตอร์จะง่ายกว่าเสมอ โดยปกติจะเป็นประเภท 192.168.178.1 หรือ 192.168.1.1 อย่างไรก็ตาม หากคุณใช้ Windows หรือ Mac ก็ทำได้ง่ายๆ เพียงทำตามขั้นตอนต่อไปนี้:
บน windows
ป้อนคำสั่ง (ค้นหา CMD ในเครื่องมือค้นหาของ Windows แล้วกด Enter) ภายในเทอร์มินัล ให้รันคำสั่ง ไอพีคอนฟิก เมื่อคุณกด Enter คุณจะเห็นข้อความพร้อมเกตเวย์เริ่มต้น
ตัวเลขที่คุณเห็นด้านล่างคือ IP ของเราเตอร์ หากคุณใส่ที่อยู่นั้นในเบราว์เซอร์ - จำเป็นต้องปิดใช้งาน VPN หรือพร็อกซีทุกประเภท - คุณจะเข้าสู่การกำหนดค่าของเราเตอร์ไร้สายในเว็บอินเตอร์เฟส
บน macOS
เพียงไปที่การตั้งค่าระบบ > เครือข่าย และบนอแด็ปเตอร์ (WiFi หรืออีเทอร์เน็ต) คุณจะเห็น IP ของเราเตอร์ มีวิธีทำผ่านเทอร์มินัล macOS โดยใช้คำสั่ง ifconfig อย่างไรก็ตาม คุณจะต้องกำหนดอินเทอร์เฟซเครือข่ายที่ใช้งานอยู่ก่อน ดังนั้นจึงง่ายกว่าที่จะดูโดยตรงในการตั้งค่าระบบ
กำหนดค่าเราเตอร์ของคุณ
เมื่อคุณมี IP แล้ว ให้พิมพ์ในเบราว์เซอร์ของคุณแล้วกด Enter คุณจะเห็นว่าอินเทอร์เฟซเราเตอร์โหลด และคุณมีสองฟิลด์ที่คุณต้องป้อน ชื่อผู้ใช้และรหัสผ่าน. หากคุณไม่เคยทำมาก่อน เป็นไปได้ว่าโดยค่าเริ่มต้นแล้วคุณมีอุปกรณ์ที่กำหนดโดยผู้ผลิต หากคุณไม่มีคำแนะนำ ให้ค้นหาด้วยรุ่นของเราเตอร์ของคุณและคำว่าชื่อผู้ใช้และรหัสผ่านตามค่าเริ่มต้น คุณจะเห็นว่าผลลัพธ์หรือหน้าหลายหน้าปรากฏขึ้นโดยระบุว่าคืออะไร ผู้ดูแลระบบ/ผู้ดูแลระบบ ผู้ดูแลระบบ/รูทที่พบบ่อยที่สุด อย่างไรก็ตาม ในเราเตอร์สมัยใหม่หลายตัว รหัสผู้ดูแลระบบของเราเตอร์จะพิมพ์อยู่บนสติกเกอร์เดียวกันกับชื่อเครือข่าย Wi-Fi และรหัส
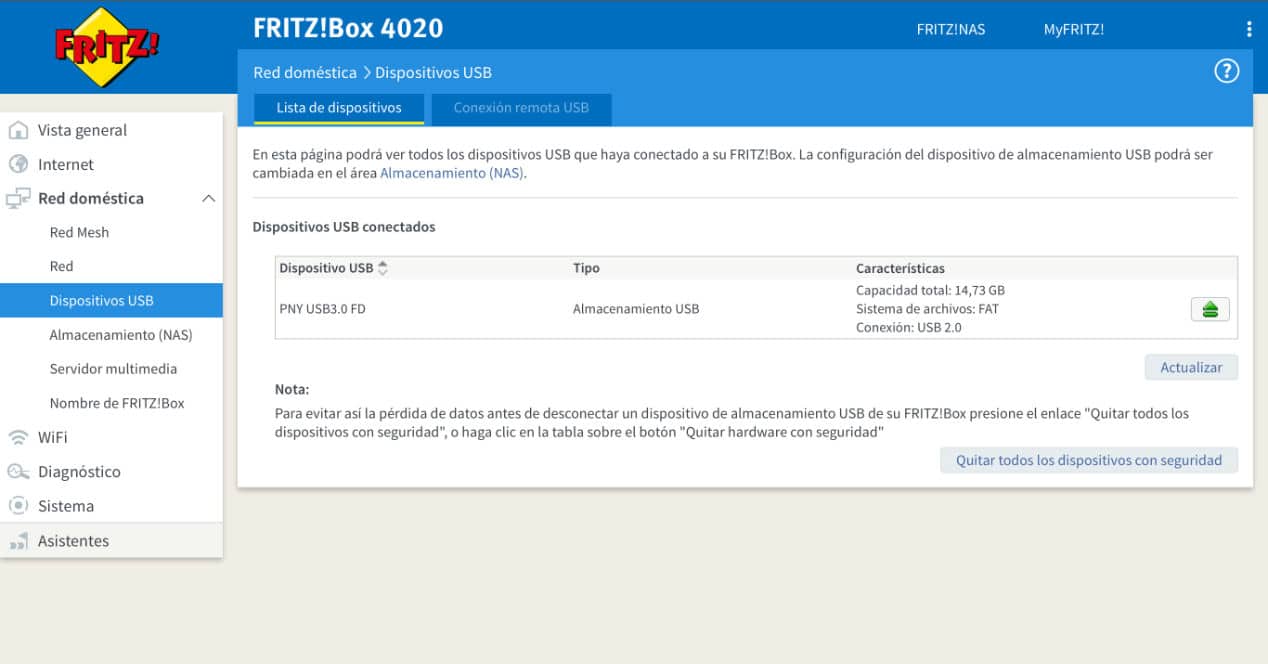
เมื่อเข้าไปในเราเตอร์แล้ว คุณควรมองหาส่วนที่อ้างถึงพอร์ต USB ดังกล่าวหรือตัวเลือกในการเชื่อมต่อ อุปกรณ์ USBเซิร์ฟเวอร์สื่อ ฯลฯ สิ่งนี้ขึ้นอยู่กับอินเทอร์เฟซผู้ใช้ของเราเตอร์อีกครั้ง แต่ก็ไม่ซับซ้อนเลย
เมื่อเข้ามาในส่วนนี้ สิ่งที่คุณต้องทำคือเปิดใช้งานตัวเลือก ก่อนหน้านี้คุณจะต้องเชื่อมต่อไดรฟ์ USB ที่คุณต้องการใช้ คำแนะนำของเราคือ แม้ว่าจะเป็นแฟลชไดร์ฟทั่วไป แต่ควรเป็นฮาร์ดไดร์ฟที่มีความจุเพียงพอ และหากไม่ต้องใช้อะแดปเตอร์แปลงไฟ จะดีกว่า เพราะช่วยให้คุณไม่ต้องต่อสายเพิ่มเติม
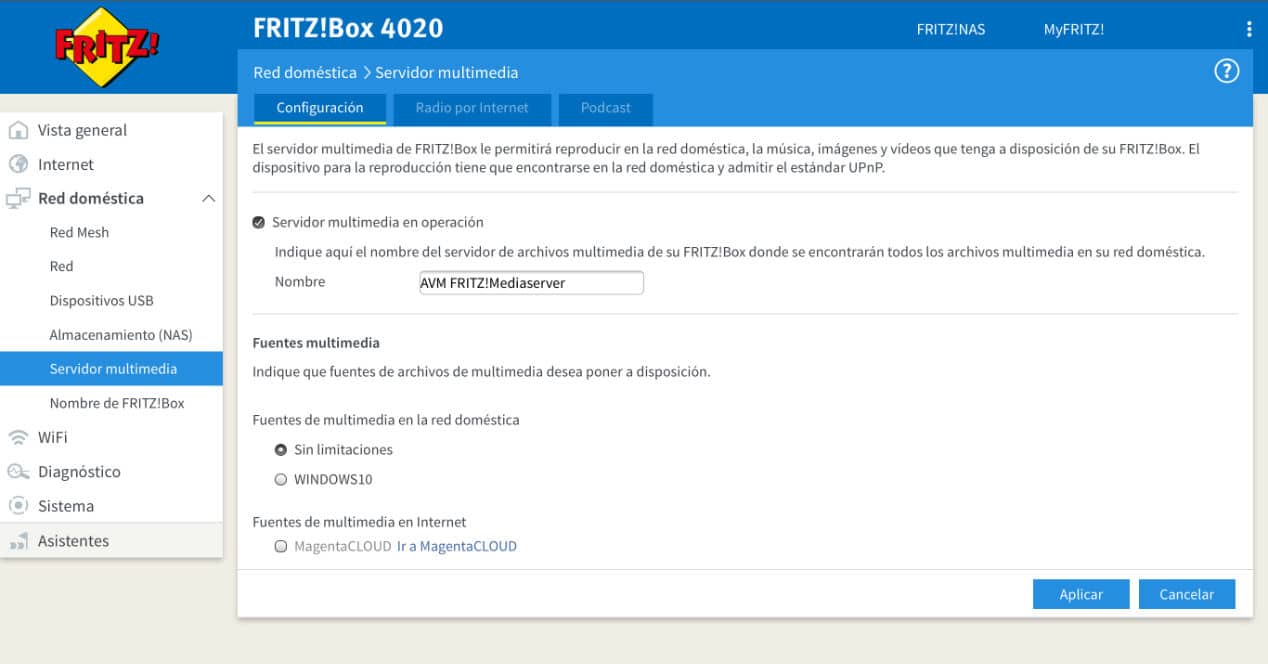
รูปแบบดิสก์และข้อจำกัด
เกี่ยวกับรูปแบบ คุณต้องคำนึงว่าซอฟต์แวร์เราเตอร์ต้องสามารถอ่านได้ ดังนั้นวิธีที่เหมาะสมที่สุดในการหลีกเลี่ยงปัญหาการจัดเก็บไฟล์ขนาดใหญ่คือการใช้ exFAT. นอกจากนี้ รูปแบบนี้ยังช่วยให้คุณสามารถเชื่อมต่อกับคอมพิวเตอร์ Windows, macOS และ Linux และคัดลอกไฟล์ใหม่หรือลบไฟล์เหล่านั้นในฮาร์ดไดรฟ์ ในกรณีที่คุณต้องการทำเช่นนี้แทนระยะไกล ยิ่งไปกว่านั้น คุณสามารถใช้ไดรฟ์นั้นได้โดยการเชื่อมต่อโดยตรงกับสมาร์ททีวีหรือเครื่องเล่นมีเดีย
เมื่อทำการฟอร์แมตอุปกรณ์ใดๆ ที่มีขนาดใหญ่กว่า 32 GB ใน Windows ตัวช่วยสร้างจะให้ตัวเลือกแก่คุณเพื่อเลือกรูปแบบเป็น exFAT ในทั้งสองกรณี โปรดทราบว่าทุกอย่างในแฟลชไดรฟ์จะหายไปพร้อมกับการฟอร์แมต ดังนั้น ให้สำรองไฟล์ของคุณก่อนที่จะเริ่มกระบวนการ:
- บน windows: เชื่อมต่อแฟลชไดรฟ์เข้ากับคอมพิวเตอร์และไปที่อุปกรณ์ ค้นหาอุปกรณ์ในรายการและคลิกขวา < รูปแบบ ในรายการ ให้เลือกรูปแบบ exFAT หากคุณกำลังจะใช้ไฟล์ขนาดเล็ก FAT32 สามารถช่วยได้เช่นกัน แต่คุณจะไม่สามารถฟอร์แมตไดรฟ์ขนาดใหญ่ได้ ห้ามใช้ NTFS สำหรับฟังก์ชันนี้ เนื่องจากระบบที่ใช้ Unix เช่น macOS หรือระบบปฏิบัติการของเราเตอร์จะไม่สามารถเขียนลงไปได้
- บน macOS: เชื่อมต่อแฟลชไดรฟ์และเข้าสู่ Spotlight (Command + space bar) ค้นหา 'ยูทิลิตี้ดิสก์' แล้วกด Enter ค้นหาแฟลชไดรฟ์ของคุณและฟอร์แมตเป็น exFAT ใช้การเปลี่ยนแปลงและเสร็จสิ้น
เปิดการแชร์ไฟล์
ตอนนี้คุณมีหน่วยของคุณในรูปแบบที่ถูกต้องแล้ว ก็ถึงเวลาทำขั้นตอนสุดท้าย เชื่อมต่อดิสก์กับเราเตอร์และขั้นตอนต่อไปคือการค้นหาในตำแหน่งเครือข่ายของแอปพลิเคชันและอุปกรณ์ต่างๆ ที่คุณสามารถใช้ได้ ตัวอย่างเช่น ในสมาร์ททีวี เครื่องเล่นมัลติมีเดียจะตรวจจับอุปกรณ์ทั้งหมดที่เชื่อมต่อและอยู่ด้วย รองรับ DLNAบนโทรศัพท์มือถือเหมือนกันไม่มากก็น้อยและบนคอมพิวเตอร์ในส่วนอุปกรณ์เครือข่ายควรปรากฏขึ้น อย่างหลังเป็นเช่นนั้นเพราะเป็นเรื่องปกติที่จะใช้โปรโตคอล SMB ซึ่งเป็นหนึ่งในโปรโตคอลที่เข้ากันได้กับทุกระบบมากที่สุด
เมื่อคุณพบไดรฟ์บนเราเตอร์ของคุณแล้ว คุณสามารถอัปโหลดไฟล์ของคุณไปยังเครือข่ายและใช้งานจากอุปกรณ์ใดก็ได้ภายในเครือข่ายท้องถิ่น แน่นอน ใช้เทคโนโลยีนี้เพื่อแบ่งปันสำเนาไฟล์ของคุณ แต่ไม่ใช่เป็นการสนับสนุนเฉพาะข้อมูลเท่านั้น มีการสำรองข้อมูลเสมอในกรณีที่ระบบล้มเหลว
ฮาร์ดไดรฟ์ที่จะใช้กับเราเตอร์ของคุณ

ลอส ฮาร์ดไดรฟ์ ที่คุณจะสามารถใช้กับเราเตอร์ของคุณได้นั้นมีอยู่จริงทั้งหมด ตราบใดที่พวกเขาไม่ต้องการพลังงานพิเศษใด ๆ พอร์ต USB จะจ่ายให้เองก็เพียงพอแล้ว ถึงกระนั้นก็ตาม 2,5″ ก็เหมาะสมที่สุดเนื่องจากขนาดและสำหรับความต้องการเดียวกันในระดับปัจจุบัน
ใช่ เราจะบอกให้คุณลองเพื่อไม่ให้ความจุมากเกินไป เพราะไม่ใช่ NAS และการเข้าถึงข้อมูลอาจล่าช้าเมื่อเทียบกับโซลูชันอื่นๆ ดังนั้นความสามารถของ 1 หรือ 2 TB พวกเขามักจะแนะนำมากกว่าเพื่อให้สามารถมีเนื้อหามัลติมีเดียต่างๆ เช่น ซีรีส์และภาพยนตร์ เพื่อให้การค้นหาของคุณง่ายขึ้น ต่อไปนี้คือโมเดลบางส่วนที่สามารถใช้เพื่อตั้งค่าที่เก็บข้อมูลเครือข่ายของคุณจากเราเตอร์ของคุณเอง:
ดูข้อเสนอใน Amazon ดูข้อเสนอใน Amazon ดูข้อเสนอใน Amazon ดูข้อเสนอใน Amazonหากคุณกล้าที่จะเชื่อมต่อฮาร์ดไดรฟ์กับเราเตอร์ของคุณเพื่อสร้างเซิร์ฟเวอร์มัลติมีเดียของคุณเอง คุณควรระลึกไว้เสมอว่าคุณไม่ควรค้นหา ไฟล์สำคัญบนดิสก์. นั่นคือ อย่าฝากข้อมูลที่ละเอียดอ่อนหรือไฟล์ที่คุณไม่มีในที่อื่นไว้กับเซิร์ฟเวอร์มัลติมีเดียนี้ ฟังก์ชันเหล่านี้มีไว้เพื่อให้ผู้ใช้แชร์ภาพยนตร์ ซีรีส์ เพลง หรือภาพถ่าย แต่ไม่ใช่มาตรการรักษาความปลอดภัย คุณควรจำไว้ว่าฮาร์ดไดรฟ์ทั่วไปไม่มีระบบสำรอง ดังนั้นหากยังคงเชื่อมต่อกับเราเตอร์ตลอดอายุการใช้งาน จะใช้เวลาน้อยกว่าไดรฟ์ทั่วไปที่เราเชื่อมต่อและตัดการเชื่อมต่อจากคอมพิวเตอร์ของเรา สิ่งใดก็ตามที่คุณจัดเก็บไว้ในเซิร์ฟเวอร์มีเดียนี้ที่คุณต้องการเก็บไว้ ควรสำรองไว้ในไดรฟ์อื่น มิฉะนั้นคุณอาจสูญเสียมันไป ดังที่เราอธิบายในหัวข้อถัดไป ผู้ใช้ขั้นสูงอาจต้องการ NAS แต่นั่นหมายถึงการลงทุนที่สูงขึ้นและการเรียนรู้ที่ยาวนานขึ้น
จะทำอย่างไรถ้าฮาร์ดไดรฟ์มี USB-C
ในกรณีที่เราเตอร์ของคุณมีเฉพาะพอร์ต USB-A (พอร์ตสี่เหลี่ยมปกติ) ไม่ต้องกังวลเพราะ คุณสามารถเพิ่มรุ่นใดก็ได้ด้วย USB-C เพียงแค่ซื้ออะแดปเตอร์ที่ไม่เสียค่าใช้จ่ายมากเกินไป แม้ว่าในขณะที่คุณทำอยู่ ทำไมไม่ลองเปลี่ยน HD เชิงกลแบบเก่าเป็น Solid State SSD ที่มีประสิทธิภาพและเร็วกว่าดูล่ะ ที่นี่เรามีทางเลือกให้คุณสองสามทางเพื่อปรับปรุงความเร็วของทุกสิ่งที่คุณเชื่อมต่อกับเราเตอร์อีกเล็กน้อย
ดูข้อเสนอใน Amazon ดูข้อเสนอใน Amazon ดูข้อเสนอใน Amazonทางเลือกแทน NAS
NAS เป็นอุปกรณ์ที่หลากหลายมาก และด้วยตัวเลือกมากมายที่นอกเหนือจากการจัดเก็บข้อมูลที่สามารถเข้าถึงได้จากระยะไกล คุณสามารถกำหนดค่าสำเนาสำรอง สร้างเว็บเซิร์ฟเวอร์ ฐานข้อมูล ระบบจัดเก็บภาพถ่าย เช่น Google Photos เซิร์ฟเวอร์มัลติมีเดีย เซิร์ฟเวอร์พอดคาสต์ เป็นต้น
ปัญหาเดียวคือพวกเขาต้องการความรู้และการลงทุนที่บางครั้งมากเกินไปสำหรับผู้ใช้หลายคนที่ต้องการจัดเก็บและแบ่งปันเนื้อหามัลติมีเดียภายในเครือข่ายท้องถิ่นเท่านั้น ดังนั้นการรู้ตัวเลือกนี้ของเราเตอร์ปัจจุบันจึงน่าสนใจ และอย่างที่คุณได้เห็น การกำหนดค่านั้นไม่ซับซ้อนเลย ตอนนี้คุณรู้แล้ว ให้ไปที่เราเตอร์และดูว่ามีพอร์ต USB หรือไม่ ถ้าเป็นเช่นนั้น ให้เข้าถึงการตั้งค่าและเริ่มเพลิดเพลินกับความเป็นไปได้มากขึ้น
ถ้าฉันต้องการอย่างอื่นล่ะ?

นี่คือที่ที่คุณต้องตัดสินใจ และเช่นเคย เราขอแนะนำให้เริ่มต้นจากพื้นฐาน เราเตอร์ที่คุณมีที่บ้านก็เพียงพอที่จะสร้างที่เก็บข้อมูลเครือข่ายขนาดเล็กในระดับผู้ใช้ สำหรับผู้ใช้ส่วนใหญ่ การตั้งค่าพื้นฐานเช่นนี้ก็เพียงพอแล้ว มันเล็กเกินไปสำหรับคุณหรือไม่? ในกรณีนี้ คุณจะต้องมองหาตัวเลือกที่เป็นมืออาชีพมากขึ้น
ราสเบอร์รี่ Pi
ณ จุดนี้คุณจะมีข้อสงสัยมากมาย หากคุณลองใช้เราเตอร์แล้ว เราไม่แนะนำให้คุณสร้างเซิร์ฟเวอร์ด้วย Raspberry Pi ข้อจำกัดของมันคล้ายกับเราเตอร์ทั่วไป และคุณจะไม่ได้รับผลลัพธ์ระดับมืออาชีพอย่างแน่นอน ตามหลักการแล้ว คุณต้องการเปลี่ยนไปใช้ NAS ที่มีช่องใส่ไดรฟ์ขนาด 3,5 นิ้วอย่างน้อยสองช่อง มีหลายยี่ห้อในตลาดที่นำเสนอผลิตภัณฑ์ที่มีราคาย่อมเยาและง่ายต่อการกำหนดค่า เช่น Qnap, Asustor หรือ Synology อินเทอร์เน็ตเต็มไปด้วยบทช่วยสอนที่สามารถช่วยคุณกำหนดค่าคลาวด์ส่วนบุคคลเหล่านี้ในลักษณะที่ปรับให้เข้ากับเวิร์กโฟลว์ของคุณได้มากที่สุดเท่าที่จะเป็นไปได้ เส้นโค้งการเรียนรู้จะไม่เร็วเท่ากับในกรณีที่เราได้เห็นในบทความนี้ แต่คุณจะมีวิธีแก้ปัญหาระดับมืออาชีพที่จะอยู่กับคุณเป็นเวลาหลายปี แน่นอนคุณจะต้องทำการบำรุงรักษาเป็นครั้งคราว
คิวแนป TS-251B NAS
NAS แบบสองเบย์นี้มีทุกสิ่งที่คุณต้องการเพื่อสร้างโฮมเซิร์ฟเวอร์ที่มีคุณสมบัติดีกว่าที่คุณจะได้รับจากเราเตอร์และระบบจัดเก็บข้อมูลพื้นฐาน มีโปรเซสเซอร์ Intel Celeron แบบดูอัลคอร์และใช้พลังงานต่ำ มี RAM 2 หรือ 4 GB แม้ว่าจะสามารถขยายได้
Synology DS218 +
อีกทางเลือกที่ดีมากในการก้าวกระโดดในด้านคุณภาพคือรุ่น Synology ซึ่งเป็นหนึ่งในแบรนด์ที่ได้รับการยอมรับมากที่สุดในตลาด รุ่นนี้ยังมี Celeron แบบดูอัลคอร์และ RAM ที่ขยายได้ ระบบปฏิบัติการเป็นจุดแข็งเนื่องจากช่วยให้คุณสามารถกำหนดค่าอะไรก็ได้ที่มองเห็นได้ นอกจากนี้ยังช่วยให้คุณสามารถแปลงรหัสวิดีโอ 4K เพื่อใช้ Plex บนทีวี และคุณยังสามารถใช้ฮาร์ดแวร์เพื่อเข้ารหัสไฟล์ได้อีกด้วย
ลิงก์ทั้งหมดที่คุณเห็นในบทความนี้เป็นส่วนหนึ่งของข้อตกลงของเรากับ Amazon Affiliate Program และอาจได้รับค่าคอมมิชชันเล็กน้อยจากการขาย (โดยไม่ส่งผลต่อราคาที่คุณจ่าย) ถึงกระนั้นก็ตามการตัดสินใจเผยแพร่ก็ทำอย่างเสรีภายใต้หลักเกณฑ์ของ El Outputโดยไม่ตอบสนองต่อคำขอจากแบรนด์ที่เกี่ยวข้อง
