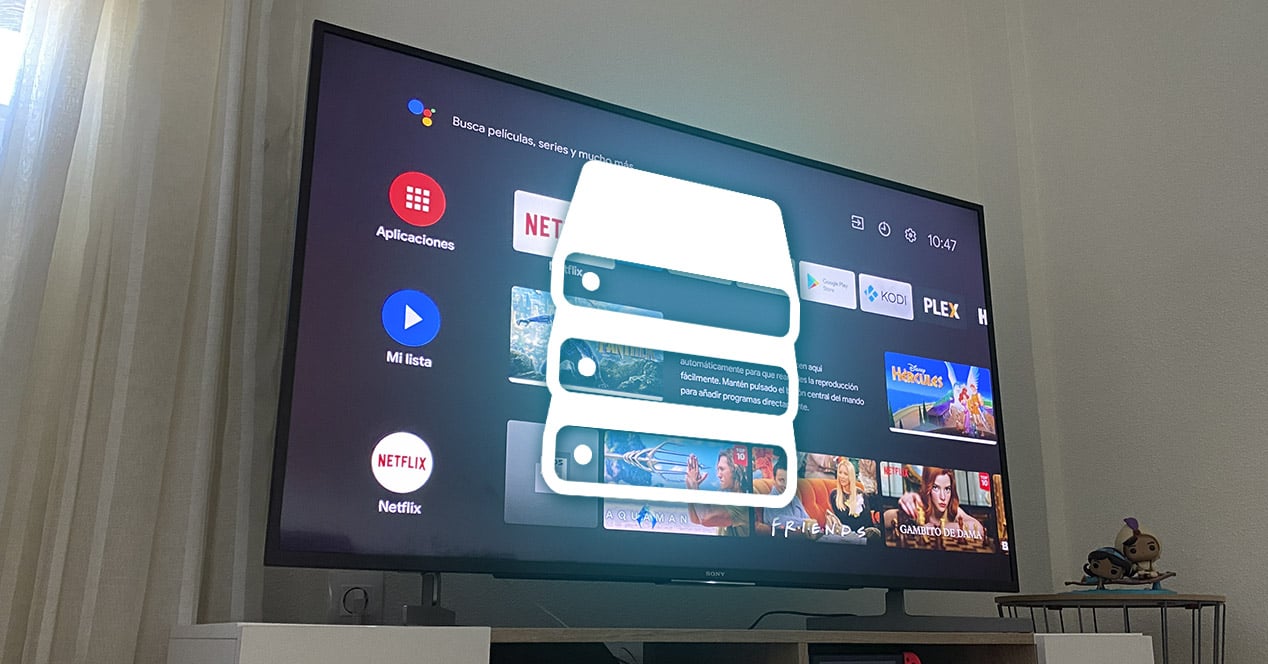
ไม่กี่ปีที่ผ่านมา โทรทัศน์ที่เรามีอยู่ที่บ้านเป็นเพียงอุปกรณ์ที่ให้บริการเราในการเปิดช่องท้องถิ่นและดูเนื้อหาที่พวกเขาเสนอให้เรา โชคดีที่สิ่งนี้พัฒนาไปมากจนทำให้หน้าจอของเรากลายเป็นส่วนเสริมของสมาร์ทโฟน สามารถติดตั้งแอพ เกม หรือเชื่อมต่ออินเทอร์เน็ตได้ อะไรคือปัญหา? เช่นเดียวกับสิ่งที่เกิดขึ้นบนโทรศัพท์ หน่วยความจำภายในอาจหมดเพื่อดาวน์โหลดซีรีส์และภาพยนตร์ทั้งหมดที่เราต้องการ วันนี้เราอธิบาย วิธีขยายพื้นที่จัดเก็บของสมาร์ททีวีของคุณ.
ทำไมเราต้องการพื้นที่เพิ่มบนทีวีของฉัน

คุณคงไม่ถามคำถามนี้กับตัวเองเมื่อสิบปีก่อน สมัยที่โทรทัศน์ยังไม่เชื่อมต่อกันมากนัก การใช้แอปพลิเคชันเพื่อดูซีรีส์หรือภาพยนตร์เป็นสิ่งที่อยู่ในนิยายวิทยาศาสตร์ สมาร์ททีวีช่วยให้เราเข้าถึงแคตตาล็อกบริการสตรีมมิ่งจำนวนมาก เช่น Netflix หรือ HBO Max แต่ก็มีประโยชน์มากเช่นกันหากเราต้องการเล่นเนื้อหาของเราเอง ไม่ว่าจะเป็นรูปภาพและวิดีโอที่ดาวน์โหลดจากอินเทอร์เน็ตหรือสร้างขึ้นเอง
สมาร์ททีวีเกือบทั้งหมดที่เรามีอยู่ในปัจจุบันอนุญาตให้คุณเล่นไฟล์ในเครื่องได้ อย่างไรก็ตาม หน่วยความจำในตัวมักจะค่อนข้างจำกัด ดังนั้นคุณจึงต้องหันไปใช้ทางเลือกอื่น วิธีที่ง่ายที่สุดในการขยายความจุของโทรทัศน์คือการใช้ไดรฟ์ปากกาหรือฮาร์ดไดรฟ์ที่ฟอร์แมตในระบบไฟล์ที่ถูกต้อง
นอกจากนี้ คุณจะไม่สามารถใช้วิธีนี้ได้โดยตรงบนสมาร์ททีวีของคุณเท่านั้น บางส่วนด้วย ดองเกิล เช่นเดียวกับ Chromecast ที่มี Google TV ให้คุณเชื่อมต่อที่จัดเก็บข้อมูลภายนอกกับอุปกรณ์ได้โดยใช้เทคนิคเล็กน้อยเท่านั้น ไม่ว่าในกรณีใด เราจะไม่ไปไกลกว่านี้และเราจะอธิบายทีละขั้นตอนทุกสิ่งที่คุณสามารถทำได้เพื่อขยาย พื้นที่ว่าง ที่เก็บข้อมูลบนสมาร์ททีวีของคุณ อันดับแรก เราจะเรียนรู้วิธีเพิ่มพื้นที่ว่าง และถ้าเป็นไปไม่ได้ เราสามารถใช้วิธีภายนอกได้เสมอ ไปเลย
วิธีดูพื้นที่ว่างบน Smart TV ของคุณ

สิ่งแรกและบางทีอาจเป็นสิ่งที่สำคัญที่สุดคือต้องรู้ว่าหน่วยความจำภายในของอุปกรณ์นี้คืออะไร ดังนั้นจึงมีเหลือให้เก็บแอพเพิ่มเติมหรืออะไรก็ตาม
เส้นทางในการเข้าถึงข้อมูลนี้อาจแตกต่างกันไป ทั้งนี้ขึ้นอยู่กับระบบปฏิบัติการที่สมาร์ททีวีของคุณมี เราจะอธิบายแพลตฟอร์มต่างๆ ที่คุณอาจต้องการความช่วยเหลือ:
TV Android
เพื่อไปที่ รู้ว่าที่เก็บข้อมูลภายในคืออะไร คุณต้องทำตามขั้นตอนต่อไปนี้:
- ป้อนการตั้งค่าระบบของ Smart TV ของคุณ เหล่านี้มักจะแสดงด้วยไอคอนรูปเฟืองที่คุณจะพบได้ในเมนูเริ่มต้นของทีวีของคุณ
- จากที่นี่ ให้เริ่มเลื่อนลงไปตามตัวเลือกต่างๆ จนกว่าคุณจะพบรายการหนึ่งที่มีข้อความว่า "ที่เก็บข้อมูลและการกู้คืน" คลิกที่มันเพื่อเข้าถึง
- ในเมนูนี้ เราจะเห็นบทสรุปของหน่วยต่างๆ ที่มีให้สำหรับโทรทัศน์ของเรา ส่วนที่เราสนใจคือส่วนที่มีชื่อว่า "ที่เก็บข้อมูลภายในที่ใช้ร่วมกัน" คลิกเพื่อดูข้อมูลนี้

เมื่ออยู่ในส่วนนี้ เราจะไม่เพียงแต่สามารถเข้าถึงเพื่อทราบว่าโทรทัศน์ของเราต้องเก็บข้อมูลอะไรไว้ แต่เรายังสามารถทราบได้ด้วยว่าพื้นที่ว่างเท่าใด นอกจากนี้ เมื่อแสดงเมนูนี้ เราจะเห็นข้อมูลโดยละเอียดยิ่งขึ้น โดยจัดหมวดหมู่พื้นที่เก็บข้อมูลตามประเภทไฟล์: ภาพถ่าย วิดีโอ แอปพลิเคชั่น เพลง ฯลฯ
แอลจี เว็บโอเอส
LG ไม่มีข้อมูลใดๆ เกี่ยวกับหน่วยความจำภายในของระบบ สิ่งเดียวที่เราทำได้คือติดตั้งแอปพลิเคชันต่อไปจนกว่าจะถึงจุดหนึ่งที่เราได้รับ "หน่วยความจำไม่เพียงพอ«. สิ่งที่คุณทำได้คือตรวจสอบสถานะของมัน รู้ค่าของหน่วยความจำ FLASH, RAM และ NVRAM ในการเข้าถึงข้อมูลนี้ คุณต้องดำเนินการดังต่อไปนี้:
- กดปุ่มตั้งค่าบนรีโมทของคุณ
- เลือกตัวเลือก "การตั้งค่าทั้งหมด"
- ไปที่ส่วน Channels และเลือก (แต่ไม่ต้องกด OK) ตัวเลือกการปรับแต่งและกำหนดค่าช่องสัญญาณ
- กดปุ่ม 1 บนรีโมทคอนโทรลห้าครั้งติดต่อกัน
- แผงการวินิจฉัยจะปรากฏขึ้นบนหน้าจอ และคุณจะสามารถเห็นหน่วยความจำทั้งหมดที่ทีวีของคุณมี
Samsung Smart TV
ในกรณีของ Samsung นั้นง่ายกว่า เนื่องจากเราจะต้องไปที่ส่วนแอปพลิเคชันเท่านั้นจึงจะมีข้อมูลในลักษณะที่มองเห็นได้ชัดเจน:
- เปิดเมนูหลักโดยกดปุ่มโฮมบนรีโมทคอนโทรล
- เลือกส่วนแอพ
- คลิกที่ไอคอนการตั้งค่า
- ข้อความที่มุมขวาบนจะแจ้งให้คุณทราบถึงหน่วยความจำที่ใช้แล้วและหน่วยความจำที่มีอยู่
ถอนการติดตั้งแอพและล้างข้อมูล
ตอนนี้เรารู้วิธีตรวจสอบหน่วยความจำภายในของสมาร์ททีวีแล้ว ถึงเวลาเรียนรู้วิธีจัดการอย่างมีประสิทธิภาพ และบอกลาไฟล์ทั้งหมดที่เราไม่ต้องการอีกต่อไป
แต่ละแอปพลิเคชัน เกม หรือเนื้อหาที่คุณดาวน์โหลดจะใช้พื้นที่ในหน่วยความจำภายใน ดังนั้น หากเราทุ่มเทให้กับการดาวน์โหลดไฟล์ทุกประเภทอย่างบีบบังคับ มันก็จะจบลงที่ผลพลอยได้จากเรา นอกจากนี้ เมื่อเราเติมหน่วยความจำภายใน คอมพิวเตอร์จะเริ่มทำงานช้าลง อย่างที่คุณจินตนาการได้ มันคุ้มค่าที่จะรักษาพื้นที่นี้ให้สะอาดอยู่เสมอ
และในการทำเช่นนั้น เราจะเริ่มด้วยสิ่งที่ดูเหมือนชัดเจนที่สุดหากคุณมีแอปพลิเคชั่นมากมายติดตั้งบนโทรทัศน์ ไปที่นั่นกัน!
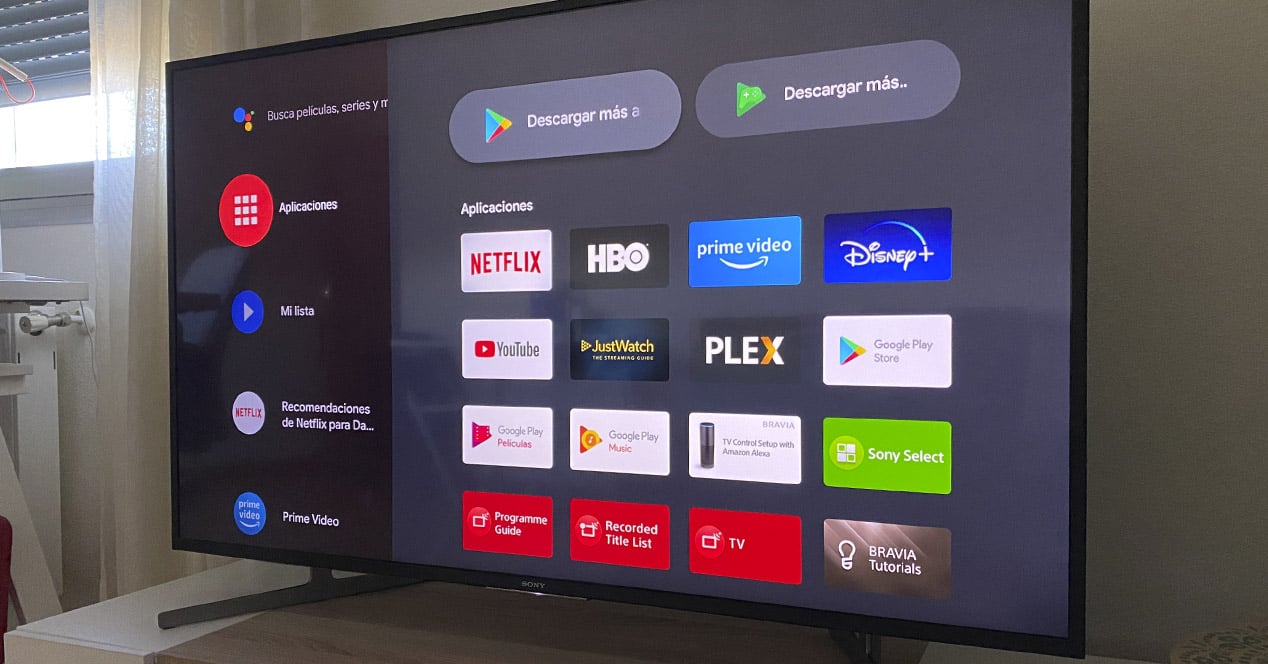
สิ่งแรกที่คุณสามารถทำได้คือ ถอนการติดตั้งแอพและเกมที่คุณไม่ได้ใช้อีกต่อไปเนื่องจากนี่เป็นหนึ่งในสาเหตุหลักของปัญหาที่จัดเก็บข้อมูลภายใน นี่คือขั้นตอนในการปฏิบัติตาม:
TV Android
- จากหน้าจอหลักของคุณกดปุ่ม “Apps” บนตัวควบคุมทีวีหรือเข้าไปที่ส่วน Applications ของเมนูหลัก เมื่อมาถึงแล้ว ให้ค้นหาแอปนี้ที่คุณต้องการลบและกดปุ่มกลางของแป้นเลื่อนของรีโมตค้างไว้หลายวินาที เมนูจะปรากฏขึ้นโดยอัตโนมัติซึ่งคุณจะเห็นตัวเลือก "ข้อมูล" ที่คุณต้องเข้าถึง เมื่อมาถึงที่นี่ ให้เลือก "ถอนการติดตั้ง" เพื่อทำให้แอปนี้หายไปจากสมาร์ททีวีของคุณ
- จากการตั้งค่าระบบค้นหาเมนู "แอปพลิเคชัน" และคลิกเพื่อเข้าสู่ นี่คือรายการแอพทั้งหมดที่ติดตั้งบนสมาร์ททีวีของคุณ ตอนนี้ คุณเพียงแค่ต้องค้นหารายการที่คุณต้องการลบ กดเพื่อเข้าถึงตัวเลือกขั้นสูง และคลิกที่ “ถอนการติดตั้ง” วิธีนี้เป็นวิธีที่มีประโยชน์และรวดเร็วที่สุดหากคุณต้องการลบหลายแอพในคราวเดียว
อย่างไรก็ตาม มีบางครั้งที่พื้นที่จำนวนมากที่เราต้องการให้ว่างนั้นไม่มากนักในแอปพลิเคชันเอง แต่ในข้อมูลที่สร้างและจัดเก็บเป็นขยะภายในระบบและเพิ่มขึ้นทุกวัน ขนาด หากเป็นกรณีของคุณ ให้ไปที่จุดถัดไป
แอลจี เว็บโอเอส
การถอนการติดตั้งแอปบน webOS นั้นง่ายมาก:
- กดปุ่มโฮมบนรีโมทเพื่อเปิดแถบแอพล่าสุดด้านล่าง
- วางเมาส์เหนือแอปที่คุณต้องการถอนการติดตั้งแล้วกดปุ่ม Ok ค้างไว้
- ในไม่กี่วินาที X จะปรากฏขึ้นเหนือไอคอนแอปพลิเคชัน เพื่อให้คุณสามารถถอนการติดตั้งและลบออกได้ทั้งหมด
Samsung Smart TV
- เปิดเมนูหลักโดยกดปุ่มโฮมบนรีโมทคอนโทรล
- เลือกส่วนแอพ
- คลิกที่ไอคอนการตั้งค่า
- ตอนนี้คุณสามารถลบแอปพลิเคชันที่ติดตั้งในหน่วยความจำของทีวีได้โดยเลือกแอปพลิเคชันที่คุณต้องการลบตลอดไป
ล้างไฟล์ขยะและแคช
อีกทางเลือกหนึ่งที่เราต้องเพิ่มพื้นที่หน่วยความจำที่มีอยู่ในสมาร์ททีวีของเราคือ ล้างไฟล์และแคชที่ดาวน์โหลด ของแอพของเรา ทั้งสองสิ่งนี้สามารถทำได้ในวิธีที่ง่ายสุด ๆ :

เพื่อให้เราทุกคนเข้าใจในวิธีง่ายๆ แคชคือสิ่งที่แอปพลิเคชันของเราสร้างขึ้นเพื่อให้ทำงานได้อย่างรวดเร็ว ลบแล้วไม่ดี? ไม่มีทาง. บางครั้งแอพบางตัวจบลงด้วยการสะสมพื้นที่ "มากเกินไป" ดังนั้น แม้ว่าในตอนแรกอาจดูเหมือนการดำเนินการช้าลงเล็กน้อย แต่ทีมของเราจะขอบคุณเราที่ทำความสะอาดเป็นครั้งคราว ในการลบ เราจะต้องทำขั้นตอนต่อไปนี้สำหรับแต่ละแอพที่เราได้ติดตั้ง:
- เข้าถึงเมนูการตั้งค่าของ Smart TV ของคุณ
- ค้นหาเมนู "แอปพลิเคชัน" ในรายการนี้และเข้าถึง
- คลิกที่แอพใดก็ได้ และภายในตัวเลือก คุณจะพบ “Clear Cache” คลิกที่ตัวเลือกนี้เพื่อ วิ่งทำความสะอาด.
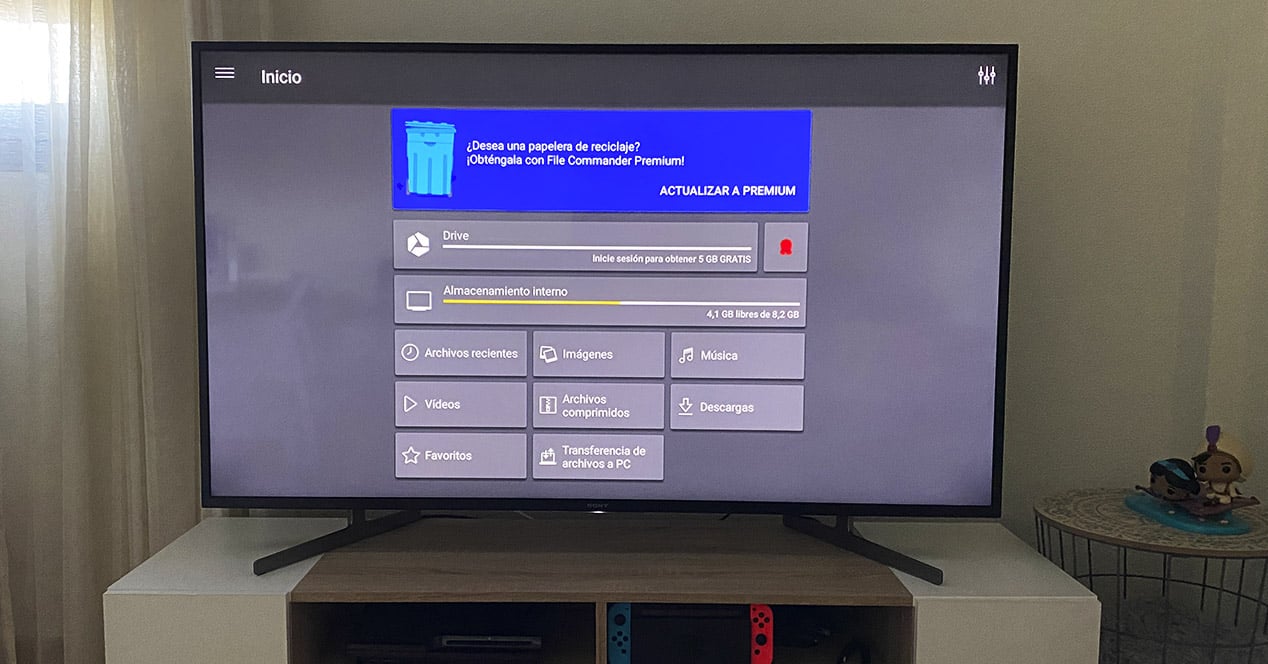
ในทางกลับกัน เราก็มี ไฟล์ที่ดาวน์โหลด จากเบราว์เซอร์หรือผ่านหนึ่งในแอพที่ติดตั้งบนระบบ สิ่งเหล่านี้ถูกเก็บไว้ในหน่วยความจำภายในและครอบครองพื้นที่ที่ค่อย ๆ อิ่มตัว ลบไฟล์ประเภทนี้ มันค่อนข้างซับซ้อนกว่า แต่ก็เป็นไปไม่ได้ คำแนะนำของเราคือให้คุณติดตั้ง file explorer เพื่อเข้าถึงภาคต่างๆ ของที่จัดเก็บข้อมูลภายใน นี่คือขั้นตอนที่ต้องทำเพื่อลบ ตัวอย่างเช่น รายการที่เก็บอยู่ในโฟลเดอร์ดาวน์โหลดของ Smart TV:
- ไปที่ App Store ของทีวีและดาวน์โหลดไฟล์ explorer เราได้ลองมาหลายตัวแล้วและตัวที่ตอบสนองได้ดีที่สุดก็คือ ไฟล์ Comander.
- เมื่อดาวน์โหลดและติดตั้งแล้ว ให้เข้าถึงแอปนี้ และเมื่ออยู่ที่นี่ คุณจะสามารถเข้าถึงโฟลเดอร์ระบบทั้งหมดได้
- ป้อน "ดาวน์โหลด" และตอนนี้ คุณเพียงแค่เลือกองค์ประกอบที่คุณต้องการลบ จากนั้นคลิกที่ไอคอนถังขยะเพื่อดำเนินการดังกล่าว
หากทั้งหมดข้างต้นใช้งานไม่ได้และหลังจากลบแอปพลิเคชั่นที่เราไม่ได้ใช้และเพิ่มพื้นที่แคชและไฟล์ที่ดาวน์โหลด เราก็เป็นเหมือนเดิม เราต้องเริ่มคิดว่าสิ่งที่ถูกต้องคือการดูความเป็นไปได้ของการขยายตัว ของที่เก็บข้อมูลภายในของโทรทัศน์นั้น คุณรู้หรือไม่ว่าอย่างไร?
สามารถขยายหน่วยความจำภายในบน Smart TV ได้หรือไม่?
สำหรับทีวีที่ใช้งานได้กับ Android TV คุณสามารถทำได้ ขยายขีดความสามารถของคุณ ผ่านแฟลชไดรฟ์ ฮาร์ดไดรฟ์ หรือการ์ดหน่วยความจำ อย่างไรก็ตาม ขอแนะนำอย่างยิ่งให้คุณทำเมื่อคุณเพิ่มพื้นที่ว่างในอุปกรณ์แล้ว ดังที่เราได้กล่าวถึงในส่วนก่อนหน้า
Android TV รองรับพื้นที่เก็บข้อมูลรูปแบบใดก็ได้ ตราบใดที่ใช้งานได้กับ ระบบไฟล์ FAT32สิ่งที่คร่ำครึและมีข้อจำกัด คุณสามารถใช้หน่วยความจำประเภทใดก็ได้ ไม่ว่าจะเป็นแฟลชไดรฟ์ USB ฮาร์ดไดรฟ์ภายนอก หรือแม้แต่การ์ด SD พร้อมกับอะแดปเตอร์
แน่นอน FAT มีข้อจำกัดของมัน ประการแรก ระบบไฟล์มีไฟล์ ข้อจำกัด 4GB ต่อไฟล์. ซึ่งหมายความว่าคุณจะไม่สามารถใส่วิดีโอหรือโปรแกรมใด ๆ ที่ใช้พื้นที่มากกว่านี้ลงในไฟล์เดียวในหน่วยความจำของคุณได้ ในทางกลับกัน Windows มีข้อจำกัดในการฟอร์แมตอุปกรณ์เก็บข้อมูล และไม่อนุญาตให้เราฟอร์แมต FAT32 เป็นหน่วยความจำที่มีขนาดเกิน 32GB ในทางปฏิบัติ หากคุณใช้โปรแกรมอย่าง MiniTool Partition Wizard คุณสามารถฟอร์แมตดิสก์ขนาดใดก็ได้ให้เป็นรูปแบบนี้ — แม้ว่าคุณจะสูญเสียทุกอย่างที่มีในโวลุ่มนั้น หากคุณไม่ได้ทำการสำรองข้อมูลไว้ล่วงหน้า— แต่ โดยค่าเริ่มต้น ระบบนี้จะถูกสงวนไว้สำหรับความทรงจำถึงขนาดนั้น FAT32 ถูกแทนที่ด้วย exFAT ซึ่งปัจจุบันไม่สามารถใช้งานร่วมกับโทรทัศน์ได้อย่างสมบูรณ์ในแง่ของการขยายที่เก็บข้อมูลภายใน
วิธีเพิ่มหน่วยความจำบน Smart TV
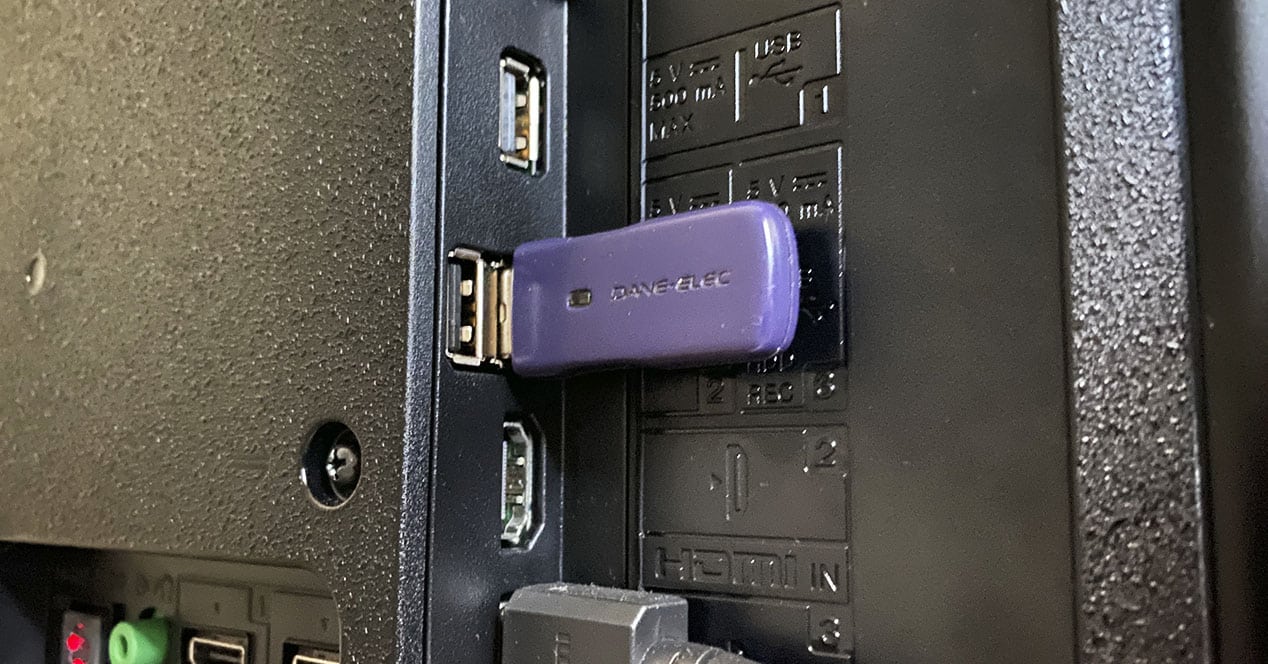
อย่างไรก็ตาม หากคุณยังต้องการพื้นที่เพิ่มเติมในหน่วยความจำของทีวีแม้จะทำทุกอย่างที่อธิบายไว้ข้างต้น คุณก็ขยายความจุนี้ผ่านหน่วยความจำ USB ได้ สมาร์ททีวีจะตรวจพบว่าเป็น "หน่วยความจำภายใน" และคุณสามารถจัดเก็บไฟล์ทุกประเภทได้ที่นี่โดยไม่มีปัญหา
ประเภทของ USB ที่คุณต้องการใช้ไม่ใช่สิ่งที่จำกัดหรือเข้มงวด เลือกได้ หน่วยความจำประเภทใดก็ได้ โดยไม่คำนึงถึงพื้นที่หรือความเร็ว แต่ใช่ จำไว้ว่ามันจะทำงานเหมือนไดรฟ์ภายใน ดังนั้นยิ่งคุณภาพสูงเท่าไหร่ ประสิทธิภาพก็จะยิ่งดีขึ้นเท่านั้น
บางอย่างที่เราอยากบอกคุณก่อนดำเนินการขยายคือ ในกรณีของเรา เราไม่ได้ทดสอบกับหน่วยความจำภายนอกที่เกิน 32 GB ดังนั้นเราจึงไม่สามารถยืนยันได้อย่างแน่ชัดว่าหากคุณทำเช่นนี้กับฮาร์ดไดรฟ์ที่มีพื้นที่เก็บข้อมูลจำนวนมาก (หลาย teras) จะมีผลในกรณีของคุณหรือไม่ ในทางกลับกัน ให้เตือนคุณว่าในระหว่างกระบวนการ จะดำเนินการกู้คืน ของแท่ง USB นี้ ดังนั้น ข้อมูลทั้งหมดจะถูกลบ.
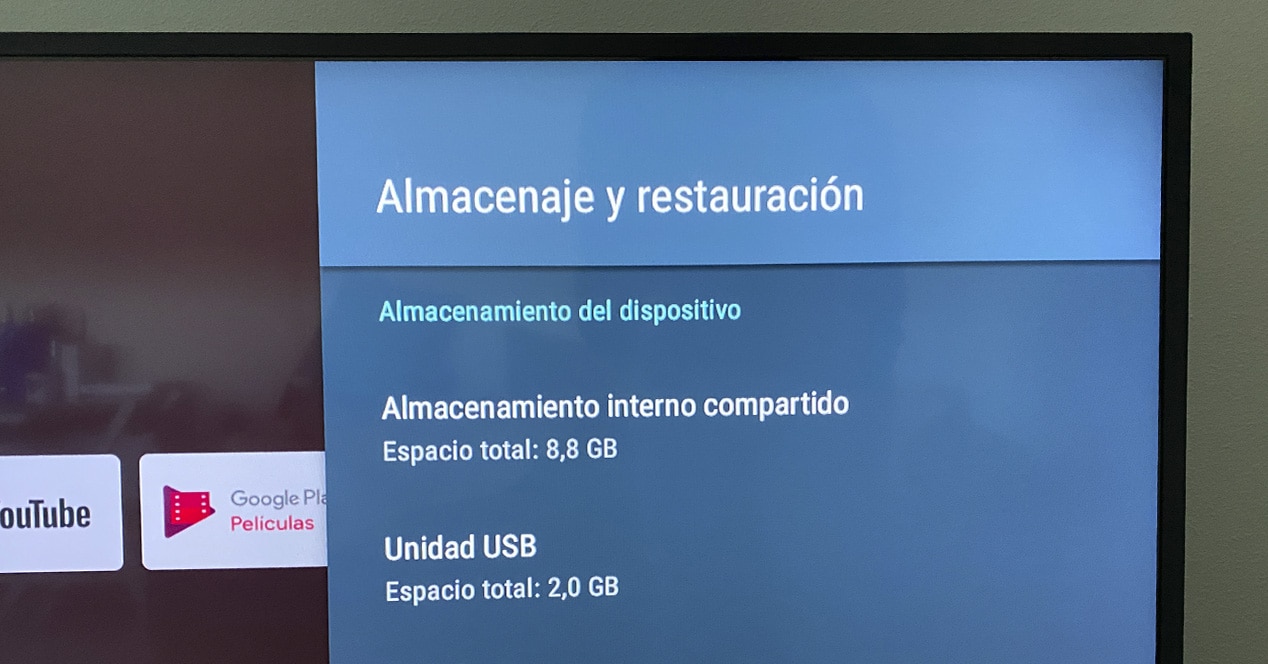
ขั้นตอนในการปฏิบัติตาม ขยายหน่วยความจำภายใน ของสมาร์ททีวีของคุณจาก USB คือ:
- เชื่อมต่อที่จัดเก็บข้อมูลภายนอกกับขั้วต่อ USB ตัวใดตัวหนึ่งบนทีวีของคุณ
- ป้อนการตั้งค่าระบบและค้นหาเมนู "การจัดเก็บและการกู้คืน" ที่นี่ คลิกที่มันเพื่อเข้าถึง
- ในเมนูนี้ ไปที่ส่วน "ที่เก็บข้อมูลแบบถอดได้" และเปิดหน่วยความจำภายนอกที่คุณเชื่อมต่อ
- ที่นี่คุณเพียงแค่ต้องคลิกที่ตัวเลือก “ลบและจัดรูปแบบเป็นที่เก็บข้อมูลอุปกรณ์” และในเมนูถัดไป ให้เลือก "รูปแบบ"
หลังจากรอสักครู่ ขึ้นอยู่กับพลังของทีวีและที่เก็บข้อมูลที่เชื่อมต่อ USB จะได้รับการฟอร์แมตและตอนนี้จะเป็นส่วนหนึ่งของหน่วยความจำภายในของ Smart TV ของคุณ ตอนนี้คุณสามารถไปที่ทั้งส่วนแอพและไฟล์ที่ดาวน์โหลดและ ย้ายไปยังที่เก็บข้อมูลใหม่นี้.
หากคุณไม่มีหน่วยความจำ USB ว่างที่บ้านหรือต้องการเลือกหน่วยความจำที่เราแนะนำได้ สิ่งที่น่าสนใจอาจเป็นสิ่งต่อไปนี้:
ดูข้อเสนอใน Amazon ดูข้อเสนอใน Amazon ดูข้อเสนอใน Amazonคุณสามารถเชื่อมต่อดิสก์หรือแฟลชไดรฟ์เข้ากับไฟล์ ดองเกิล ของสมาร์ททีวี?

เราได้ทำให้คุณ ผู้ทำให้เสื่อมเสีย ที่จุดเริ่มต้นของโพสต์ ทีวีของคุณอาจไม่ฉลาดและคุณใช้อุปกรณ์อย่าง Amazon Fire TV Stick หรือ Chromecast ที่มี Google TV เพื่อให้มีคุณสมบัติสมาร์ททีวี อุปกรณ์เหล่านี้เรียบง่ายมากหากแตกต่างจากกล่องรับสัญญาณตรงที่ไม่มีพอร์ตนอกเหนือจาก HDMI ฉันสามารถเชื่อมต่อแฟลชไดรฟ์ได้หรือไม่ ใช่แม้ว่าคุณจะต้องทำเคล็ดลับ
ทั้ง Fire TV และ Chromecast พร้อม Google TV สิ่งที่คุณต้องมีคือฮับ USB OTG พร้อมอินพุต USB โดยทั่วไป เราจะถอดขั้วต่อ USB สองตัวออกจากอินพุตพลังงานหลักของอุปกรณ์ และในพอร์ต USB ที่เราปล่อยให้ใช้งานได้เราจะเชื่อมต่อแฟลชไดรฟ์หรือฮาร์ดไดรฟ์ในรูปแบบ FAT32
สำหรับ Fire TVรุ่น Cablecc นี้เป็นหนึ่งในรุ่นที่ถูกที่สุด การทำงานของมันได้รับการพิสูจน์แล้วและทำงานได้อย่างถูกต้อง:
ดูข้อเสนอใน Amazonในกรณีของ Chromecast พร้อม Google TV มันง่ายยิ่งขึ้น ฮับ USB-C ที่มี OTG และ 'การจ่ายพลังงาน' นั้นคุ้มค่า หากคุณมีแล็ปท็อปอยู่แล้ว คุณสามารถใช้เพื่อเพิ่มความจุของอุปกรณ์นี้ได้อย่างง่ายดาย
ทางเลือกในการขยายพื้นที่เก็บข้อมูล

นอกจากนี้ยังมีทางเลือกที่ทันสมัยกว่าสำหรับแฟลชไดรฟ์และฮาร์ดไดรฟ์ สิ่งที่เราจะแสดงให้คุณเห็นตอนนี้ไม่ใช่วิธีแก้ปัญหาที่ง่ายที่สุดในโลก แต่เมื่อกำหนดค่าแล้ว คุณจะมี เวิร์กโฟลว์ สวยงามกว่าการเชื่อมต่อและถอดแผ่นดิสก์เข้ากับโทรทัศน์ของคุณมาก
โทรทัศน์ของคุณหรือ ดองเกิล พื้นที่หมดแล้ว แต่…คุณต้องการพื้นที่นั้นเพื่ออะไร? หากคุณต้องการติดตั้งแอพพลิเคชั่นและเกมเพิ่มเติม อย่าอ่านต่อ แต่ในทางกลับกัน หากคุณต้องการพื้นที่ว่างสำหรับชมภาพยนตร์หรือซีรีส์ที่คุณดาวน์โหลดมา โซลูชันนี้เหมาะสำหรับคุณ
ฉันควรทำอย่างไร? ติดตั้งเซิร์ฟเวอร์ Plex บนคอมพิวเตอร์ของคุณ, ดองเกิล HDMI (Fire TV Stick, Mi Stick ฯลฯ), กล่องรับสัญญาณหรือคอนโซลวิดีโอเกม (PS4, PS5, Xbox One, Xbox Series X|S) ง่ายๆอย่างนั้น ในเว็บไซต์นี้ เรามีคำแนะนำมากมายเกี่ยวกับวิธีดำเนินการ หากคุณไม่ทราบว่าจะเริ่มต้นจากตรงไหน Plex จะทำหน้าที่เป็นสะพานเชื่อมระหว่างคอมพิวเตอร์และโทรทัศน์ เราจะใช้เพื่อสตรีมไฟล์วิดีโอจากพีซีหรือ Mac ไปยังสมาร์ททีวี ด้วยวิธีนี้ คุณจะต้องติดตั้งไคลเอ็นต์ Plex บนโทรทัศน์เท่านั้น และคุณจะไม่ต้องกังวลกับการเติมหน่วยความจำโทรทัศน์ด้วยภาพยนตร์ที่คุณจะดูเพียงครั้งเดียวหรือซีรีส์โทรทัศน์ที่อาจใช้เวลาหลายสัปดาห์จึงจะจบ . ดู
ลิงก์ที่คุณเห็นในบทความนี้เป็นส่วนหนึ่งของข้อตกลงของเรากับ Amazon Affiliate Program และอาจได้รับค่าคอมมิชชันเล็กน้อยจากการขายของพวกเขา (โดยไม่ส่งผลต่อราคาที่คุณจ่าย) การตัดสินใจเผยแพร่นั้นกระทำได้อย่างอิสระภายใต้ดุลยพินิจของกองบรรณาธิการ El Outputโดยไม่รับฟังคำแนะนำหรือคำขอจากแบรนด์ที่เกี่ยวข้อง
ไม่สิ เป็นเรื่องตลกที่พวกเขาเลือก Android TV ซึ่งเป็นอินเทอร์เฟซเดียวกับสมาร์ทโฟน พวกเขาเลือกสิ่งที่ง่ายที่สุด ทำการทดสอบกับ WebOS, Tizen หรือระบบปฏิบัติการ Smart TV ทั่วไปอื่นๆ เพื่อระบุในบทความว่าขั้นตอนนี้สามารถทำได้บนระบบอื่นหรือไม่ แต่พวกเขาบอกว่า "ในทีวีเครื่องอื่นการตั้งค่าจะเปลี่ยน แต่ถ้าคุณทำได้"