
Desde que las difuntas PS Vita y la PS Vita TV desaparecieran de nuestras vidas, hasta ahora, la única posibilidad de tomar el control remoto de una PS4 y una PS5 para jugar a distancia a nuestros juegos era a través de la aplicación Remote Play para Android, iOS, PC y Mac. Pero, ¿y si también pudieras hacerlo desde una Steam Deck?
Convirtiendo la Steam Deck en una PS5
Teniendo en cuenta que la Steam Deck está basada en Linux, las opciones oficiales para disfrutar de Remote Play son nulas. Sin embargo, la comunidad del pingüino es enorme, y si hay una idea a la que quieran darle forma, acaban por cumplirla. Y eso es justo lo que han hecho con Chiaki, una aplicación fantástica que te permitirá tomar el control de tu PS5 para jugar de manera remota a manos de tu consola portátil favorita, la Steam Deck.
Chiaki es, en resumidas cuentas, un cliente de Remote Play libre y gratuito que, aunque no cuenta con la certificación de Sony, funciona increíblemente bien, y además es compatible con Steam Deck. Su configuración es bastante sencilla, ya que se encargará de encontrar la PS5 que tengamos en nuestra red local y tras introducir un código en cuestión, ya estará todo listo para empezar a jugar.
Cómo instalar Chiaki en la Steam Deck

Lo primero que tendremos que hacer es instalar la aplicación. Para ello tendremos que pasar al modo Escritorio de la Steam Deck, y nos dirigiremos a Discover (la tienda de aplicación de SteamOS) para buscar la aplicación Chiaki. Una vez que la encontremos, le daremos a instalar.
Una vez que tengamos instalada la aplicación necesitaremos averiguar el Account-ID de nuestra cuenta de PSN. Esto no es lo mismo que el PSN ID, ya que se trata de una clave de números que deberemos de pasar a base64, por lo que habrá que conseguirlo utilizando una web. Hay herramientas basadas en Python que te permiten conseguirlo a través del terminal de SteamOS, pero es un proceso más complejo y entretenido. Lo más fácil es hacer lo siguiente:
- Visita la web https://psn.flipscreen.games/
- Introduce tu PSN ID
- Copia el Encoded ID que te devuelve.
Configurar PS5 en Chiaki
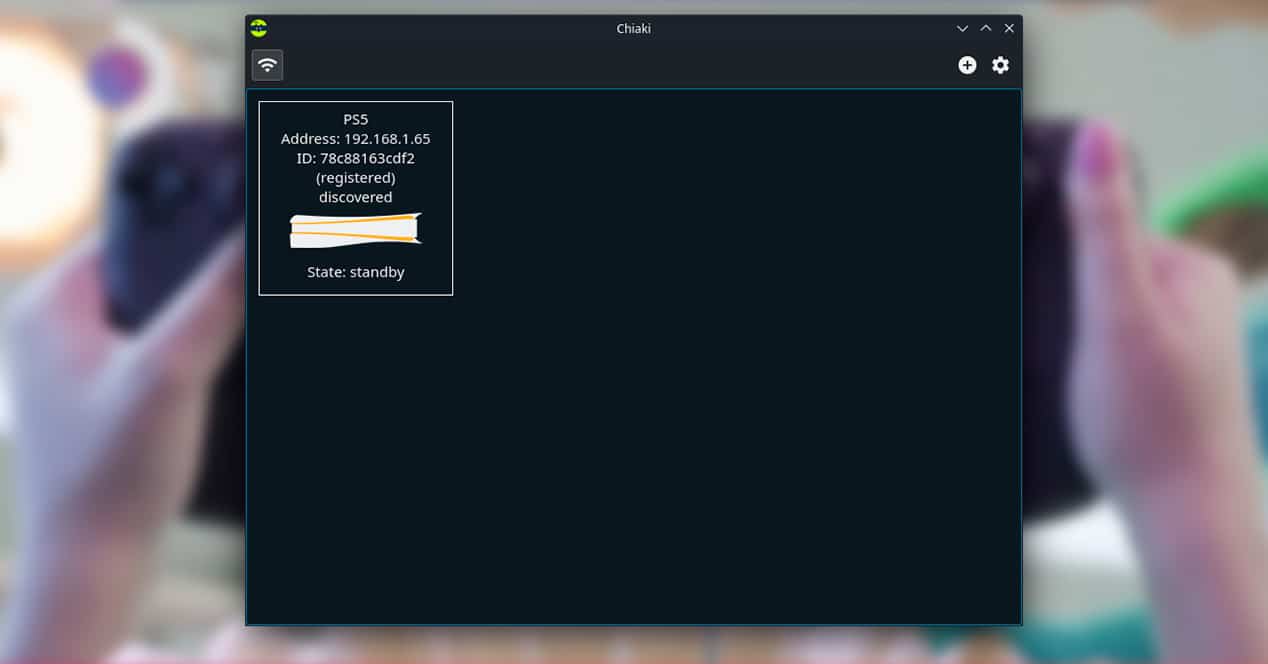
Ahora sólo nos falta enlazar la consola con el programa para que todo fluya correctamente. Para hacer eso, primero enciende tu PS5, y asegúrate de que tienes la función de juego remoto activo. Para eso, sigue los siguientes pasos:
- Entra en Ajustes
- Selecciona Sistema
- Entra en Uso a distancia
- Activa Uso a distancia
- Luego selecciona Vincular dispositivo
- Apunta el código que aparece (PIN generado) en pantalla y no cierres todavía la ventana
Ahora es cuando puedes abrir Chiaki en tu Steam Deck para terminar de configurar todo. Al abrir la aplicación, podrás ver como se ha encontrado una PS5, la cual debería de indicar una IP que se corresponde con la de tu consola. Selecciona esa consola y te deberá de aparece el último cuadro de configuración. En ese menú de Registrar consola, aparecerá la IP de tu consola, el modelo (PS5) y tres campos vacíos en los que sólo deberás de centrarte en los dos últimos:
- PSN ACcount-ID (base64): Aquí deberás de colocar el código que obtuviste en la web que te indicamos más arriba (en Encoded ID).
- PIN: Aquí colocarás el PIN generado en los ajustes del sistema de tu PS5.
Una vez completados esos campos, podrás pulsar el botón registrar para que la aplicación registre correctamente tu PS5. Ahora sólo tendrás que pulsar doble clic sobre el icono de la consola y una nueva ventana empezará a retransmitir el audio y el vídeo de tu consola directamente a tu Steam Deck.
Cómo jugar a juegos de PS5 desde Gaming Mode de Steam Deck
Teniendo en cuenta que hemos instalado y configurado todo desde la versión de escritorio de SteamOS, lo ideal es que podamos ejecutar Chiaki desde el Modo Gaming de Steam Deck. Pero tranquilo, que es muy fácil.
- Abre Steam desde la versión de escritorio.
- Pulsa en añadir un nuevo producto.
- Selecciona “Añadir un producto que no es de Steam”.
- En la lista de programas instalados podrás encontrar directamente Chiaki, así que selecciónalo.
- Pulsa en el botón añadir seleccionados.
De esta manera la aplicación aparecerá en tu biblioteca de Steam y podrás ejecutarla directamente desde el Modo Gaming sin problemas.
Cómo configurar correctamente los controles en Chiaki en la Steam Deck
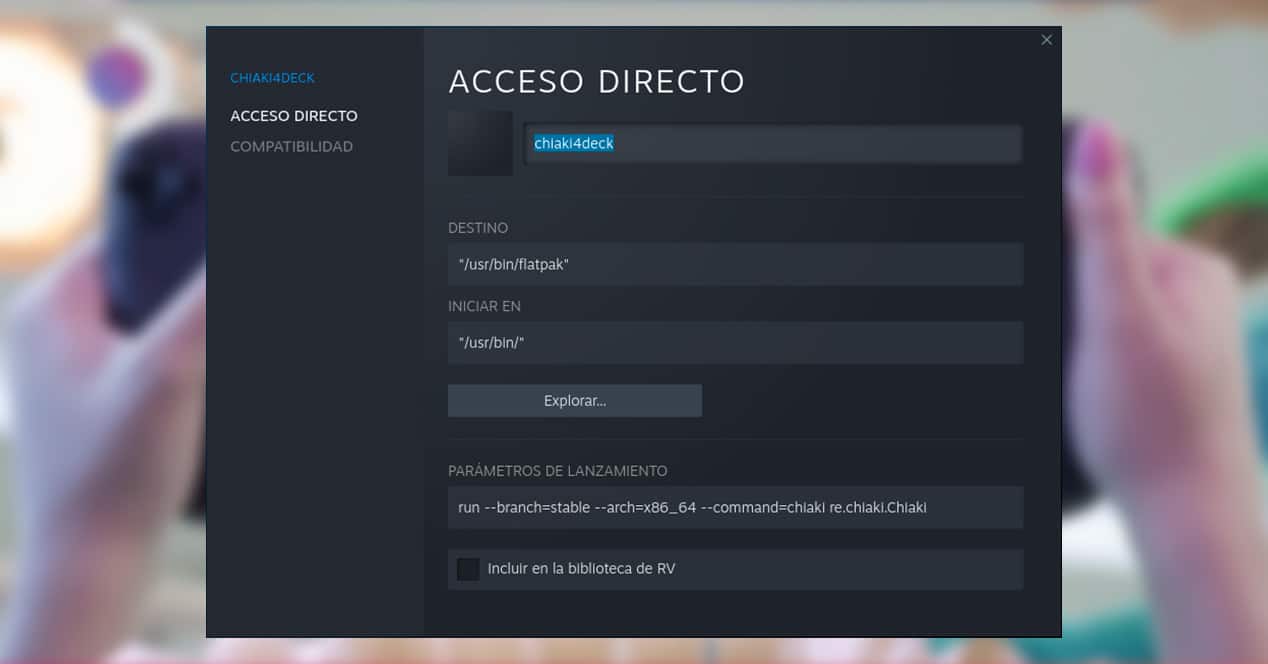
Un problema que podrías encontrarte al jugar al os juegos de PS5 en tu Steam Deck es que los controles no disponen del botón PlayStation o el Tocuhpad nativo del DualSense. Por suerte hay usuarios que han programado y configurado todos los botones para que los tengas disponibles en los mandos de tu Steam Deck, pero hay que tener un detalle en cuenta.
- Entra en las propiedades de Chiaki, pulsando con el botón derecho sobre la aplicación en tu biblioteca de Steam.
- Deberás de cambiar el nombre del acceso directo. Si antes tenías “chiaki”, deberás de usar “chiaki4deck”.
Este nombre permitirá que el sistema busque entre la recopilación de los usuarios los controles adecuados para Chiaki y los controles integrados de Steam Deck. Con este cambio encontrarás una gran cantidad de opciones que solucionarán tus problemas.