
En marzo de 2020, los contagios de coronavirus nos obligaron a encerrarnos en casa durante unas semanas —que se alargarían durante meses—. Durante todo ese tiempo de confinamiento, las videollamadas fueron lo más parecido al contacto real que tuvimos con nuestros amigos y familiares. Pero no solo hicimos llamadas de Zoom o Skype; la gente también pensó en dedicar el tiempo libre a la creación de contenido. No fueron pocos los que se armaron con su webcam y comenzaron a hacer Vlogs o a grabarse mientras jugaban a videojuegos. El problema es que quien no tenía ya una webcam en casa, lo tenía difícil para comenzar en ese momento, pues las tiendas de informática estaban cerradas y el stock de estos productos se agotó en poco tiempo. Por ese motivo, desde medios como El Output os explicamos cómo podías utilizar una cámara conectada a tu ordenador y utilizarla como una cámara web. Algunas marcas ya ofrecían esa posibilidad desde hacía años, y otras subieron actualizaciones de firmware durante esos días para que pudiéramos utilizarlas con este fin. Una de las marcas que se unió a esa tendencia fue GoPro, que dotó a sus pequeñas cámaras de la posibilidad de utilizarla como cámara para retransmitir contenidos en streaming. En este post te explicaremos cómo puedes utilizar una cámara de esta marca para tus videollamadas o para grabar tus vídeos para Twitch o YouTube conectándola a tu ordenador.
Cómo usar una GoPro como webcam

El fabricante GoPro anunció a mediados de 2020 que su modelo Hero8 Black ahora sería capaz de hacer las funciones de webcam gracias a un nuevo software para la cámara, permitiendo conectar el dispositivo en tu ordenador y hacerlo funcionar sin ningún tipo de complemento extra de terceros. Desde entonces han sido varias las cámaras que han recibido esta funcionalidad, primero desde el programa beta y luego con el programa GoPro Webcam.
Requisitos para usar GoPro WebCam
GoPro Webcam está disponible tanto para ordenadores Windows como para Mac —en un principio únicamente estuvo disponible en los ordenadores de Apple—. Si optas por el sistema de Microsoft, necesitarás tener un ordenador con Windows 10 —todavía no se ha testeado con Windows 11, aunque eso no significa que no vaya a funcionar la utilidad en ese sistema—. Si tienes un ordenador con macOS, el programa requiere la versión 10.14 o superior.
Esta función está disponible en las siguientes cámaras:
- GoPro HERO8 Black
- GoPro HERO9 Black
- GoPro HERO10 Black
- GoPro HERO11 Black
Por el momento, la grabación funciona, pero tiene bastantes limitaciones que debes conocer antes de empezar:
- USB: En primer lugar, solo podrás utilizar tu GoPro como webcam a través de un cable USB. Por el momento, no se puede utilizar de forma inalámbrica.
- Orientación: únicamente podrás usar tu GoPro como webcam en formato horizontal.
- Micrófono: si quieres utilizar tu GoPro para hacer una videollamada, debes utilizar un micrófono independiente y conectarlo a tu ordenador, pues el micrófono de la cámara no permite enviar el sonido al ordenador por el momento.
Actualiza tu GoPro
Es muy importante que tengas tu GoPro actualizada a la última versión, ya que en muchos casos ha existido un problema de conexión que afectaba a algunos modelos, y que posteriormente ha sido corregido con una actualización de firmware. Puedes descargar el último firmware a través de la aplicación GoPro de tu smartphone, o también puedes descargar la actualización manualmente desde la web de soporte del fabricante. Más adelante te enseñaremos a completar este proceso.
Otro paso que deberías de realizar es el de resetear los ajustes de conexión, ya que en el caso de la GoPro Hero 11 se han encontrado problemas con el firmware que venía por defecto de fábrica. Para resetear los ajustes de conexión entra simplemente en el menú de ajustes de tu cámara (Preferencias), luego en Conexiones Inalámbricas y por último en Resetear conexiones. Esto reiniciará todas las conexiones realizadas anteriormente y evitará que tengas problemas al conectar su cámara al puerto USB de tu ordenador.
¿Por qué usar una GoPro como webcam?

Puede que a estas alturas, con todos los portátiles incluyendo cámaras integradas y con muchos usuarios teniendo una webcam instalada en su PC, la necesidad de usar una GoPro como webcam no sea algo espacialmente llamativo para muchos. Pero en realidad tiene su ciencia.
La Hero8 Black ya demostró tener una calidad de imagen magnífica, y sumado a su espectacular ángulo de visión, puede que sea la mejor opción para muchos usuarios que quieran optar a una cámara con gran angular y con una excelente calidad de imagen. Ni qué decir de los modelos siguientes que se han sumado a la lista.
De momento las opciones que permite el software en la de elegir la calidad de captura, pudiendo elegir entre 1080p (opción por defecto) o 720p. Más adelante, con versiones del software más completas y elaboradas, pretenden incluir opciones como la de elegir el ángulo de visión, conectarla de manera inalámbrica e incluso usar otras cámaras GoPro, ya que por el momento sólo hay unos pocos modelos compatibles con la función. A día de hoy, el software permite elegir entre los modos de visión Wide, Narrow, Linear y Super View.
Cómo transformar la GoPro en una webcam
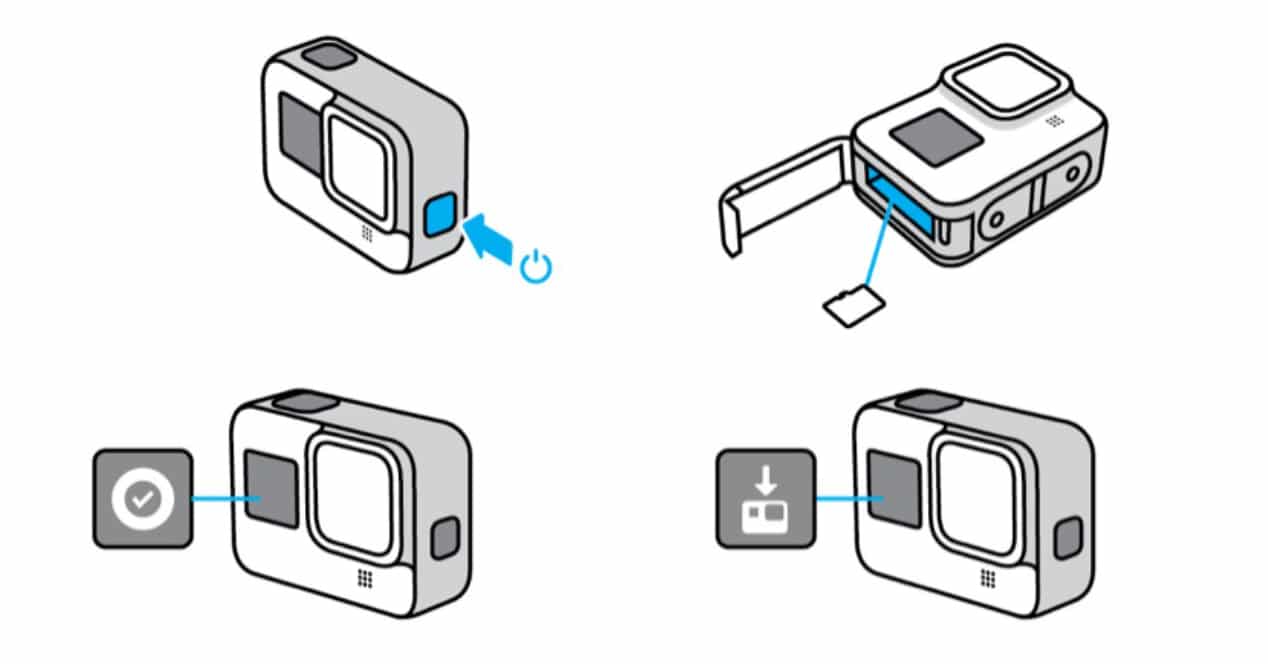
Mientras esperas o no, puedes ir echando un ojo igualmente a las instrucciones que te dejamos a continuación para conseguir completar el proceso.
- Lo primero que tendrás que hacer es descargar la nueva versión del firmware para tu cámara GoPro. En este caso, cada modelo necesitará su paquete concreto. Para hacerte con el archivo, visita este enlace de la web de GoPro.
- Copia los archivos descargados en una tarjeta microSD que introducirás posteriormente en la cámara. Deberás de pasar una carpeta llamada UPDATE que obtendrás tras descomprimir el archivo descarga, la cual incluirá todos los archivos necesarios para la actualización.
- Introduce la tarjeta en tu GoPro apagada, enciéndela y la cámara comenzará automáticamente a actualizarse. Ten paciencia y no toques la cámara hasta que se complete el proceso para evitar cualquier tipo de problema.
Tras estos pasos habremos actualizado la cámara a la versión beta que la convierte en una webcam, sin embargo, todavía nos quedará instalar el software del PC o Mac para que la reconozca completamente.

- Para ello descarga la aplicación GoPro Webcam Desktop Utility e instala el software en tu ordenador para que puedas ver el icono de estado en la barra de herramientas. Tanto si tu ordenador usa Windows como si tienes un Mac, puedes descargar el programa desde este enlace.
- Una vez instalado, aparecerá el icono en la barra de herramientas de Windows o en la barra superior si usas Mac. Desde ahí ya puedes interactuar con tu cámara para realizar algunos ajustes (resolución y ángulo de visión de la cámara) y realizar una previsualización de la imagen.
- Si ahora entras en una aplicación que requiere una fuente de vídeo, como es el caso de Zoom, podrás elegir tu ‘GoPro Camera’ como dispositivo.
A partir de ahora, sólo tendrás que elegir la GoPro como fuente de vídeo en la aplicación de videoconferencia que prefieras. Como has visto, el proceso es muy sencillo, aunque el software sigue estando bastante verde por el momento.
¿Qué programas son compatibles?

Tu GoPro se ha convertido en una webcam USB tradicional, por lo que prácticamente no tendrás límites a la hora de usarla. Al igual que ocurriría con una webcam USB básica, tu GoPro aparecerá como dispositivo de captura de vídeo compatible, por lo que sólo te quedará seleccionarlo para que aparezca la imagen. Algunas de las aplicaciones en las que puedes usar la cámara son:
- Zoom – App/Chrome
- Webex – App/Chrome
- Slack – App/Chrome
- Google Meet
- Microsoft Teams – App/Chrome
- Skype – App/Chrome
- GoTo Meeting
- Facebook Rooms – App
- Discord – App/Chrome