
Hay quien utiliza los televisores inteligentes para exactamente lo mismo que los televisores de toda la vida. Pero existen usuarios que son capaces de aprovechar al máximo las capacidades de las Smart TV. Si te gusta cacharrear, instalar programas y sacar el máximo partido a cada producto electrónico que pones en tu casa, esto que te vamos a explicar hoy te va a gustar. Se trata de Kodi, un XBMC de lo más completo que puedes utilizar en prácticamente cualquier televisor y que te va a permitir mejorar exponencialmente tu experiencia de uso. En este post te contaremos qué es y cómo funciona Kodi en una Smart TV.
¿Qué es Kodi?

Para hablar de Kodi debemos remontarnos a su predecesor, el cuál se conocía cómo XBMC o XBox Media Center. Se trataba de una aplicación para ordenadores que los convertía en un centro multimedia, en el que reproducir cualquier tipo de contenido: series, películas, fotos, música, etc. Un sistema de código libre que, con los años, le permitió crecer muchísimo y expandirse a distintos sistemas operativos.
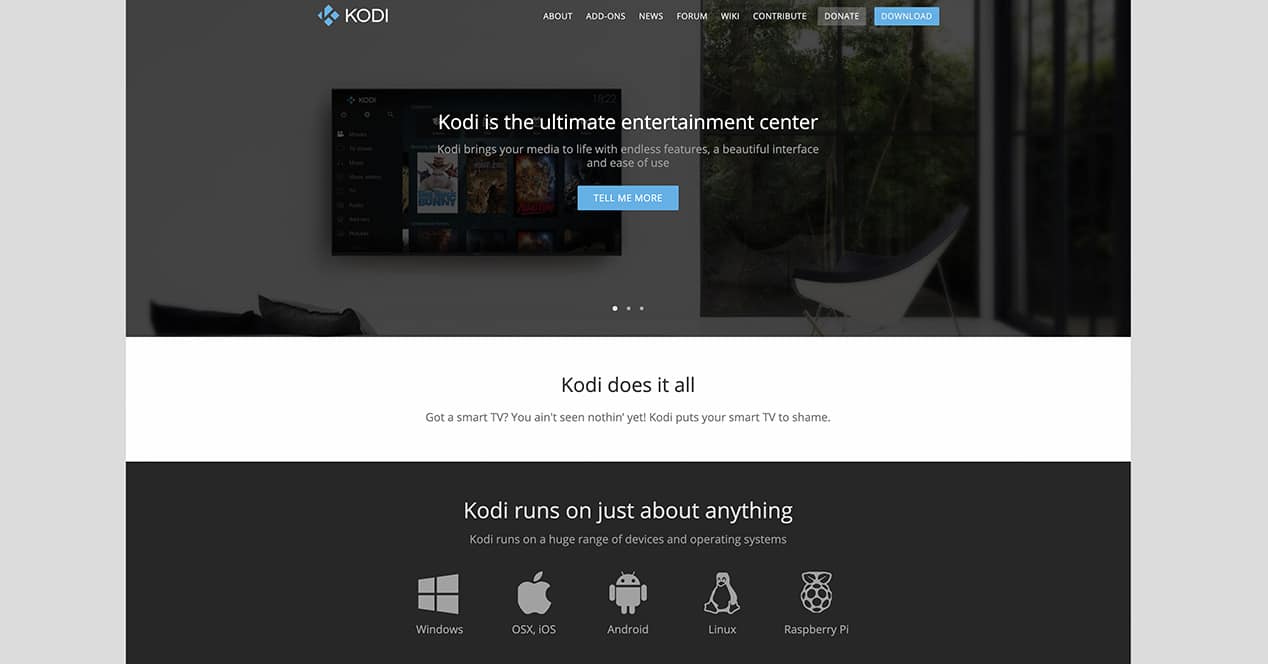
Hoy en día, debido al grandísimo éxito que esta app ha tenido entre sus usuarios, podemos disfrutarla en equipos con Windows, MacOS, iOS, Android, Linux y, cómo no, en Raspberry Pi. Podremos acceder a cada una de sus versiones desde su propia página web oficial.
Si eres un usuario más experimentado en el uso de este tipo de apps, puede que te estés preguntando ¿por qué debería de elegir Kodi en lugar de otras alternativas? La respuesta es clara y sencilla, los Add-ons. Explicado de forma muy sencilla, los Add-ons son pequeños «programas» o extensiones que nos permitirán realizar diferentes funciones: consultar el tiempo, agregar un servidor propio, enlazar servicios como Plex, ver programas de televisión y un larguísimo etcétera.
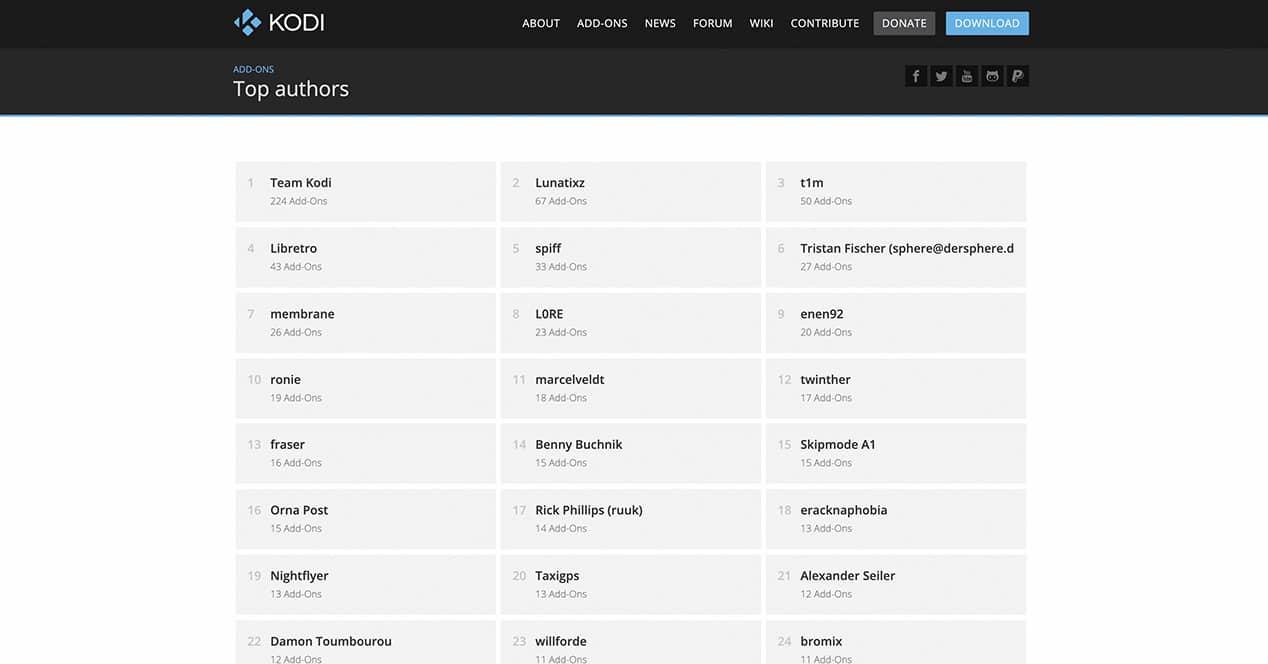
La función que desempeñe cada Add-ons es, como muchas otras cosas en internet, responsabilidad tanto del creador como de ti mismo si decides utilizarlo. Existen muchos de estos elementos que nos permitirán realizar ciertas acciones para mejorar nuestra experiencia o, incluso, facilitarnos la vida. Pero, por supuesto, hay otros tanto con temática o finalidad ilegal. En su propia página web tienes un listado de estas extensiones muy interesantes que puedes consultar para, más tarde, descargarlas en tu televisor inteligente como te explicaremos en unas líneas.
Cómo instalar Kodi en Smart TV

En este artículo nos centraremos en el proceso de instalación y uso de Kodi en una Smart TV. Desde su versión de escritorio podrás realizar un mayor número de ajustes y configuraciones. Aunque, por otro lado, la app para televisores inteligentes tiene muchísimas opciones y es completamente funcional por sí sola.
Lo primero que debes de tener en cuenta es el sistema operativo que tiene tu televisor ya que, por desgracia para muchos, Kodi solamente está compilado para dispositivos con Android TV. ¿Quiere decir esto que televisores con Tizen (Samsung) o WebOS (LG) se quedan «fuera»? Si y no, te aclararemos esto un poco más a delante.
Kodi en televisores con Android TV
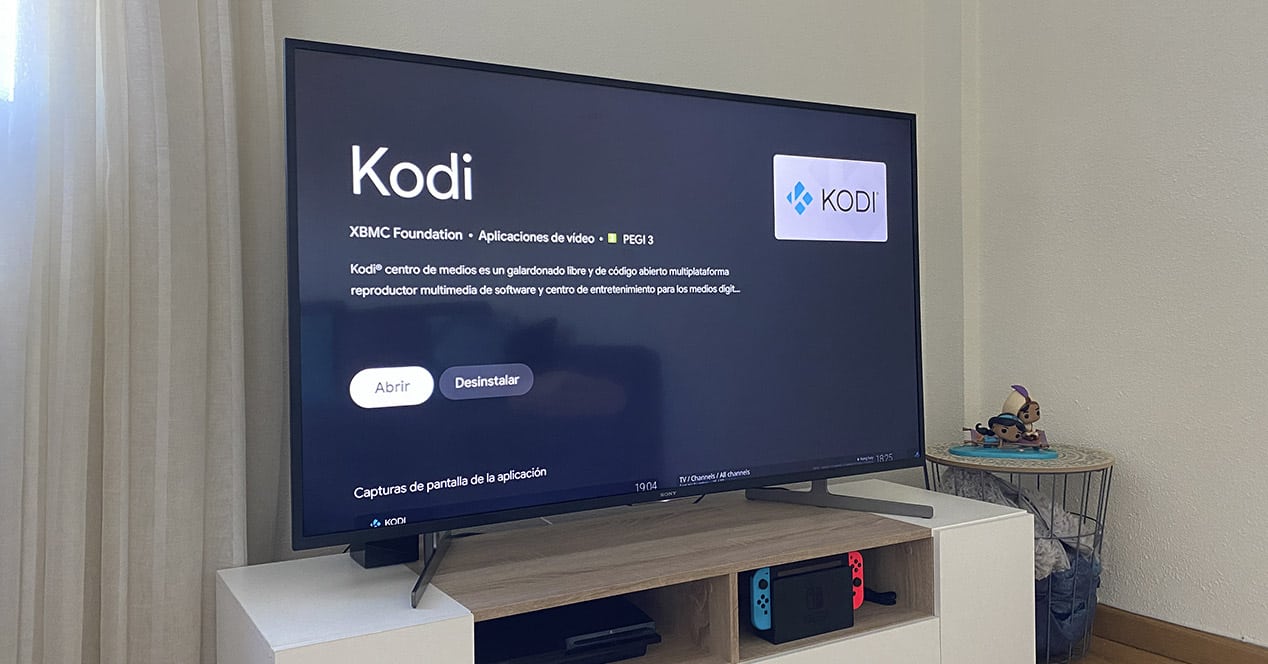
Instalar Kodi en equipos como un televisor con Android TV es tremendamente sencillo. Debes de seguir los siguientes pasos:
- Accede a la tienda de aplicaciones Google Play de tu equipo.
- En el buscador, indicado con una lupa y una barra de búsqueda, escribe el nombre de Kodi.
- Una vez lo localices, pulsa sobre él y haz clic en «Instalar» para que pase a formar parte de tu catálogo de aplicaciones.
- Asegúrate de que el desarrollador es XBMC Foundation.
Ahora que ya posees Kodi entre las aplicaciones de tu televisor inteligente, sólo tendrás que abrirla desde el menú de inicio para comenzar a disfrutar de todas sus posibilidades. Aunque en otro artículo profundizaremos más sobre cómo sacar el máximo partido a Kodi en una Smart TV, las 2 acciones más básicas que puedes hacer en esta aplicación son: gestión de unidades externas y la instalación de Add-ons.
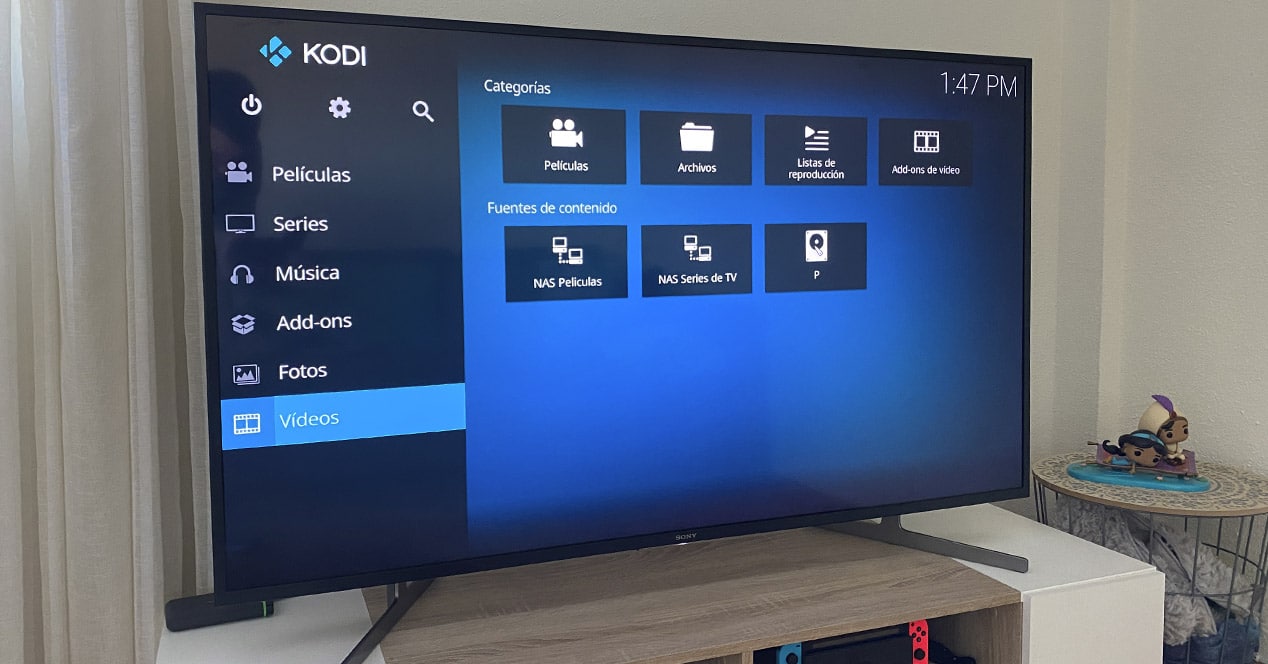
Si miras con detenimiento entre las opciones de esta app podrás ver que cuenta con un gestor de archivos. Puede que alguna vez hayas conectado un disco duro a los puertos USB de tu TV, pero es algo incómodo de usar. Desde Kodi podrás ver el contenido de esta memoria externa ordenado por tipo de contenido desde la barra lateral tras conectarlo al USB. Además, dentro del gestor de archivos verás carpeta por carpeta el contenido de este. De esta forma tan simple e intuitiva podrás reproducir cualquier tipo de archivo en tu televisor desde una unidad externa.
Kodi en otros dispositivos Android TV

Si tu Smart TV no tiene sistema Android TV, no está todo perdido. También puedes instalar Kodi en otros dongles y tv-box con Android TV o sistemas basados en Android TV. Estos son algunos de los dispositivos que también son compatibles con el media center y que podrías utilizar en caso de que tu televisor inteligente no tenga compatibilidad con Kodi:
- Google Chromecast con Google TV
- Xiaomi Mi TV Box S
- Amazon Fire TV Stick Lite | Estándar | 4K | 4K Max
- Amazon Fire TV Cube
- Nvidia Shield TV
- Nvidia Shield TV Pro
Nota: en alguno de estos dispositivos, es posible que solo se pueda instalar Kodi activando las opciones de desarrollador o activando la función de instalar apps de terceros a través de una tienda externa. Si te interesa, al final del post tienes la explicación de cómo puedes hacer el proceso si este es tu caso.
Instalar Add-ons en Kodi
Como ya te hemos mencionado, una de las grandes ventajas de Kodi es la posibilidad de instalar todas estas extensiones con diferentes usos. Las extensiones de Kodi se encuentran en los repositorios. Kodi cuenta con varios repositorios por defecto separados en varias temáticas como imágenes, música, vídeo o programas. No obstante, también puedes añadir manualmente repositorios que encuentres por Internet para descargar Add-ons directamente desde ahí.
Instalación básica de Add-ons

En este primer ejemplo aprenderemos a instalar un add-on desde los repositorios por defecto de Kodi, como podría ser la instalación del servicio de Plex:
- Accede a las opciones de la app, simbolizada con el típico icono del engranaje.
- Entrar en el buscador dentro del menú «Add-ons».
- Escribe el nombre de «Plex» y, una vez tengas el listado de posibles Add-ons, debes de acceder al correcto. En este caso es el que tiene el nombre de «Scrip – Plex». Pincha en él.
- Una vez dentro del Add-on de este servicio, sólo tienes que pulsar en «Instalar» y, cuando aparezca el menú de «Add-ons complementarios», pulsar en aceptar.
Tras finalizar la instalación ya podrás abrir esta extensión en Kodi y, por supuesto, iniciar sesión en Plex para acceder a todo el catálogo que tengas almacenado en tu servidor.
Instalación de Add-ons personalizados

Si eres un usuario más avanzado, también puedes instalar Add-ons descargados de Internet o de repositorios no oficiales de Kodi. Es recomendable que lo hagas con cuidado, ya que puedes comprometer la seguridad de tu Smart TV en el intento.
Activar ‘Orígenes desconocidos’
Lo primero que debes hacer es activar la instalación de programas con ‘Orígenes desconocidos‘. Para ello, sigue los siguientes pasos:
- Ve al icono del engranaje en el menú principal de Kodi.
- Entra en la opción ‘Ajustes de sistema’.
- En la barra lateral izquierda, ve a la opción ‘Add-ons’.
- Activa la casilla ‘Orígenes desconocidos’.
Añadir repositorios personalizados
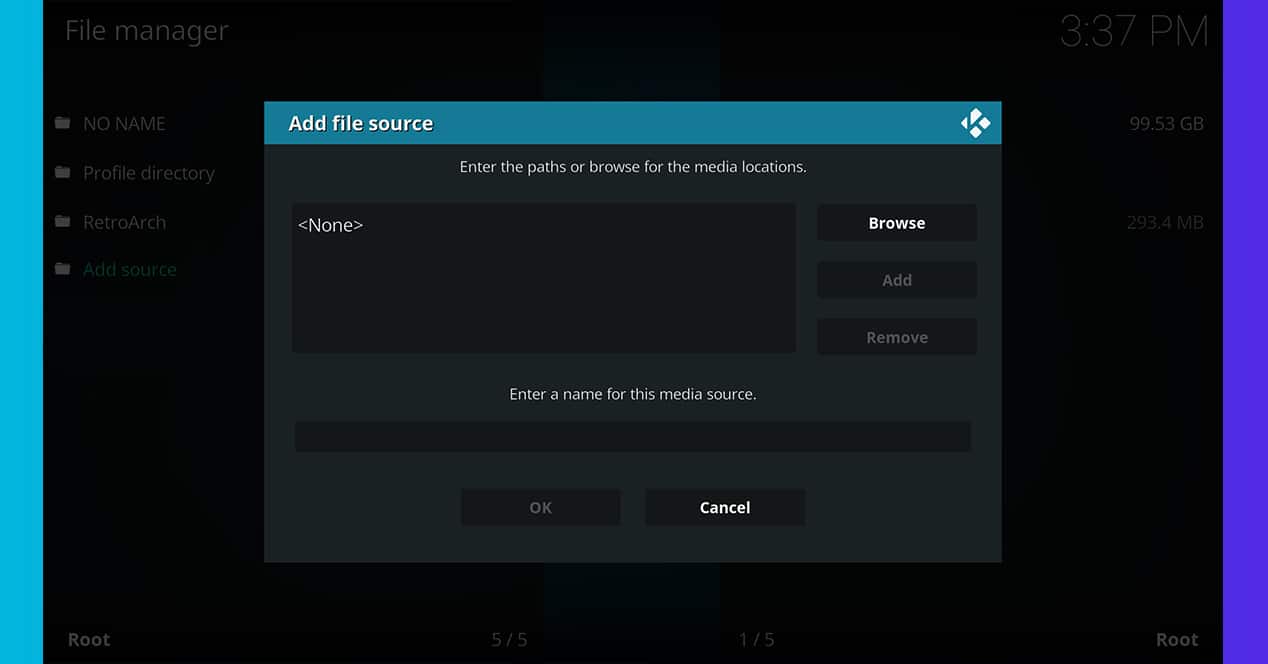
Hecho ese paso, ahora puedes añadir repositorios que encuentres por Internet y navegar entre sus listas para instalar nuevos complementos para Kodi. Para añadir repositorios personalizados, haz lo siguiente:
- Haz clic en la rueda dentada del menú inicial de Kodi.
- Ve a Gestor de Archivos.
- Haz clic en ‘Añadir fuente’.
- Añade la URL del servicio que quieres añadir y acepta los cambios.
Hecho esto, desde el explorador de addons podrás acceder a nuevos complementos que estén disponibles en estos nuevos repositorios.
Instalar Add-ons en formato zip

También puedes instalar en tu Kodi para Android TV complementos personalizados descargados de Internet. Para ello, lo más importante es que hayas activado antes la instalación de programas con orígenes desconocido. Acto seguido, solo tendrás que conectar una unidad de almacenamiento a tu televisor con el programa que quieres instalar y seguir los siguientes pasos:
- Desde el menú principal de Kodi, entra al navegador de add-ons.
- Entra en la opción ‘Instalar desde un archivo .zip’.
- Utiliza el explorador integrado en Kodi para localizar el archivo. Puedes instalar complementos conectando una unidad al televisor o en red desde otro ordenador en LAN o incluso utilizando un NAS. Existen muchas opciones distintas.
- Encuentra el archivo y acepta para instalar. A continuación, podrás ejecutar el programa desde su apartado correspondiente desde el menú principal de Kodi.
Cómo cambiar la interfaz de Kodi (Skins)

La interfaz original que ofrecía Kodi era increíblemente fea y confusa, y poco a poco han ido mejorando sus menús para que la experiencia de navegación sea cómoda y agradable. De todas formas, esto llega a ser algo muy personal, y probablemente no estés cómodo navegando por la propuesta que viene por defecto. Por esa razón existen los Skins (pieles), plug-ins que cambian la estética de los menús y que puedes instalar a tu gusto.
Para cambiar el skin de Kodi sólo tendremos que realizar una serie de pasos:
- Accede al panel de Ajustes (icono del engranaje).
- Selecciona Interfaz.
- Y dentro, selecciona la opción Skin para elegir una nueva.
- De serie te aparecerán dos skins básicas, Estochy y Estuary, pero puedes descargar las que quieras si pulsas sobre “Conseguir más”.
Hay algunas skins bastante interesantes, como por ejemplo AppTV, que imita los menús de un Apple TV. O Unity, que presenta unos menús muy limpios y muy agradables que ayudan bastante a la navegación.
¿Qué versión de Kodi hay que instalar?
La última versión disponible de Kodi es la 20.0 (Nexus) y es actualmente a la que los desarrolladores dan soporte y lanzan actualizaciones. Se liberó el 15 de enero del 2023 y sustituye a la v19 «Matrix», que ha estado entre nosotros desde febrero del 2019.
Antes de esta conocimo Kodi 18, o mejor dicho «Leia», que también pasó ya a mejor vida y de la que tampoco recomendamos ya su uso si lo que buscas es estar al día y mantener todo controlado sin errores.
En cuanto a las novedades de Kodi 20.0 son las siguientes:
- Nuevas opciones de configuración de subtítulos (ahora puedes cambiar la fuente, los fondos y posición de manera dinámica, además de disfrutar de un mejor soporte para múltiples idiomas)
- Soporte para HDR en Windows de escritorio
- Soporte para el códec de video AV1
- Game Savestate Support (para guardar el estado de un juego en cualquier momento, incluso si el título en sí no ofrece nativamente esta opción)
- Carga de varias instancias de un mismo add-on binario
- Compatibilidad NFSv4
- Mejoras en el menú contextual para que sea más intuitivo
- Otros arreglos de rendimiento, mejoras de seguridad, estabilidad y bugs
Está versión está ya disponible para Windows, Linux, macOS Android, iOS, tvOS y Raspberry Pi.
Ojo con los addons que instalas
Como te podrás imaginar, tanto los repositorios personalizados como la instalación de complementos descargados de Internet van a permitirte exprimir al máximo tu televisor. Existen muchos repositorios interesantes compatibles con Kodi en los que vas a poder ver todo tipo de contenido sin tener que pasar por caja. Eso sí, ten cuidado con lo que instalas, pues podrías llegar a meter algún tipo de malware en tu televisor. Antes de proceder a instalar un add-on, asegúrate de que se trata de un programa fiable y con buena reputación en el mundillo.
No te vamos a decir que no instales un addon para ver el fútbol gratis, pues mucha de la gente que instala Kodi en su televisor, dongle o teléfono móvil, lo hace precisamente con ese fin. No obstante, lo que sí te invitamos es a que te asegures de que estás consultando las fuentes oficiales del programa que vas a instalar. Instala únicamente los addons que tienen a sus espaldas una gran comunidad, y siempre a través de las fuentes que proporcionan sus creadores. Hay todo un mundillo de virus y programas maliciosos ahí fuera que se hacen pasar por este tipo de addons, así que ve con precaución.
Existen un montón de comunidades por Internet alrededor de este programa en foros y grupos de Telegram, por lo que te animamos a que investigues un poco para descubrir esos add-ons con los que vas a poder mejorar sustancialmente tu televisor inteligente. Eso sí, hasta aquí podemos leer. No queremos meternos en líos legales, así que si quieres disfrutar de este tipo de complementos no oficiales que permiten acceder a contenido sin pasar por caja, tendrás que investigarlo por tu cuenta.
Añade tu Disco Duro a Kodi
Kodi es un Media Center. Y el contenido que puedes reproducir a través de él puede estar en Internet o también de forma local. Puedes conectar un disco duro externo (HDD o SSD) a tu televisor con Kodi, así como también puedes conectar un simple pendrive.
Para hacerlo, sigue los siguientes pasos:
- Conecta el dispositivo de almacenamiento a tu Smart TV (o el dispositivo en el que estés ejecutando Kodi) a través de un puerto USB.
- Entra en ‘Vídeos’ desde el menú principal si lo que quieres es añadir películas o series. Luego, clic en ‘Archivos’.
- En el listado, selecciona la opción ‘añadir vídeos’.
- Clic en ‘Buscar’.
- Busca en la nueva lisa el dispositivo de almacenamiento que has conectado al televisor.
- Navega por el contenido y haz clic en ‘Ok’. No tienes que añadir vídeo a vídeo. Puedes seleccionar una carpeta completa y se añadirá todo su contenido a Kodi.
- Pon un nombre a los contenidos usando el teclado en pantalla. Luego, clic en ‘ok’.
- A continuación saldrá un asistente que te preguntará el tipo de contenido que has importado. Es interesante separar entre películas, documentales y series dentro del disco duro o pendrive antes de comenzar el proceso.
- Acepta y se iniciará el escaneo. Ahora, puedes acceder al contenido directamente desde la pestaña correspondiente a través del menú principal de Kodi.
A la hora de reproducir contenido, Kodi tiene una gran compatibilidad de formatos y códecs. Si algún vídeo no te funcionara, prueba a actualizar el sistema de Kodi a la última versión disponible.
Instalar Kodi en otros equipos (no Android TV)
Como ya te hemos mencionado antes, hasta el momento no existe una app compilada para otro sistema operativo de televisores inteligentes que no sea el de Android. Pero tranquilo, porque existe otra solución aunque no es gratis.
Para poder disfrutar de Kodi en TV de Samsung, LG y algunas otras sin el sistema de Google tendrás que adquirir equipos externos basados en Android TV. Ya te hemos hablado de algunos muy interesantes como el Chromecast con Google TV, la Nvidia Shield o, incluso, el Mi TV Stick de Xiaomi. Te dejamos a continuación nuestros análisis de estos equipos en YouTube para que le eches un vistazo.
El proceso a seguir con ellos es muy similar al que te hemos descrito en este artículo, ya que, estos accesorios están basados en el mismo sistema como ya te hemos comentado anteriormente. La única diferencia es que, en algunos modelos, tendremos que descargar la app directamente desde su página web oficial de Kodi. Para esto necesitaremos una app de gestión de archivos con navegador propio como sucede en los Amazon Fire Stick. Esta aplicación, por ejemplo, podría ser «Downloader» que se encuentra gratis en la tienda de apps de Amazon. Pero, si quieres conocer más detalles sobre este tema, en nuestra web hemos publicado un tutorial específico para instalar Kodi en los Amazon Fire TV.
Respecto al Apple TV, también es posible instalar Kodi en este equipo de Apple. No obstante, el proceso es mucho más complejo y podríamos decir que no merece la pena intentarlo. No obstante, si te pica la curiosidad, debes saber que hay dos métodos. El primero de todo es contar con una licencia de desarrollador de aplicaciones para iOS. De este modo, podrás firmar manualmente la app de Kodi a través de Xcode e instalarlo en tu Apple TV. La licencia tiene un precio y son necesarios conocimientos de programación para hacerlo. El segundo método es utilizar Cydia, es decir, realizando un jailbreak a tu dispositivo Apple TV e instalando posteriormente el paquete sin firmar de Kodi en tu tvOS. No obstante, nuestra recomendación en este caso es que te hagas con un dongle barato y lo instales ahí, pues el proceso de jailbreak puede dañar tu dispositivo y no merece la pena.
Ahora es el momento de que comiences a usar Kodi en tu Smart TV para sacarle el máximo rendimiento. Si esto te parece interesante deja un comentario y pronto traeremos ese artículo en el que te explicaremos muchos más consejos para aprovechar todas las posibilidades de Kodi en tu televisor inteligente.
Kodi vs Plex ¿Cuál es mejor?

Ahora que ya sabes cómo instalar Kodi hablemos del que podría considerarse como su principal rival: Plex. Esta es una de las soluciones para la gestión del contenido multimedia, reproducción, etc., más populares y es normal que muchos se planteen la cuestión sobre por cuál apostar.
Como ya te comentamos antes, entre Kodi y Plex no hay muchas diferencias porque ambos sirven para lo mismo. Lo que sí cambia es el modo en que cada uno hace las cosas. Es decir, si las dos opciones con capaces de reproducir el contenido local, Plex está más centrado a ese material que almacenas en discos duros o un NAS al que tienes acceso por ser tuyo. Mientras, Kodi es capaz de eso, pero sus addons le permiten poder centrarse más en el material disponible a través de internet.
Por tanto, a la hora de elegir entre uno u otro deberías establecer las ventajas y desventajas entre uno y otro para quedar con la mejor opción para ti. Así, a grosso modo, podríamos decir que:
- Plex está más orientado al contenido que tienes en tu ordenador y Kodi al que puedes encontrar por Internet (aunque también reproduce lo local).
- La interfaz de Plex es más amigable desde el principio, pero Kodi da multitud de opciones a usuarios avanzados.
- A Kodi puedes añadirle opciones de Plex gracias a sus addons.
¿Cuál elegir? Si quieres cero complicaciones y tienes mucho contenido en loca, puede que Plex sea una gran opción. Sin embargo, si tienes tiempo, conocimientos o ganas de aprender a sacarle el máximo partido, entonces instala Kodi porque no te vas a arrepentir. La curva de aprendizaje de Kodi es bastante más compleja que la de Plex. Eso sí, una vez sabes manejarlo, tendrás un televisor todoterreno, y querrás tener este programa en todos los dispositivos que tienes por casa.
Excelente aplicacion el dia que todos los usuarios se enteren sera su ultimatum de netflix hbo amazon y etc
Excelente
Excelente,no tengo tv android pero tengo tv box android. Solo hay que instalar un programa build y la experiencia será increíble. TV en vivo, películas, series. Más de cuatro años de usarlo y me encanta. De hecho yo soy un usuario más retirado de Netflix, porque no pagas nada.
Excelente
No tengo Android TV. Tengo ROKU y aunque me encanta Kodi, no lo puedo utilizar.
Sabes algún reproductor q se parezca
Buenas tardes, en las smart TV con Android TV , cuando instalamos Kodi aunque la tele sea 4k , en la whitelist solo nos aparece un modo de imagen. En mi caso 1080p 60hz. Cuando pongo a reproducir una película 4K no cambia a resolución 4k. Permanece en 1080, y eso que tengo activado el cambio de resolución al iniciar/parar.
Supongo que se debe a que kodi se ciñe exclusivamente a lo que tiene la whitelist.
¿Sabéis si hay algún modo de incluir en la whitelist todas las resoluciones y tasas de refresco soportadas por la TV para que kodi reproduzca el contenido a su resolucion real y no a 1080?
Pregunta complicada quizá, pero seguro que alguien sabe responderla. Un saludo
Buenas alguien me asesora si pueda instalar Kodi en una Smart Tv LG de 43 LG6200 ?
No entiendo bien como funciona. Es para ver series y películas?? Si alguien pudiera contestarme. Gracias
en mi LG no puedo ,instalar Kodi, que tengo que hacer