
En otro artículo ya te contamos cómo instalar y configurar Kodi en tu Smart TV. Hoy vamos a llevarlo un paso más lejos, con algunos trucos y consejos que debes de tener en cuenta para exprimir el uso de esta increíble aplicación en tu televisor inteligente.
Un todo en uno con Kodi
Como ya te comentamos en otros artículos, esta app para nuestro televisor inteligente es realmente un todo en uno, ya que, en ella no solamente podremos crear un centro multimedia para ver series y películas, sino que también podremos instalar apps a través de Add-ons (extensiones) para hacer muchas cosas interesantes.
Por lo tanto, podremos agregar a Kodi aplicaciones como YouTube, Twitch o Google Drive, por ejemplo. Puede que le estés buscando un sentido a hacer esto, ya que, podrías hacerlo desde tu propia Smart TV. La ventaja de esto es ese All-in-One que posee Kodi, pudiendo instalar apps del sistema operativo de Android y ejecutarlas sin necesidad de salir de este. Incluso, si no fuera compatible con esa reproducción «interna», el propio Kodi forzará la apertura de dicha app en la Smart TV.

Recuerda que para instalar estos Add-ons debes de seguir lo siguientes pasos:
- En el menú lateral de Kodi, baja hasta el apartado de «Add-ons». En este nuevo menú tendremos acceso a toda la información sobre estas extensiones.
- Desde la nueva barra lateral tendrás que subir hasta el icono de la caja abierta. Luego pincha sobre él.
- En el nuevo menú que hemos abierto tendremos que seleccionar la opción de «Buscar» para, como su propio nombre indica, abrir el buscador de Add-ons.
- Escribe el nombre de YouTube y pulsa sobre «Ok» para que Kodi te muestre todos los Add-ons referentes a tu búsqueda.
- Selecciona uno de ellos, pincha sobre él para acceder y luego haz click en «Instalar» para que comience a formar parte de tus Add-ons instalados.

Este es el procedimiento que debes de seguir para instalar extensiones de las cuales conozcas el nombre. Sin embargo, si deseas investigar un poco por todas las posibles opciones que ofrece Kodi, tendrás que:
- Dentro del menú de «Add-ons» en lugar de subir hasta el icono de la caja debes bajar hasta el apartado de «Descargar» y pinchar sobre él.
- Una vez aquí se nos muestra todas las posibles categorías de estas extensiones. Por ejemplo, pulsamos en «Add-ons de vídeo» para conocer las alternativas de esta temática.
En todo este listado encontramos Add-ons que nos permitirán disfrutar de contenido en vídeo de muchas formas: series, películas, programas de TV, etc. El uso que le de cada persona es sólo responsabilidad suya. Con este artículo no estamos incitando al uso de aquellas extensiones de Kodi que puedan violar el derecho a la imagen o la piratería.
¿Qué add-ons legales hay?
Kodi es un sistema abierto que tiene la posibilidad de ir expandiendo la experiencia de uso gracias a lo que la plataforma denomina como add-ons, es decir, extensiones que podemos instalar a partir de releases que van publicando terceros de forma oficial. Y para hacerlo, simplemente debes seguir los pasos que os contamos más arriba.
En esa sección de add-ons podrás encontrar aplicaciones tan populares como:
- Twitch
- YouTube
- Dailymotion
- SoundCloud
- Podcasts (RNE, etc.)
- ESA (canal de seguimiento de la actividad de la Agencia Europea Espacial)
- Cine clásico
Personalizar la interfaz de Kodi

Otra de las inmensas posibilidades que tenemos en Kodi es la de personalizar su interfaz en función de nuestros gustos con skins. Hacer esto es tremendamente sencillo y los pasos a seguir son prácticamente idénticos a instalar cualquier Add-on:
- Accede al menú «Add-ons» deste la interfaz de Kodi.
- Desplaza el cursor por la barra lateral hasta llegar al apartado de «Descarga» y picha sobre él.
- Ahora accede al apartado de «Aspecto» y, una vez aquí, selecciona «Skin». Esto te llevará al listado de aspectos creados para cambiar el diseño de Kodi.
- Selecciona uno de ellos y, dentro de sus opciones, podrás vez a través de capturas cuál será el resultado de su diseño. Si este te gusta pulsa en «Instalar».
Al agregar cualquiera de estas skins se instalarán diversos Add-ons en nuestro televisor inteligente. Estos se encargarán de modificar el aspecto por completo, añadiendo widgets, nuevos menús y diversas acciones más.
El proceso de instalación puede durar varios minutos, así que no desesperes si ves que tarda varios minutos. Cuando este proceso finalice Kodi nos indicará si queremos cambiar la interfaz por la nueva instalación. Pulsa en «Ok» y a disfrutar de la nueva estética.
Usar Kodi como servidor IPTV

Para poder hacer uso de canales IPTV en desde Kodi, para así tener la posibilidad de ver cualquier cadena en tu salón, tendrás que realizar los siguientes pasos:
- Dentro del menú Add-ons baja hasta el apartado de «Descargar» y pincha sobre él.
- Una vez accedas a este menú deberás entrar en el sub menú de «Clientes PVR».
- En este listado al que hemos accedido podemos ver todos los clientes que nos permiten visualizar los canales IPTV. Nuestra recomendación es que uses el «PVR IPTV Simple Cliente«
Ahora, una vez instalado, tendremos que configurarlo para que tenga acceso al listado de canales IPTV. Para esto, necesitamos la url de una lista IPTV M3U. En internet hay muchas de estos listados, unos legales y otros no, así que queda de tu mano elegir aquel que necesites.
Cuando poseas esta dirección, sólo tendrás que agregarla a la configuración de este Add-on y, tras pulsar en «Ok» te pedirá que reinicies Kodi. Al volver a abrir esta aplicación, si ese listado está operativo, aparecerán todos los canales en el apartado TV del menú de inicio de Kodi.
Crear varios usuarios en Kodi

Si sois varias personas las que vais a usar Kodi en casa, puede que cada uno queráis tener organizado el contenido a vuestra forma. Para hacer esto, es tan sencillo como crear varios perfiles de usuario en Kodi:
- Entra en el menú de ajustes (engranaje).
- Pulsa sobre el apartado de «Perfiles» y luego entra en «Perfiles», de nuevo.
- Para crear un nuevo usuario sólo debes de hacer click en «Añadir Perfil» y configurar a este con los permisos, nombre o imagen que prefieras.
Algo que te puede ser de utilidad para evitar confusiones es obligar a Kodi a que te muestre una pantalla de selección de perfiles cada vez que se inicie. Esto puedes hacerlo dentro del menú «General» en el apartado de «Perfiles».
Poner Kodi en Español
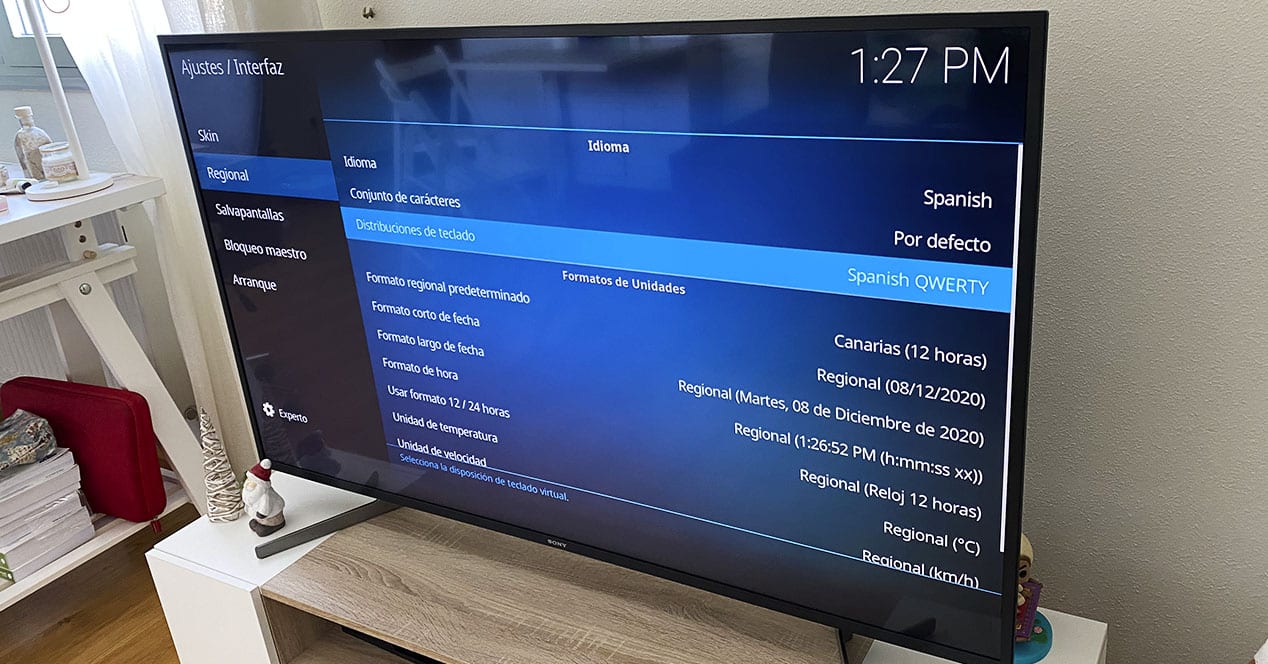
Teóricamente al instalar Kodi este debería detectar nuestro idioma en el Smart TV y establecerse en español directamente. Pero, si este proceso falla y no quieres ver su interfaz en inglés puedes cambiarlo en la siguiente ruta:
- Entra en el menú de ajustes (engranaje).
- Accede al apartado de «Interface» y, luego, entra en el sub menú de «Regional».
- Aquí puedes cambiar el idioma al español o, incluso, la distribución de teclado a QWERTY para que este posea la letra Ñ.
Estos son los principales trucos y consejos que puedes seguir para sacarle más partido a Kodi en tu Smart TV. Esperamos que te sirvan para disfrutar mucho más del uso de esta gran aplicación y sus grandes posibilidades. Si conoces alguna otra funcionalidad interesante de esta, no dudes en dejarla en un comentario para que todos la podamos utilizar.
Cómo usar un VPN con Kodi
Si tienes algún problema para acceder al contenido de algunos de los addons de Kodi, lo más seguro es que se deba a limitaciones por región. Esto suele ocurrir cuando se intenta acceder a repositorios que no son totalmente legales, y para esquivar los límites, lo que hay que usar es una VPN.
Para los que no lo sepan, un VPN es una herramienta que protege tus actividades de streaming en Kodi. En otras palabras, enmascara el tráfico de Internet desde y hacia tu dispositivo y se asegura de que el Gobierno, el ISP, los hackers o cualquier otra entidad no puedan registrar o rastrear tus actividades en línea.
Los pasos que debes hacer son estos:
- Consigue una membresía de VPN en el proveedor que elijas.
- Inicia sesión en tu router.
- Accede a la configuración y establece un protocolo VPN usando los datos de conexión que has obtenido al adquirir el servicio VPN.
- Listo.
Para que esto funcione, será necesario usar un router que tenga firmware DD-WRT. Si no es tu caso, puedes adquirir un VPN que tenga su propio addon para Kodi.